Hoe u kunt instellen wat er gebeurt als u het laptopdeksel sluit met PowerCFG in Windows 10
Bijgewerkt Januari 2023: Krijg geen foutmeldingen meer en vertraag je systeem met onze optimalisatietool. Haal het nu op - > deze link
- Download en installeer de reparatietool hier.
- Laat het uw computer scannen.
- De tool zal dan repareer je computer.
Er zijn mannelijke laptopgebruikers die het deksel willen sluiten maar niet willen dat de laptop in slaapstand gaat. Windows 10 is gebouwd om te reageren op het sluiten van het deksel door de computer in de slaapstand te zetten. Dit spaart batterij, en het werk kan worden hervat zodra u het deksel op de klep doet. Gebruikers willen echter programma's op de achtergrond blijven draaien, maar aangezien het scherm veel batterij verbruikt, willen ze dat het uitstaat. Een manier om dit te doen, is door het scherm te dimmen of deze instelling uit te schakelen.
Powercfg is een handig hulpprogramma als u de energie-instelling snel in het profiel moet wijzigen zonder de interface te openen. Als je thuis meerdere computers hebt en de instellingen op elke computer moet wijzigen, is dit zeker handig. In dit bericht wordt uitgelegd hoe u kunt instellen wat er gebeurt wanneer u het laptopdeksel sluit met powercfg in Windows 10.
Stel in wat er gebeurt als u het laptopdeksel sluit met PowerCFG
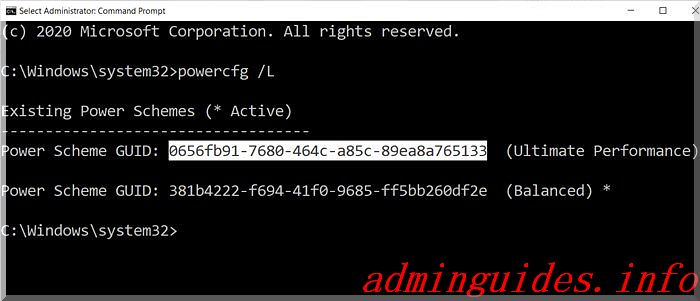
De eerste stap bij deze methode is om het aantal energiebeheerschema's op de computer te berekenen en vervolgens de instelling voor elk van deze schema's te wijzigen. Acties voor het sluiten van het deksel bieden vier methoden: niets, slaapstand, sluimerstand en afsluiten.
Belangrijke opmerkingen:
U kunt nu pc-problemen voorkomen door dit hulpmiddel te gebruiken, zoals bescherming tegen bestandsverlies en malware. Bovendien is het een geweldige manier om uw computer te optimaliseren voor maximale prestaties. Het programma herstelt veelvoorkomende fouten die kunnen optreden op Windows-systemen met gemak - geen noodzaak voor uren van troubleshooting wanneer u de perfecte oplossing binnen handbereik hebt:
- Stap 1: Downloaden PC Reparatie & Optimalisatie Tool (Windows 11, 10, 8, 7, XP, Vista - Microsoft Gold Certified).
- Stap 2: Klik op "Start Scan" om problemen in het Windows register op te sporen die PC problemen zouden kunnen veroorzaken.
- Stap 3: Klik op "Repair All" om alle problemen op te lossen.
Open de opdrachtprompt met beheerdersrechten en typ vervolgens de opdracht powercfg / L om alle plannen te bekijken.
Het toont een lijst met GUID's samen met machtsnamen. Zorg ervoor dat u de GUID noteert waarvoor u wilt wijzigen. Een asterisk markeert het actieve of het huidige plan.
Aangezien laptops op batterij en directe stroom werken, moet u voor beide of ten minste één wijzigingen aanbrengen op basis van uw vereisten.
We zullen twee opties gebruiken met het powercfg-commando:
- -set ac valueindex
- -set dc valueindex
AC betekent wanneer de laptop is aangesloten en DC betekent dat deze op de batterij werkt.
powercfg -setdcvalueindex <GUID> 4f971e89-eebd-4455-a8de-9e59040e7347 5ca83367-6e45-459f-a27b-476b1d01c936 <LIDValue> powercfg -setacvalueindex <GUID> 4feb845-e-457-e40-ebd457-e408-e457-e408-e457-ebd457-ebd457-ebd457-ebd457-ebd457-e408-e457-ebd-e457-e408-e457-ebd-e457 476b1d01c936 <LIDValue>
Waar GUID van het bovenstaande commando is, en LIDValue kan 01,2,3 en 4 zijn.
- 0 = niets
- 1 = Slaap
- 2 = Slaapstand
- 3 = Afsluiten
Het is belangrijk op te merken dat GUID kan veranderen van computer naar computer, en het is altijd een goed idee om de exacte GUID te achterhalen en vervolgens de wijziging aan te brengen. Als u het vaak moet wijzigen, maakt u een batchbestand en voert u het naar behoefte uit.
Ik hoop dat het bericht gemakkelijk te volgen was en dat je nu de actie kunt wijzigen wanneer je het laptopdeksel sluit met powercfg in Windows 10.

