Fix Windows Update-fout 0x80073701
Bijgewerkt Januari 2023: Krijg geen foutmeldingen meer en vertraag je systeem met onze optimalisatietool. Haal het nu op - > deze link
- Download en installeer de reparatietool hier.
- Laat het uw computer scannen.
- De tool zal dan repareer je computer.
Het lijkt erop dat recente Windows 10-updates niet zo stabiel en bugvrij zijn als het gaat om prestaties.Als u onlangs een nieuwe update op uw computer hebt geïnstalleerd, is de kans groot genoeg dat u te maken krijgt met de Windows Update Error 0x80073701 nadat u de update KB3206632 voor Windows 10 versie 1607 hebt geïnstalleerd.Gelukkig hebben we een aantal mogelijke methoden genoemd om een dergelijk probleem op te lossen.
De Windows-updatefout 0x80073701 blokkeert in feite cumulatieve updates van Microsoft, wat helemaal niet wordt verwacht.Hoewel het uitvoeren van de probleemoplosser voor Windows Update u kan helpen om het probleem snel op te lossen, zijn er enkele andere tijdelijke oplossingen die hieronder worden vermeld die voor u zouden moeten werken.Het is ook vermeldenswaard dat deze specifieke fout ook kan optreden als gevolg van beschadigde systeembestanden.
Oplossing: Windows Update-fout 0x80073701
Laten we dus, zonder nog meer tijd te verspillen, in de onderstaande gids springen.
1.Voer de probleemoplosser voor Windows Update uit
Door de Windows Update-probleemoplosser op uw computer uit te voeren, kan de update-gerelateerde fout automatisch eenvoudig worden opgelost.Om dit te doen:
Belangrijke opmerkingen:
U kunt nu pc-problemen voorkomen door dit hulpmiddel te gebruiken, zoals bescherming tegen bestandsverlies en malware. Bovendien is het een geweldige manier om uw computer te optimaliseren voor maximale prestaties. Het programma herstelt veelvoorkomende fouten die kunnen optreden op Windows-systemen met gemak - geen noodzaak voor uren van troubleshooting wanneer u de perfecte oplossing binnen handbereik hebt:
- Stap 1: Downloaden PC Reparatie & Optimalisatie Tool (Windows 11, 10, 8, 7, XP, Vista - Microsoft Gold Certified).
- Stap 2: Klik op "Start Scan" om problemen in het Windows register op te sporen die PC problemen zouden kunnen veroorzaken.
- Stap 3: Klik op "Repair All" om alle problemen op te lossen.
- Druk op de Windows + I-toetsen om Windows-instellingen te openen.
- Klik op Update & Beveiliging > Klik op Problemen oplossen in het linkerdeelvenster.
- Klik op de optie Extra probleemoplossers > Zorg ervoor dat u op Windows Update klikt.
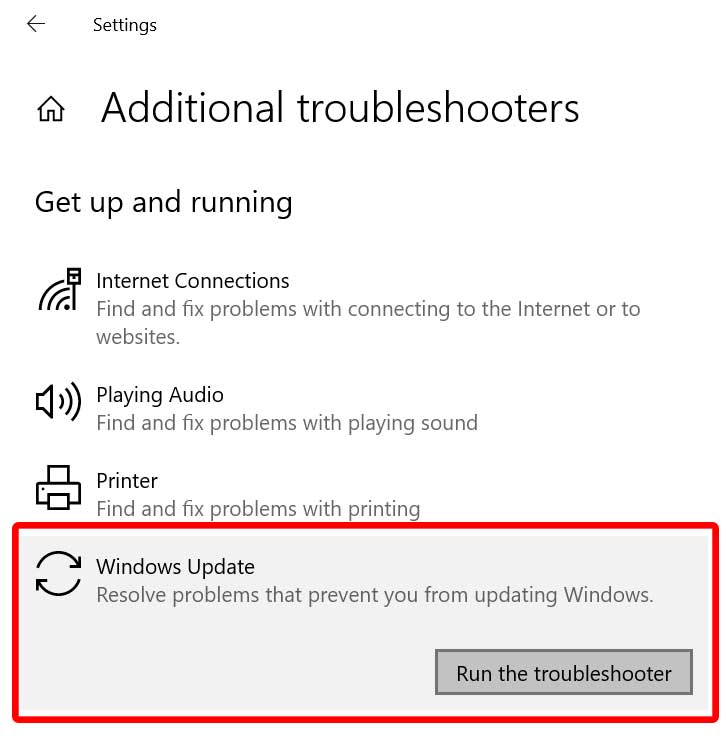
- Selecteer De probleemoplosser uitvoeren > Wacht tot het proces is voltooid.
- Als u klaar bent, kunt u uw computer opnieuw opstarten om wijzigingen toe te passen.
2.Start Windows Update Service opnieuw
Soms is de kans groot dat uw Windows Update-service op de een of andere manier wordt geblokkeerd of uitgeschakeld zonder uw informatie.Het is dus altijd beter om uw Windows Update Service handmatig opnieuw op te starten op de computer.Om dit te doen:
- Druk op de toetsen Windows + R om het dialoogvenster Uitvoeren te openen.
- Typ services.msc en druk op Enter om de Services-interface te openen.
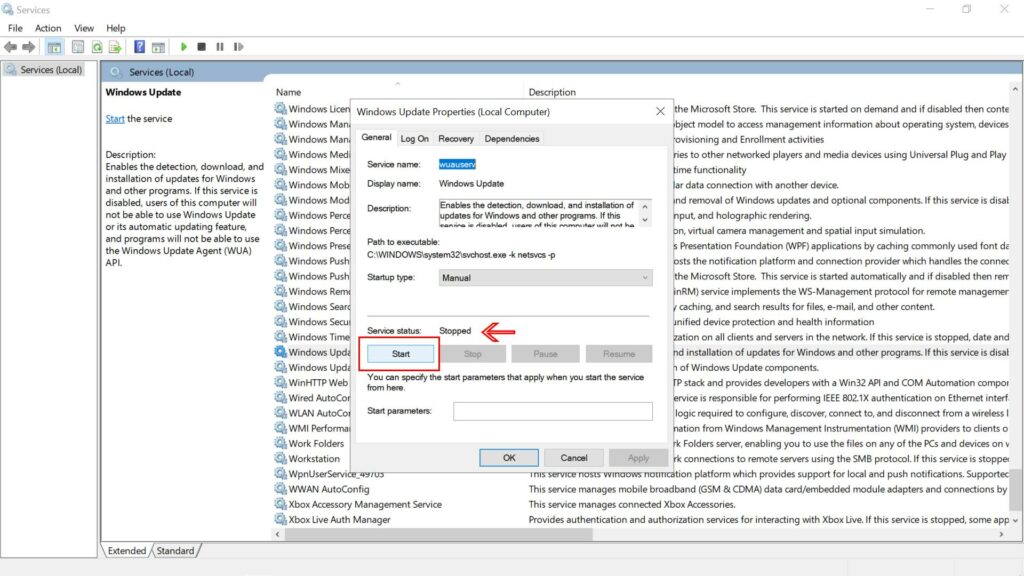
- Blader nu naar beneden op de pagina en dubbelklik op Windows Update om de interface Windows Update Properties (Local Computer) te openen.
- Klik vervolgens op Stop en sluit het venster.
- Dubbelklik ten slotte nogmaals op de service en selecteer Starten.
- Als u klaar bent, moet u uw systeem opnieuw opstarten.
3.Datum en tijd correct instellen
Het is vermeldenswaard dat het gebruik van een onjuiste datum en tijd op uw Windows-systeem in feite verschillende problemen met de systeemupdate kan veroorzaken.Hoewel de meeste Windows-computers op de juiste tijdzone en datum draaien, moet u deze toch één keer controleren.
- Klik met de rechtermuisknop op de tijd- en datumweergave in de taakbalk.
- Selecteer Datum/tijd aanpassen > Hier moet u de tijdzone handmatig selecteren.
- U kunt ook de schakelaar Tijdzone automatisch instellen inschakelen.
- Bovendien kunt u Nu synchroniseren kiezen uit de optie 'Synchroniseer uw klok'.
- Als u klaar bent, start u uw computer eenmaal opnieuw op om te controleren of de Windows Update-fout 0x80073701 is opgelost of niet.
4.Windows Update-componenten resetten
- Klik op het menu Start > Typ cmd.
- Klik met de rechtermuisknop op de opdrachtprompt in het zoekresultaat.
- Selecteer nu Uitvoeren als beheerder > Klik op Ja in de UAC-toestemmingsprompt.
- Kopieer en plak de volgende opdrachten en druk op Enter om uit te voeren: [Een voor een doen]
net stop wuauservnet stop cryptSvcnet stop bitsnet stop msiserver
- Hernoem vervolgens de map SoftwareDistribution door de volgende opdracht in te voeren:
ren C:WindowsSoftwareDistribution SoftwareDistribution.old
- Voer de volgende opdracht uit om de Catroot2-map te hernoemen naar Catroot2.old-titel:
ren C:WindowsSystem32catroot2 Catroot2.old
- Voer de volgende opdracht uit om de titel van de SoftwareDistrbution-map te bewerken:
C:WindowsSoftwareDistribution SoftwareDistribution.old
- Start nu de gestopte services opnieuw door de volgende opdrachten een voor een uit te voeren:
net start wuauservnet start cryptSvcnet start bitsnet start msiserver
- Als u klaar bent, sluit u het opdrachtpromptvenster en start u uw computer opnieuw op om wijzigingen toe te passen.
5.SFC uitvoeren
System File Checker (SFC) is een hulpprogramma in Microsoft Windows waarmee gebruikers kunnen scannen op beschadigde Windows-systeembestanden en deze automatisch kunnen herstellen.Deze methode zou de fout volledig moeten oplossen.
- Klik op het Startmenu en typ cmd.
- Klik nu met de rechtermuisknop op de opdrachtprompt in het zoekresultaat.
- Selecteer Uitvoeren als beheerder > Klik desgevraagd op Ja om beheerdersrechten te geven.
- Zodra het opdrachtpromptvenster is geopend, typt u de volgende opdracht en drukt u op Enter om deze uit te voeren:
SFC /scannow
- Wacht nu tot het proces is voltooid.
- Zorg ervoor dat u uw computer opnieuw opstart om wijzigingen toe te passen.
6.Gebruik DISM
Deployment Image Servicing and Management (DISM) is een opdrachtregelprogramma dat kan worden gebruikt om Windows-images te koppelen en te onderhouden vóór de implementatie.Het wordt zo nuttig in de meeste scenario's en kan worden uitgevoerd door de onderstaande stappen te volgen:
- Klik op het Startmenu en typ cmd.
- Klik nu met de rechtermuisknop op de opdrachtprompt in het zoekresultaat.
- Selecteer Uitvoeren als beheerder > Klik desgevraagd op Ja om beheerdersrechten te geven.
- Zodra het opdrachtpromptvenster is geopend, typt u de volgende opdracht en drukt u op Enter om deze uit te voeren:
DISM /Online /Cleanup-Image /CheckHealth
- Typ de volgende opdracht en druk op Enter:
DISM /Online /Cleanup-Image /RestoreHealth
- Wacht nu tot het proces is voltooid en verlaat de opdrachtprompt.
- Start ten slotte uw computer eenmaal opnieuw op en probeer de 0x00000008 Stop-fout | . te controleren IRQL NIET VERZENDNIVEAU.
Dat is het, jongens.We hopen dat u deze handleiding nuttig vond.Voor verdere vragen kunt u hieronder reageren.

