Problemen oplossen De huidige e-mailclient kan het berichtverzoek niet uitvoeren Fout in MS Outlook
Bijgewerkt Januari 2023: Krijg geen foutmeldingen meer en vertraag je systeem met onze optimalisatietool. Haal het nu op - > deze link
- Download en installeer de reparatietool hier.
- Laat het uw computer scannen.
- De tool zal dan repareer je computer.
Sommige Outlook-gebruikers klagen over een probleem dat ze op hun computer tegenkomen.Wanneer zij proberen een e-mailbericht te verzenden, geeft Outlook een foutbericht weer waarin staat dat er geen standaard e-mailprogramma is of dat het huidige e-mailprogramma niet kan reageren op het berichtverzoek.
Als u deze foutmelding krijgt, volg dan gewoon de oplossingen die in dit artikel worden voorgesteld en het probleem zal snel opgelost zijn.Probeer deze oplossingen uit voordat u de basisoplossingen kiest.
Wat veroorzaakt het bericht "Huidige e-mailclient kan niet reageren op berichtaanvraag"?
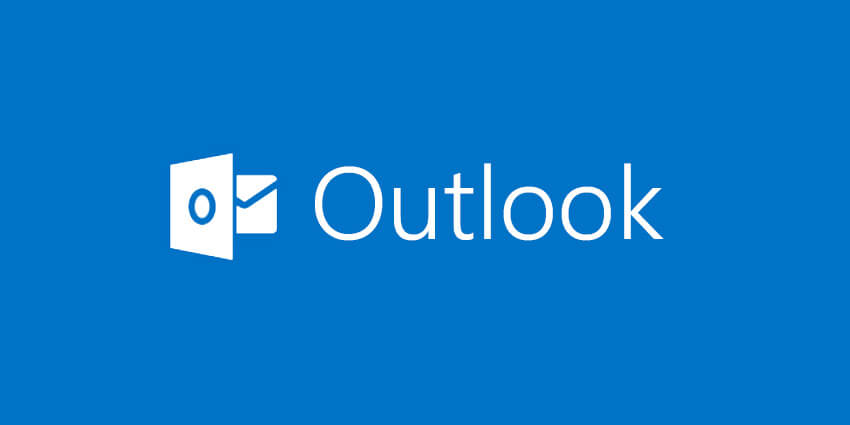
- Dit probleem kan zich voordoen als de registratiesleutel van Outlook niet beschikbaar of beschadigd is.Wanneer andere programma's de eenvoudige Outlook MAPI interface proberen te gebruiken, kunnen zij niet de nodige informatie uit het register halen.
- Deze fout geeft aan dat het standaard e-mailprogramma niet is geïnstalleerd of is geïnstalleerd op een andere toepassing dan Microsoft Outlook, met name in een scenario waarin er twee e-mailprogramma's zijn (vermoedelijk Outlook Express en Microsoft Outlook) en Outlook niet als standaardprogramma is geïnstalleerd.
Hoe kan ik de foutmelding "De huidige e-mailclient kan niet reageren op een berichtaanvraag" verhelpen?
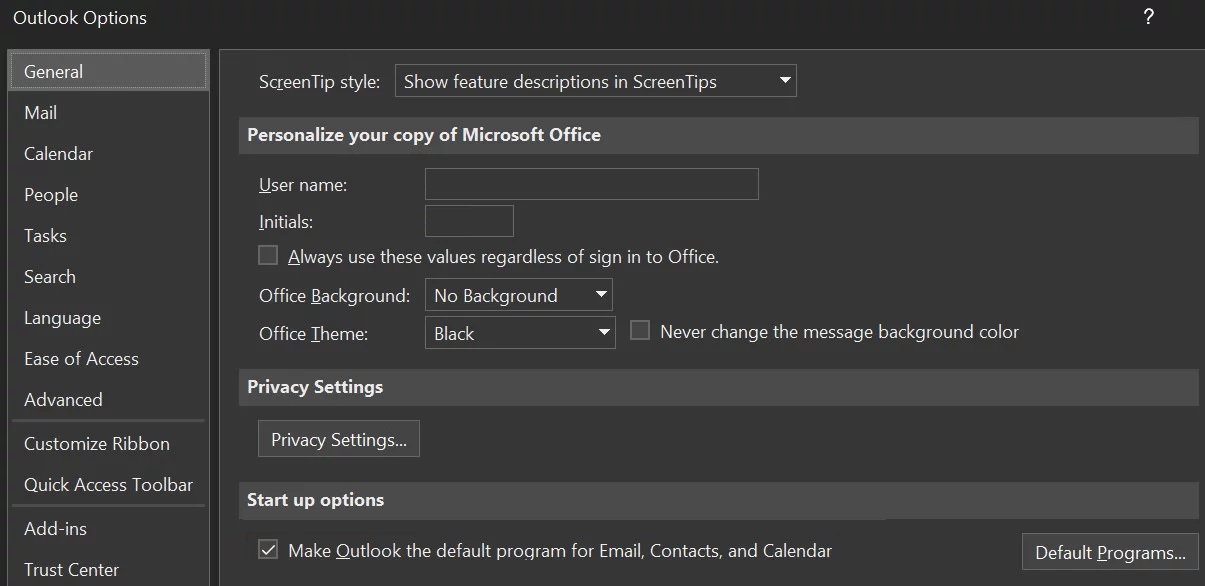
Belangrijke opmerkingen:
U kunt nu pc-problemen voorkomen door dit hulpmiddel te gebruiken, zoals bescherming tegen bestandsverlies en malware. Bovendien is het een geweldige manier om uw computer te optimaliseren voor maximale prestaties. Het programma herstelt veelvoorkomende fouten die kunnen optreden op Windows-systemen met gemak - geen noodzaak voor uren van troubleshooting wanneer u de perfecte oplossing binnen handbereik hebt:
- Stap 1: Downloaden PC Reparatie & Optimalisatie Tool (Windows 11, 10, 8, 7, XP, Vista - Microsoft Gold Certified).
- Stap 2: Klik op "Start Scan" om problemen in het Windows register op te sporen die PC problemen zouden kunnen veroorzaken.
- Stap 3: Klik op "Repair All" om alle problemen op te lossen.
De standaard e-mailtoepassing configureren
- Druk op de Windows-toets en typ Standaardtoepassingen.Selecteer vervolgens Standaardtoepassingen.
- Controleer nu of de standaard e-mailtoepassing is ingesteld op Outlook.Zo niet, klik dan op de toepassing en selecteer Outlook als de standaardtoepassing.Start uw computer opnieuw op en kijk of het probleem is verholpen.
- In stap 2, als de standaardtoepassing al Outlook is, klikt u op en wijzigt u de standaardtoepassing in een andere toepassing en start u de computer opnieuw op.
- Schakel na het opnieuw opstarten de standaard e-mailtoepassing terug naar Outlook en kijk of het probleem is opgelost.
Zo niet, start Outlook en open de instellingen. - Schakel op het tabblad Algemeen de optie Outlook als standaardprogramma voor e-mail, contactpersonen en agenda instellen in (als de optie al is ingeschakeld, schakel deze dan uit en weer in).
- Klik nu op OK en herstart uw computer.
- Controleer vervolgens of het systeem het probleem met de e-mail client heeft opgelost.
- Zo niet, open dan de standaardtoepassingen (stap 1) en klik op de Reset-knop (onderaan het scherm).
- Controleer nu of het probleem met de e-mail client is opgelost.
De Office-installatie herstellen
- Druk op Windows + X en selecteer Toepassingen en functies.
- Vouw vervolgens uw Office-installatie uit en klik op Bewerken.
- Selecteer nu Quick Fix en volg de instructies om het proces te voltooien.
- Controleer vervolgens of het probleem met uw e-mail client is opgelost.
- Zo niet, herhaal dan stap 1-2, maar selecteer Online Repair (niet Quick Repair).
- Volg dan de instructies om de Office Reparatie te voltooien.
De Outlook invoegtoepassing verwijderen
- Start Outlook en open het menu Bestand.
- Selecteer nu Opties, dan Invoegtoepassingen op het linker tabblad.
- Klik vervolgens op Go (zorg ervoor dat COM invoegtoepassingen zijn geselecteerd in de vervolgkeuzelijst Beheren).
- Schakel nu de iCloud invoegtoepassing uit en controleer of het probleem met de e-mailclient is opgelost.
- Zo niet, schakel dan Change Notifier (de iTunes invoegtoepassing voor Outlook) uit en kijk of het probleem met het e-mailprogramma is opgelost.
- Als dat het probleem niet oplost, moet je misschien de iCloud-app verwijderen.
Cortana uitschakelen
- Druk op de Windows-toets en typ Cortana in de Windows-zoekbalk.
- Klik dan met de rechtermuisknop op Cortana (in de resultaten) en selecteer Toepassingsinstellingen.
- Schakel nu de Cortana-schakelaar uit in de sectie Runtime wanneer u inlogt.
- Klik dan met de rechtermuisknop op de Windows-toets om het DeepL toegangsmenu te openen, en selecteer Taakbeheer.
- Ga nu naar het tabblad Start en klik met de rechtermuisknop op Cortana.
- Selecteer vervolgens Uitschakelen en controleer of het systeem het probleem met de e-mail client heeft verholpen.
Vaak gestelde vragen
Hoe start ik Microsoft Outlook en stel ik het in als mijn standaard e-mailprogramma?
- Open Outlook.
- Klik op het tabblad Bestand op Opties.
- Schakel onder Opstartopties het selectievakje Outlook instellen als het standaardprogramma voor e-mail, contactpersonen en agenda's in.
- Klik op OK.
Hoe stel ik Outlook in als het standaard e-mailprogramma in Windows 10?
- Start de register-editor (regedit.exe).
- Ga naar HKEY_LOCAL_MACHINESOFTWAREClientsMail.
- Dubbelklik op de waarde (standaard) en stel deze in op "Microsoft Outlook" (geen aanhalingstekens plaatsen).
- Verander de HKEY_CLASSES_ROOT-mail in.
Hoe stel ik het standaard e-mailprogramma in het Windows 10-register in?
- Klik met de rechtermuisknop op de Start-knop en selecteer vervolgens Uitvoeren.
- Typ Regedit; klik op OK om de register-editor te starten.
- Zoek of maak de sleutel HKEY_CURRENT_USERSoftwareKlantenMail.
- Verander de standaardinstelling (REG_SZ) in Windows Mail.
Hoe stel ik het standaard e-mailprogramma in?
Ga naar Instellingen -> Toepassingen -> Standaardtoepassingen.In het rechterdeelvenster onder "E-mail" zult u zien dat daar de app Mail is geïnstalleerd.Klik er gewoon op en selecteer de e-mailtoepassing die u standaard wilt gebruiken uit de lijst.

