Fix Windows Update-fout 0x800F080C
Bijgewerkt Januari 2023: Krijg geen foutmeldingen meer en vertraag je systeem met onze optimalisatietool. Haal het nu op - > deze link
- Download en installeer de reparatietool hier.
- Laat het uw computer scannen.
- De tool zal dan repareer je computer.
Windows-foutcode 0X800F080C verschijnt in systemen wanneer gebruikers een ontbrekend .NET-frameworkpakket proberen te installeren.Dit is een essentieel hulpprogramma dat door veel Windows-programma's wordt vereist.Veel gamers kunnen zelfs geen games starten zonder dit pakket.Nogmaals, sommige gebruikers zien deze fout zelfs wanneer ze een applicatie of programma in hun Windows-systeem proberen te starten.
Het niet installeren van de nieuwste versie van het .NET-framework op een Windows-systeem kan leiden tot verschillende compatibiliteitsproblemen voor de andere programma's.En als u deze fout ziet, zelfs wanneer u basistoepassingen zoals een webbrowser probeert te starten, dan is dat een probleem.Na verloop van tijd waren veel Windows-gebruikers echter in staat om van deze fout af te komen door een paar oplossingen te proberen.En hier in dit artikel zullen we al deze mogelijke oplossingen bekijken.Dus zonder verder oponthoud, laten we erop ingaan.
Hoe Windows Update-foutcode 0x800F080C op te lossen?
De hier genoemde oplossingen werkten voor verschillende Windows-systemen.Wat voor een bepaalde gebruiker werkte, werkt mogelijk niet voor jou.Daarom hebben we alle bekende oplossingen opgenomen.Als u de ene oplossing na de andere probeert, zal zeker een van hen uw probleem met het systeem oplossen.
De fout die opduikt bij de installatie/update van het .NET Framework-pakket treedt op vanwege een aantal beschadigde .NET Framework-afhankelijkheden.En een .NET Framework-reparatietool kan u helpen van dit probleem af te komen.Verder is er een bepaalde instantie in het .NET-framework die standaard is uitgeschakeld.Als het is uitgeschakeld, resulteert dit in de foutcode 0X800F080C.Maar door het in te schakelen via het scherm Windows-functies is dit probleem voor veel Windows-gebruikers opgelost.
Belangrijke opmerkingen:
U kunt nu pc-problemen voorkomen door dit hulpmiddel te gebruiken, zoals bescherming tegen bestandsverlies en malware. Bovendien is het een geweldige manier om uw computer te optimaliseren voor maximale prestaties. Het programma herstelt veelvoorkomende fouten die kunnen optreden op Windows-systemen met gemak - geen noodzaak voor uren van troubleshooting wanneer u de perfecte oplossing binnen handbereik hebt:
- Stap 1: Downloaden PC Reparatie & Optimalisatie Tool (Windows 11, 10, 8, 7, XP, Vista - Microsoft Gold Certified).
- Stap 2: Klik op "Start Scan" om problemen in het Windows register op te sporen die PC problemen zouden kunnen veroorzaken.
- Stap 3: Klik op "Repair All" om alle problemen op te lossen.
In sommige gevallen resulteert het hebben van beschadigde of ontbrekende systeembestanden ook in deze Windows-fout.Dit komt omdat sommige toepassingen van derden die afhankelijk zijn van systeembestanden niet goed kunnen werken.Zoals hierboven vermeld, wordt bij het starten van sommige toepassingen soms ook de foutcode 0X800F080C weergegeven.Maar dit kan eenvoudig worden opgelost door een hulpprogramma voor reparatie te gebruiken.
Nogmaals, de foutcode 0x800F080C is iets dat we tegenkomen, zelfs bij het installeren van een nieuwe Windows-update.Deze update is soms gerelateerd aan het .NET-framework, soms maar niet altijd.Dus hier, tussen alle bovengenoemde oplossingen, zullen we ook zien wat we kunnen doen als de fout geen verband houdt met het .NET-framework.
Laten we eens kijken naar de mogelijke oplossingen voor alle mogelijke oorzaken van deze fout.
Maak de tijdelijke cachemap van Windows Update schoon:
ALS u deze fout tegenkomt tijdens het uitvoeren van een Windows-update, is het eerste dat u moet doen om te voorkomen dat deze fout herhaaldelijk opduikt, de Windows Update-service volledig uitschakelen.Druk daarvoor op de Windows-toets + R om het dialoogvenster Uitvoeren te openen en voer vervolgens 'services.msc' in het dialoogvenster in.Klik dan op Ok.Zoek hier naar de service 'Windows Update' en zodra u deze vindt, klikt u er met de rechtermuisknop op. Kies 'Stop' in de lijst met opties die wordt weergegeven.
Nu is het tijd om de tijdelijke cachemap van Windows Update op te schonen.
- Druk op Windows-toets + R om het dialoogvenster Uitvoeren te openen.
- Typ '%windir%SoftwareDistributionDataStore' in het dialoogvenster en klik op Ok.
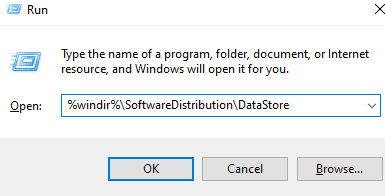
- Selecteer alle bestanden in de map die hierna in een Windows Verkenner-venster verschijnt.Nadat u alle bestanden hebt geselecteerd, verwijdert u ze allemaal.
Nadat u de tijdelijke cachemap van Windows Update hebt gewist, schakelt u de Windows Update-service opnieuw in.Druk daarvoor op de Windows-toets + R om het dialoogvenster Uitvoeren te openen en voer vervolgens 'services.msc' in het dialoogvenster in.Klik dan op Ok.Zoek hier naar de service 'Windows Update' en zodra u deze vindt, klikt u er met de rechtermuisknop op. Kies 'Start' in de lijst met opties die verschijnt.
Als het wissen van de tijdelijke cachemap van Windows Update uw Windows Update-foutcode 0x800F080C niet oplost, ga dan voor de volgende oplossing die hieronder wordt vermeld.
Ontbrekend .NET Framework inschakelen via Windows-functies:
Als u deze foutcode ziet tijdens het bijwerken van het .NET-framework, kan er een afhankelijkheid zijn uitgeschakeld in het .NET-framework dat op uw computer is geïnstalleerd.Door een ontbrekende .NET Framework-afhankelijkheid rechtstreeks vanuit het scherm Windows-functies in te schakelen, is de foutcode voor veel gebruikers opgelost.
- Druk op Windows-toets + R om het dialoogvenster Uitvoeren te openen.
- Typ 'appwiz.cpl' in het dialoogvenster en klik op Ok.
- Het menu Programma's en functies verschijnt op uw scherm.Klik hier op de optie 'Windows-functies in- of uitschakelen' aan de linkerkant van dit venster.
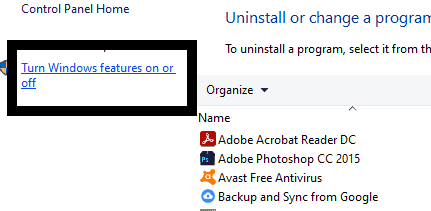
- Klik op Ja wanneer het pop-upvenster UAC (User Account Control) verschijnt.
- Een lijst met Windows-functies verschijnt nu in een nieuw venster.Zoek hier naar de functie 'NET Framework 3.5 (dit pakket bevat .NET 2.0 en 3.0)' en vink het vakje ernaast aan.
- Klik op Ok om de wijzigingen op te slaan.
- Klik nogmaals op Ja om uw actie te bevestigen.Wacht tot het pakket succesvol is geïnstalleerd.
- Nadat de installatie is voltooid, start u uw computer opnieuw op.
Als u nu de foutcode 0X800F080C opnieuw krijgt terwijl u met het .NET-frameworkpakket werkt, ga dan voor de volgende oplossing die hieronder wordt vermeld.
Gebruik de .NET-reparatietool:
Als het inschakelen van de functie niet voor u werkte, is de volgende stap om te proberen de .NET redist-pakketten op uw computer te repareren met behulp van de Microsoft .NET Framework Repair Tool die beschikbaar is voor het Windows-systeem.Dit is een tool die u op de website van Microsoft vindt.
- Ga naar deze Microsoft .NET Framework Repair Tool-linkpagina.Klik hier op de downloadknop onder de reparatietool.
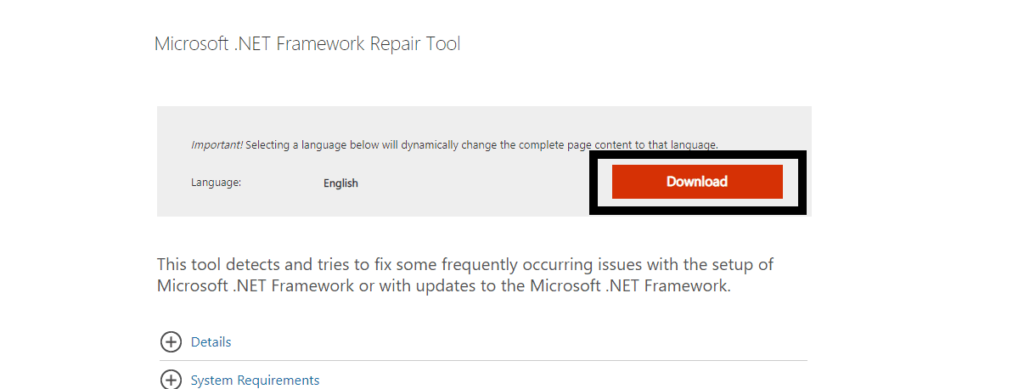
- Vink op de volgende pagina het vakje aan naast ' NetFxRepairTool.exe' en klik op de knop Volgende hieronder.U hoeft geen ander vakje of bestand aan te vinken.Mogelijk krijgt u zelfs het installatiebestand bij de eerste poging wanneer u op de downloadknop klikt.
- Uw download wordt gestart.Zodra het downloaden van het installatiebestand is voltooid, dubbelklikt u erop.Klik op Ja wanneer het pop-upvenster UAC (User Account Control) verschijnt.
- Volg nu de instructies op het scherm en vink het vakje net aan bij 'Ik heb de licentievoorwaarden gelezen en geaccepteerd' op de pagina met voorwaarden.Klik vervolgens op Volgende.
- Het reparatieprogramma begint zijn werk op de achtergrond en geeft een lijst weer met alle beschadigde en ontbrekende .NET-framework-afhankelijkheden.Klik hier op Volgende om het hulpprogramma alle problemen te laten oplossen die verband houden met de .NET Framework-pakketten die op uw computer zijn geïnstalleerd.
- Zodra het reparatieproces is uitgevoerd door de reparatietool, ziet u hieronder een knop Voltooien.Klik erop en start het systeem opnieuw op.
Deze twee oplossingen kunnen worden gebruikt om de fout te elimineren als de fout optreedt vanwege de .NET-frameworkpakketten.Als geen van hen u heeft geholpen met de foutcode 0X800F080C, ga dan voor de volgende oplossing die hieronder wordt vermeld.
Voer SFC uit:
SFC of System File Checker is een ingebouwd Windows-hulpprogramma dat het hele systeem controleert op mogelijke beschadiging van systeembestanden.Als een van de systeembestanden beschadigd is, zal elk programma van derden problemen hebben met correct functioneren.Zelfs met beschadigde systeembestanden is het niet mogelijk om .NET Framework-pakketten op uw computer te installeren.
- Druk op Windows-toets + R om het dialoogvenster Uitvoeren te openen.
- Typ 'cmd' in het dialoogvenster en druk op Ctrl+Shift+Enter.
- Kies Ja wanneer het pop-upvenster UAC (User Account Control) verschijnt.
- Voer in het opdrachtpromptvenster de volgende opdracht in en druk op Enter.
sfc /scannow
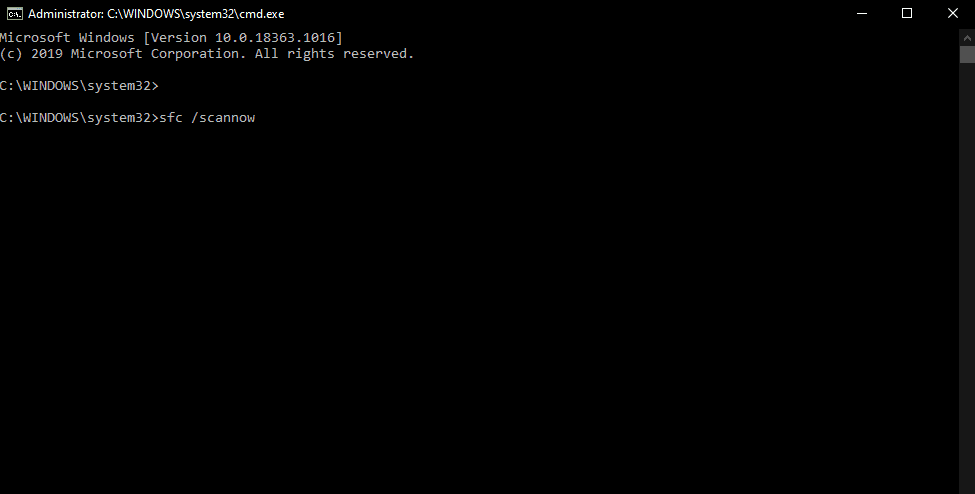
- Nadat de scan is voltooid, start u uw computer opnieuw op.
Als u nu de foutcode 0X800F080C ziet terwijl u met de .NET Framework-pakketten werkt of een programma van derden opent, ga dan voor de volgende oplossing die hieronder wordt vermeld.
Voer DISM uit:
Als de systeembestandscontrole u geen goed heeft gedaan, dan is DISM of Deployment Image Servicing and Management uw volgende optie.Het is ook een hulpprogramma voor reparatie in Windows dat Windows-afbeeldingen, Windows Setup en Windows PE kan repareren.
- Druk op Windows-toets + R om het dialoogvenster Uitvoeren te openen.
- Typ 'cmd' in het dialoogvenster en druk op Ctrl+Shift+Enter.
- Kies Ja wanneer het pop-upvenster UAC (User Account Control) verschijnt.
- Voer in het opdrachtpromptvenster de volgende opdracht in en druk op Enter.
Dism /Online /Opschonen-Image /CheckHealth
- Voer opnieuw een andere opdracht in het opdrachtpromptvenster in en druk op Enter.
Dism /Online /Opschonen-afbeelding /ScanHealth
- Voer ten slotte dit laatste opdrachtpromptvenster uit en druk op Enter.
Dism /Online /Opschonen-Image /RestoreHealth
Deze scans nemen enige tijd in beslag en afhankelijk van uw systeemspecificaties kan de tijd variëren van enkele minuten tot enkele uren.Als u nog steeds de foutcode 0X800F080 ziet, ga dan voor de onderstaande definitieve oplossing.
Voer een schone installatie uit:
Als geen van de bovengenoemde oplossingen voor u heeft gewerkt, ligt uw probleem op een dieper niveau.In dat geval is een simpele reparatie niet voldoende.De enige optie die je nu hebt om van deze fout af te komen, is door Windows helemaal opnieuw op je computer te installeren.Maar voordat u doorgaat met de schone installatie, moet u een back-up van uw volledige gegevens maken op een extern opslagapparaat of een cloudopslagservice.Als je er zeker van bent dat er een back-up is gemaakt van al je belangrijke bestanden en mappen, ga je voor de schone installatie.U kunt een opstartbare cd of USB-stick met Windows-installatiebestanden gebruiken en vervolgens Windows helemaal opnieuw op uw computer installeren.
Zodra de schone installatie is voltooid, verplaatst u al uw back-upgegevens terug naar uw systeem en gaat u terug naar het gebruik van uw systeem zoals voorheen, dat wil zeggen, zonder dat de Windows-fout steeds opnieuw verschijnt.
Dus dit is hoe u Windows-foutcode 0X800F080C kunt oplossen.Als je vragen of opmerkingen hebt over dit artikel, reageer dan hieronder en we nemen contact met je op.Bekijk ook onze andere artikelen over iPhone-tips en -trucs, Android-tips en -trucs, pc-tips en -trucs en nog veel meer voor meer nuttige informatie.

