Fix Zoom Crashen op Windows 11
Bijgewerkt Januari 2023: Krijg geen foutmeldingen meer en vertraag je systeem met onze optimalisatietool. Haal het nu op - > deze link
- Download en installeer de reparatietool hier.
- Laat het uw computer scannen.
- De tool zal dan repareer je computer.
Zoom is tegenwoordig een prominente videocommunicatie-app geworden.De beste eigenschappen van de Zoom-app zijn de gebruiksvriendelijke interface en de geïntegreerde focusmodus.Hoe dan ook, de Zoom-app is niet iets dat niet in problemen kan komen.Onlangs meldden enkele Windows 11-gebruikers dat de Zoom-app crashte en dat ze geen vergaderingen of online lessen konden bijwonen.
Oplossingen voor het crashen van zoom op Windows 11
Werken op afstand en online samenwerken zijn in deze tijden op een historisch hoogtepunt, dus het is van cruciaal belang om eventuele problemen met Zoom zo snel mogelijk op te lossen.In dit artikel hebben we echter enkele oplossingen opgesomd om het Zoom Crashing-probleem in Windows 11 op te lossen.Lees verder om er meer over te weten.
Fix 1: Forceer Stop Zoom-app en start opnieuw:
De Zoom-app blijft soms crashen vanwege een klein probleem of storing.De best mogelijke oplossing hier is om Zoom te stoppen en opnieuw te starten om te controleren of het probleem is opgelost.Volg hiervoor deze stappen,
- Druk eerst Shift + CTRL + Esc helemaal in om Taakbeheer te starten.
- Selecteer in het venster Taakbeheer het tabblad Processen en selecteer en klik met de rechtermuisknop op de Zoom-vergaderingen in de lijst.
- Klik vervolgens op de optie Taak beëindigen in het vervolgkeuzemenu.
- Zodra u de app sluit, start u Zoom na een paar minuten opnieuw en controleert u of het probleem is opgelost of niet.
Oplossing 2: Start het systeem opnieuw op:
Soms kan het eenvoudigweg herstarten van uw systeem helpen om de meeste kleine problemen op te lossen.Hoewel deze truc er erg basic uitziet, is hij erg handig bij het oplossen van veel problemen, waaronder ook app-crashes.Start uw systeem dus opnieuw op en kijk of het werkt.Volg hiervoor deze stappen,
Belangrijke opmerkingen:
U kunt nu pc-problemen voorkomen door dit hulpmiddel te gebruiken, zoals bescherming tegen bestandsverlies en malware. Bovendien is het een geweldige manier om uw computer te optimaliseren voor maximale prestaties. Het programma herstelt veelvoorkomende fouten die kunnen optreden op Windows-systemen met gemak - geen noodzaak voor uren van troubleshooting wanneer u de perfecte oplossing binnen handbereik hebt:
- Stap 1: Downloaden PC Reparatie & Optimalisatie Tool (Windows 11, 10, 8, 7, XP, Vista - Microsoft Gold Certified).
- Stap 2: Klik op "Start Scan" om problemen in het Windows register op te sporen die PC problemen zouden kunnen veroorzaken.
- Stap 3: Klik op "Repair All" om alle problemen op te lossen.
- Klik eerst met de rechtermuisknop op de Windows-knop en selecteer Afsluiten of ondertekenen-> Opnieuw opstarten
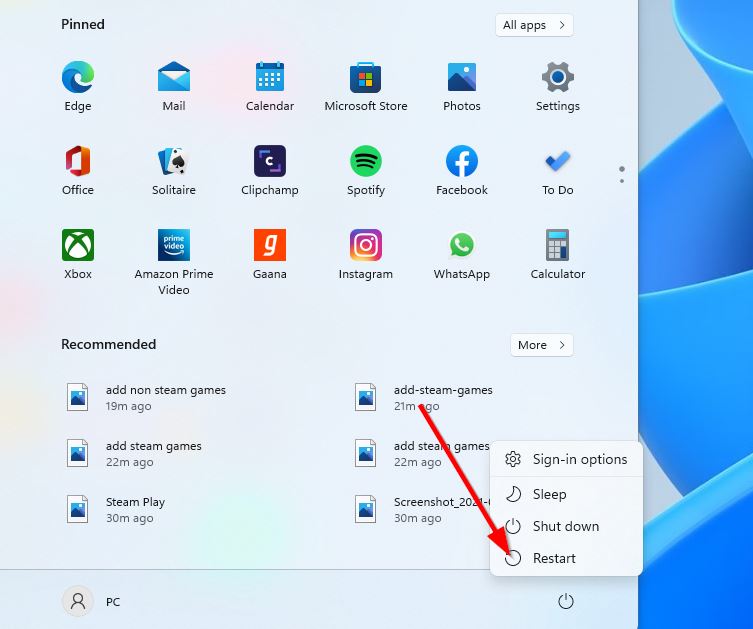
- Zodra het systeem opnieuw is opgestart, start u de Zoom-app opnieuw en controleert u of het probleem is opgelost of niet.
Oplossing 3: update camerastuurprogramma:
Als de camerastuurprogramma's verouderd of beschadigd zijn, kan de Zoom-desktopclient blijven crashen op uw systeem.In dit scenario moet u het camerastuurprogramma bijwerken om van hetzelfde probleem af te komen.Volg hiervoor deze stappen,
- Ga eerst naar het menu Start en typ Apparaatbeheer in het zoekvak en open het relevante zoekresultaat.
- Dubbelklik in het venster Apparaatbeheer op Camera's om het uit te vouwen.

- Selecteer en klik met de rechtermuisknop op de camera die op het systeem is aangesloten en selecteer Stuurprogramma bijwerken in het vervolgkeuzemenu.
- Selecteer in de nieuw verschenen prompt de optie 'Automatisch zoeken naar stuurprogramma's' om door te gaan.
- Als u klaar bent, start u de Zoom-app opnieuw en controleert u of het probleem is opgelost of niet.
Als het probleem zich blijft voordoen, moet u het stuurprogramma terugdraaien.Om dit te doen,
- Open Apparaatbeheer opnieuw door de bovenstaande stappen te volgen en het gedeelte Camera's uit te vouwen.
- Klik vervolgens met de rechtermuisknop op uw camera en selecteer Eigenschappen.

- Ga in het venster Eigenschappen naar het tabblad Stuurprogramma en klik op de optie Stuurprogramma terugdraaien.
- Laat het proces vervolgens op zichzelf voltooien.
- Als u klaar bent, start u het systeem opnieuw op en controleert u of het probleem aanhoudt of niet.
Fix 4: Zoom-instellingen configureren:
Als Zoom nog steeds crasht op uw Windows 11, moet u mogelijk enkele wijzigingen aanbrengen in de instellingen van uw Zoom-app om van hetzelfde probleem af te komen.Volg hiervoor deze stappen,
- Open eerst de Zoom-app en klik op het pictogram Instellingen in de rechterbovenhoek van het scherm.
- Selecteer vervolgens het tabblad Video in het menu in het linkerdeelvenster en klik op de knop Geavanceerd rechtsonder in het scherm.
- Klik nu op het gedeelte Videoweergavemethode en selecteer Direct3D11 in de vervolgkeuzelijst.
- Als u klaar bent, start u het systeem opnieuw op en controleert u of het probleem aanhoudt of niet.
Oplossing 5: Zoom starten met een speciale grafische kaart
Een andere eenvoudigste en effectieve oplossing voor het probleem Zoom Crashing op Windows 11 is om een speciale grafische kaart te gebruiken om de Zoom-app uit te voeren.Deze truc helpt ook om de videoweergave en -verwerking van de app te verbeteren.Volg hiervoor deze stappen,
- Klik eerst met de rechtermuisknop op een lege ruimte op het bureaublad en selecteer NVIDIA-configuratiescherm.
- Selecteer vervolgens in het configuratiescherm de optie 3D-instellingen beheren in het menu in het linkerdeelvenster.
- Selecteer nu Programma-instellingen en klik op de knop Toevoegen.
- Selecteer vervolgens Zoom Meetings en klik op de optie Geselecteerd programma toevoegen.
- Kies in het nieuw verschenen scherm de optie Selecteer de gewenste grafische processor voor dit programma en klik op Krachtige NVIDIA-processor.
- Als u klaar bent, klikt u op de knop Toepassen en slaat u de wijzigingen op.
Lees ook
Hoe Display Cache te verwijderen in Windows 11
Oplossing: Windows 11-taakbalk wordt niet op volledig scherm verborgen
Hoe de scanner op te lossen werkt niet Probleem op Windows 11
Top 8 oplossingen voor het oplossen van vastgelopen zoom bij verbindingsprobleem
Fix 6: Zoom-app opnieuw installeren:
Als geen van de bovengenoemde oplossingen voor u heeft gewerkt, overweeg dan eindelijk om de Zoom-app te verwijderen en opnieuw te installeren.Wanneer u de Zoom-app verwijdert, worden alle mogelijke beschadigde cache- en installatiebestanden gewist.U kunt vervolgens de nieuwste versie van de Zoom-app opnieuw installeren vanaf de officiële website.Volg hiervoor deze stappen,
- Klik eerst op de Windows-knop en selecteer de app Instellingen.
- Klik in het app-venster Instellingen op Apps en selecteer vervolgens de optie Apps en functies in het rechterdeelvenster.
- Selecteer vervolgens in de lijst met apps Zoomen en klik op het pictogram Meer (drie verticale stippen).
- Klik nu op het tabblad Verwijderen en klik in de nieuw verschenen prompt nogmaals op Verwijderen om de actie te bevestigen.
- Nadat u de app volledig hebt verwijderd, gaat u naar de officiële website van Zoom en installeert u de nieuwste versie die compatibel is met uw Windows 11-pc.
- Zodra het herinstallatieproces is voltooid, start u Zoom opnieuw en controleert u of het probleem is opgelost of niet.
Hier zijn de top 6-oplossingen voor het crashen van Zoom in Windows 11.Alle oplossingen zijn beproefd en getest door experts.En we hopen dat de informatie en oplossingen in dit artikel nuttig voor u zijn.
Elk van de bovenstaande oplossingen kan u helpen om het Zoom Crashing-probleem op uw systeem op te lossen.Als je vragen of feedback hebt, schrijf dan een opmerking in het onderstaande opmerkingenveld.

