Fix Windows Update-fout 0x80240023
Bijgewerkt Januari 2023: Krijg geen foutmeldingen meer en vertraag je systeem met onze optimalisatietool. Haal het nu op - > deze link
- Download en installeer de reparatietool hier.
- Laat het uw computer scannen.
- De tool zal dan repareer je computer.
Hier in dit artikel delen we de mogelijke oplossingen om Windows Update Error 0x80240023 te repareren.Dus als het je voortdurend niet lukt om je Windows OS-build bij te werken of te installeren, zal deze gids voor probleemoplossing je helpen.Dit specifieke probleem kan optreden wanneer Windows-gebruikers proberen een nieuwe beveiligings- of functie-update bij te werken en te installeren.Windows-systeem toont u in principe deze fout wanneer het zoeken naar updates of de installatie mislukt.
Oplossing: Windows Update-fout 0x80240023
Hier hebben we een aantal mogelijke oplossingen gedeeld die voor u van pas zouden kunnen komen.Probeer de stappen afzonderlijk te volgen en controleer welke uw probleem oplost.
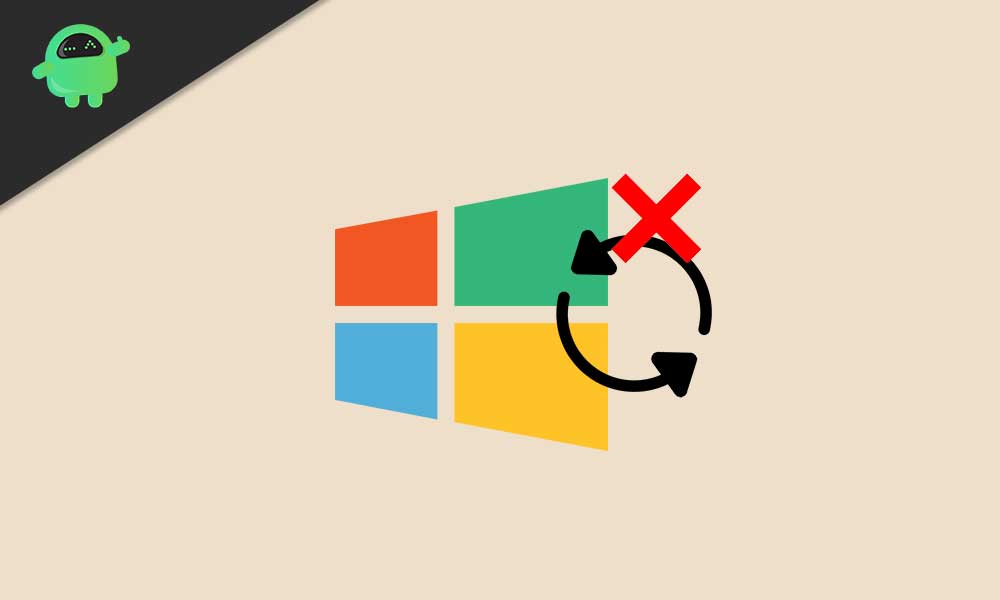
1.Start Windows Update Service opnieuw
Een foutieve of gestopte Windows-updateservice op uw Windows 10-systeem kan in principe voorkomen dat u de updates installeert vanwege het probleem met de licentietermijn.U moet de service dus eerst opnieuw opstarten en vervolgens proberen uw Windows OS-build bij te werken.
Belangrijke opmerkingen:
U kunt nu pc-problemen voorkomen door dit hulpmiddel te gebruiken, zoals bescherming tegen bestandsverlies en malware. Bovendien is het een geweldige manier om uw computer te optimaliseren voor maximale prestaties. Het programma herstelt veelvoorkomende fouten die kunnen optreden op Windows-systemen met gemak - geen noodzaak voor uren van troubleshooting wanneer u de perfecte oplossing binnen handbereik hebt:
- Stap 1: Downloaden PC Reparatie & Optimalisatie Tool (Windows 11, 10, 8, 7, XP, Vista - Microsoft Gold Certified).
- Stap 2: Klik op "Start Scan" om problemen in het Windows register op te sporen die PC problemen zouden kunnen veroorzaken.
- Stap 3: Klik op "Repair All" om alle problemen op te lossen.
- Klik op het menu Start> Typ services.msc en druk op Enter om de Services-interface te openen.
- Scroll naar beneden en zoek naar Windows Update.
- Klik met de rechtermuisknop op Windows Update en klik op Stop.
- Druk nu op de Windows + R-toetsen om het dialoogvenster Uitvoeren te openen.
- Typ %windir%SoftwareDistributionDataStore en druk op Enter.
- Selecteer en verwijder alle bestanden in de tijdelijke cachemap van Windows Update.
- Als u klaar bent, herhaalt u dezelfde bovenstaande stappen om de Windows Update-service te stoppen.
- Klik vervolgens met de rechtermuisknop op de optie Windows Update en klik op Start.
- Start ten slotte uw computer opnieuw op om te controleren of de fout is verholpen of niet.
2.Problemen met Windows-updates oplossen
Het oplossen van problemen met de Windows Update op de computer kan het probleem volledig oplossen.
- Klik op het menu Start > Instellingen kiezen.
- Ga naar Update & Beveiliging > Klik op Problemen oplossen in het linkerdeelvenster.
- Klik nu op Windows Update om de probleemoplosser uit te voeren.
- Wacht tot het proces is voltooid.
- Klik desgevraagd op 'Deze fix toepassen'.
- Start uw computer opnieuw op en probeer de Windows-beveiligings- of functie-update opnieuw te installeren. [Op het moment van schrijven van dit artikel is Windows 10 versie 20H2 de nieuwste versie]
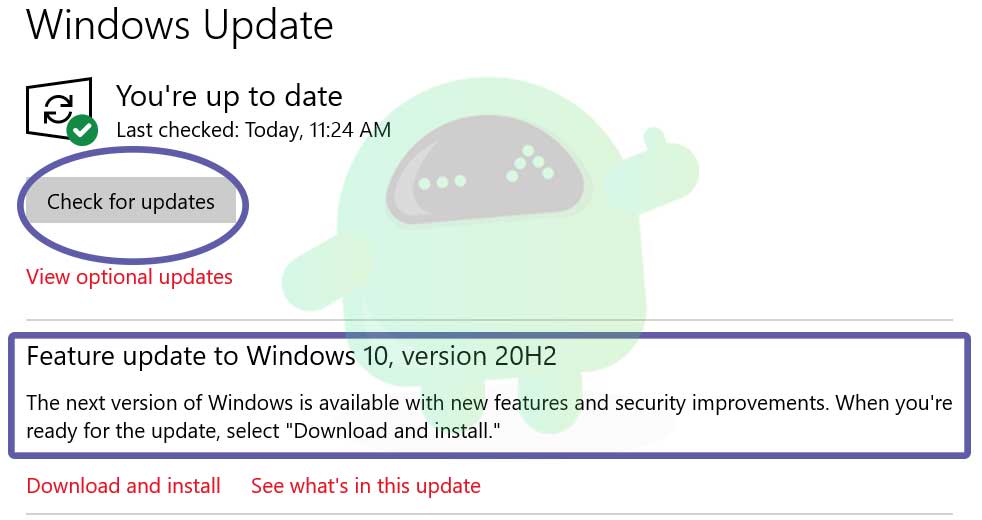
Als dat echter niet heeft geholpen, probeer dan andere methoden te volgen.
3.Controleer of Windows 10 is geactiveerd
De kans is groot dat uw Windows 10-systeem niet is geactiveerd.Volg de onderstaande stappen om te controleren of uw Windows 10 is geactiveerd of niet:
- Klik op het menu Start > Ga naar Instellingen.
- Selecteer Update en beveiliging > Klik op het tabblad Activering in het linkerdeelvenster.
- Hier bovenaan kunt u zien of uw systeem al dan niet met een licentie is geactiveerd.
- Als er staat 'Windows is geactiveerd ...', dan kun je de volgende methode volgen.
- Als Windows echter niet is geactiveerd, moet u een productsleutel voor Windows 10 kopen volgens uw huidige editie, zoals Windows 10 Home of Pro, enz.
- Zodra u de productsleutel voor activering heeft, klikt u op 'Productcode wijzigen' > Voer de sleutel in en valideer deze.
- Voer ten slotte de Windows Updater opnieuw uit en controleer of het probleem zich blijft voordoen of niet.
- Genieten van!
4.Controleer of datum en tijd correct zijn
Soms is het ook mogelijk dat de datum en tijd niet correct zijn ingesteld op basis van de regio of tijdzone, wat meerdere problemen kan veroorzaken met de Windows-updates en meer.
- Klik op Start > Ga naar Instellingen.
- Ga naar Tijd en taal > Controleer of de datum en tijd correct zijn ingesteld of niet.
- Zo niet, klik dan op 'Extra datum, tijd & landinstellingen'.
- Kies 'Stel de tijd en datum in' > Klik op 'Wijzig datum en tijd'.
- Stel de juiste datum en tijd in en controleer ook de tijdzone.
- Als alles klaar is, start u uw pc opnieuw op om wijzigingen toe te passen.
5.Mislukte updates handmatig installeren
Soms kan het ook zijn dat een paar updates of een individuele update om de een of andere reden mislukt.Als dat bij jou het geval is, probeer dan handmatig de mislukte updates op je pc te installeren.
- Druk op de Windows-toets om het menu Start te openen.
- Klik op Instellingen > Ga naar Update & Beveiliging.
- Controleer op openstaande Windows build-updates.Bovendien moet u de KB-updates controleren als iemand in afwachting is van installatie of niet kan downloaden.
- In dat scenario ziet het er ongeveer uit als 'Status: In afwachting van installatie' of een soort waarschuwingsbericht.
- U kunt ook naar de Microsoft Update-catalogus gaan om te controleren op de mislukte KB-update-informatie.
- Probeer de KB-update opnieuw te downloaden en te installeren.
- Nadat de update met succes is geïnstalleerd, start u uw computer opnieuw op om te controleren of de Windows Update-fout 0x80240023 is opgelost of niet.
6.Herbouw Windows Update Cache
Sommige van de rapporten zijn eerder online opgedoken dat een in de cache opgeslagen Windows 10-updatebestand ook problemen kan veroorzaken met de fout 0x80240023.U moet de cache dus opnieuw instellen en opnieuw opbouwen.
- Druk op de Windows-toets om het menu Start te openen.
- Typ cmd en klik met de rechtermuisknop op de opdrachtprompt.
- Selecteer nu Uitvoeren als beheerder.
- Kopieer / plak de volgende opdrachtregel en druk op Enter:
net stop wuauserv
- Kopieer vervolgens de volgende opdracht, plak deze en druk op Enter:
cd %systemroot%SoftwareDistribution
- Kopieer het commando één voor één, zet het op CMD en druk op Enter:
ren Download Download.oldnet start wuauservnet stop bitsnet start bitsnet stop cryptsvccd %systemroot%system32ren catroot2 catroot2oldnet start cryptsvc
- Als alles klaar is, start u uw pc opnieuw op en controleert u of de fout is verholpen of niet.
Dat is het, jongens.We gaan ervan uit dat deze gids nuttig voor u was.Voor verdere vragen, stel ze gerust in de onderstaande opmerking.

