Fix Zoom kan niet starten of camera detecteren in Windows 10 - Windows 11 PC
Bijgewerkt Januari 2023: Krijg geen foutmeldingen meer en vertraag je systeem met onze optimalisatietool. Haal het nu op - > deze link
- Download en installeer de reparatietool hier.
- Laat het uw computer scannen.
- De tool zal dan repareer je computer.
Het is frustrerend om te ervaren dat u uw Camera niet kunt openen wanneer u een online videovergadering moet starten viaZoom. In sommige gevallen kan de desktop-app Zoom de ingebouwde camera in uw Windows 10- of 11-laptop of -desktop-pc niet starten of detecteren.Als dit gebeurt, is het mogelijk dat andere gebruikers in uw Zoom-vergadering u niet kunnen zien.
Hoewel er verschillende redenen zijn voor de Zoom webcam fout, zijn er ook manieren om het probleem op te lossen.U kunt de onderstaande oplossingen bekijken om het probleem op te lossen.
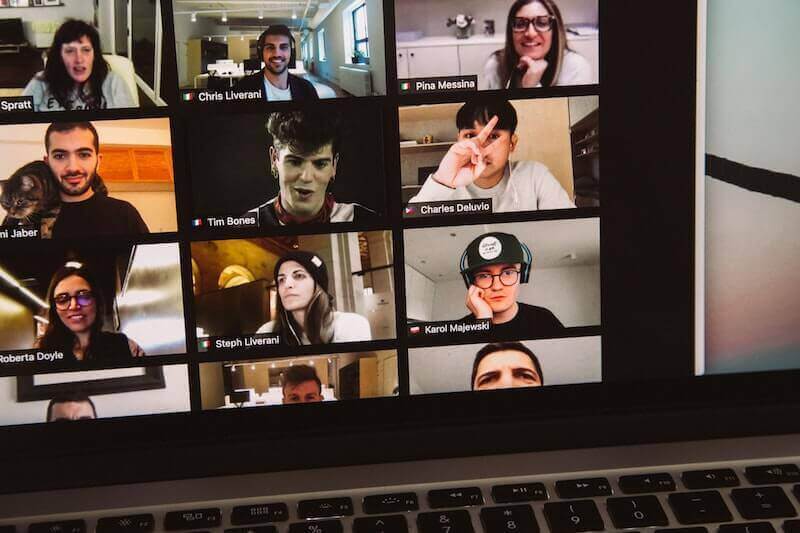
Probleem met Zoom kan video niet starten of kan camera niet detecteren oplossen op een Windows 10/11-computer
Zoom is een van de populairste videoconferentie-apps die u kunt gebruiken om online samen te werken en te vergaderen met uw collega's.Als u de camera van uw pc niet kunt openen of starten, kan dat een succesvolle videoconferentie in de weg staan.
Hier zijn verschillende probleemoplossingsmethoden die u kunt proberen om het probleem van de Zoom camera die niet werkt op een Windows computer op te lossen.
Belangrijke opmerkingen:
U kunt nu pc-problemen voorkomen door dit hulpmiddel te gebruiken, zoals bescherming tegen bestandsverlies en malware. Bovendien is het een geweldige manier om uw computer te optimaliseren voor maximale prestaties. Het programma herstelt veelvoorkomende fouten die kunnen optreden op Windows-systemen met gemak - geen noodzaak voor uren van troubleshooting wanneer u de perfecte oplossing binnen handbereik hebt:
- Stap 1: Downloaden PC Reparatie & Optimalisatie Tool (Windows 11, 10, 8, 7, XP, Vista - Microsoft Gold Certified).
- Stap 2: Klik op "Start Scan" om problemen in het Windows register op te sporen die PC problemen zouden kunnen veroorzaken.
- Stap 3: Klik op "Repair All" om alle problemen op te lossen.
Oplossing #1 - Herstart uw Windows 10/11 PC
- Klik op de Start-knop op uw Windows 10/11 PC.
- Klik op de aan/uit-knop.
- Selecteer Herstarten.
- Wacht tot uw PC opnieuw is opgestart.
- Herstart Zoom.
Oplossing #2 - Update uw Zoom-app
- Klik in de rechterbovenhoek van uw Zoom-app op uw profielicoon.
- Scroll naar beneden en selecteer Check for Updates.
- Installeer beschikbare updates en start uw Zoom-app opnieuw op.
Oplossing #3 - Controleer de camera van uw computer
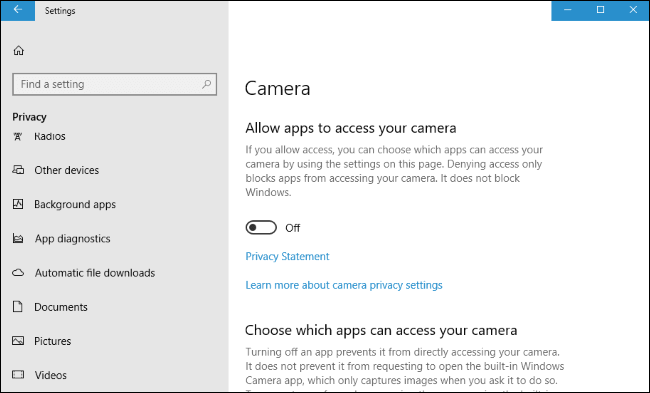
- Start het menu Instellingen van uw Windows 10/11 PC.
- Ga naar Privacy.
- Selecteer Camera.
- Zorg ervoor dat Zoom deel uitmaakt van de toegestane apps voor toegang tot uw camera.
- Controleer of de knop Aan staat.
Oplossing #4 - Zorg ervoor dat u de juiste camera selecteert op uw Zoom-app
- Open het menu Instellingen van uw Zoom-app.
- Ga naar de video.
- Aan de rechterkant, navigeer naar de Camera sectie.
- Controleer of u de computercamera gebruikt.
- Als u in een vergadering bent, klikt u op de knop Stop Video.
- Klik naast de knop Stop Video op de pijl om het menu te openen.
- Zorg ervoor dat u de juiste camera gebruikt.
Oplossing #5 - Update uw camera-stuurprogramma
- Klik op de knop Start.
- Typ in de zoekbalk Apparaatbeheer en druk op Enter.
- Klik op Apparaatbeheer in de zoekresultaten.
- Scroll naar beneden en selecteer Camera.
- Klik met de rechtermuisknop op je camera.
- Selecteer Stuurprogramma bijwerken.
- Kies Automatisch naar stuurprogramma's zoeken.
Oplossing #6 - Verwijder actieve apps die uw camera gebruiken
- Start het venster Taakbeheer.
- Controleer alle actieve programma's die uw camera gebruiken.
- Markeer de app en klik op de knop Taak beëindigen.
MIS HET NIET: Beperkte aanbiedingen voor de nieuwste modellen Windows-computers bijAmazon &Walmart!
Oplossing #7 - Herinstalleer de Zoom-app
- Klik op de knop Start.
- Voer in de zoekbalk Zoom in.
- Klik met de rechtermuisknop op de Zoom app.
- Selecteer Verwijderen.
- Installeer nu een nieuwe versie van de app.
Oplossing #8 - Bewerk de video-instellingen op Zoom

- Klik in uw Zoom-app op het pictogram Versnelling.
- Selecteer Video.
- Scroll aan de rechterkant naar beneden en klik op de knop Geavanceerd.
- Zorg ervoor dat u alle opties aanvinkt om de instellingen in te schakelen.
- Ga naar de Video Rendering Method en zet deze op Auto.Doe hetzelfde met de Video Rendering Post Processing en Video Capturing Method.
- Herstart uw Zoom app.
Heeft één van de bovenstaande methodes u geholpen om de Zoom web camera detectie fout op te lossen?Je kunt het ons vertellen in het commentaarveld hieronder.

