Fout met verzenden van Outlook e-mail mislukte bewerking van de bijlage
Bijgewerkt Januari 2023: Krijg geen foutmeldingen meer en vertraag je systeem met onze optimalisatietool. Haal het nu op - > deze link
- Download en installeer de reparatietool hier.
- Laat het uw computer scannen.
- De tool zal dan repareer je computer.
Een bestand of document online naar iemand sturen is gemakkelijk gedaan wanneer u het aan een e-mailbericht hebt gehecht.Sommige gebruikers klaagden echter dat zij de"Operatie mislukt"foutmelding in bijlage opMicrosoft Outlook. Ze kunnen geen enkel bestand bijvoegen bij nieuwe e-mailberichten of bij het opnieuw versturen naar iemand met bijlagen op Windows 10-computer.Sommige gebruikers krijgen de foutmelding bij het openen van een e-mail met een Microsoft Word document als bijlage.
Er zijn verschillende oorzaken van deOutlook-bewerking mislukt fout in bijlage. Misschien hebt u een verouderde versie van het Microsoft Outlook e-mailprogramma.Er kunnen beschadigde bestanden of conflicterende toepassingen op de achtergrond zijn.Als u een dergelijke fout tegenkomt, kunt u de onderstaande herstelmethoden bekijken om te weten hoe u het probleem kunt oplossen.
Om de correcte werking van MS Outlook te herstellen, kunt u gebruik maken van professionele software tool Recovery Toolbox for Outlook.Met zijn hulp, kunt u de meerderheid van de fouten die zich voordoen in Outlook en herstel van uw Outlook-profiel naar onbeschadigde staat.
Hoe bewerkingsfout mislukte bijlage in Microsoft Outlook te herstellen
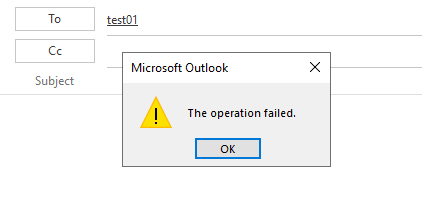
De onderstaande oplossingen zijn afhankelijk van de factor die het probleem veroorzaakt en van de versie van uw Microsoft Outlook-client.Als u niet zeker bent van de oorzaak van het probleem, kunt u elke methode een voor een volgen en kijken of het voor u werkt.Deze gids is van toepassing op MS Outlook 2016, 2013, 2010, 2019, en Outlook voor Office 365 op Windows 10 PC.
Belangrijke opmerkingen:
U kunt nu pc-problemen voorkomen door dit hulpmiddel te gebruiken, zoals bescherming tegen bestandsverlies en malware. Bovendien is het een geweldige manier om uw computer te optimaliseren voor maximale prestaties. Het programma herstelt veelvoorkomende fouten die kunnen optreden op Windows-systemen met gemak - geen noodzaak voor uren van troubleshooting wanneer u de perfecte oplossing binnen handbereik hebt:
- Stap 1: Downloaden PC Reparatie & Optimalisatie Tool (Windows 11, 10, 8, 7, XP, Vista - Microsoft Gold Certified).
- Stap 2: Klik op "Start Scan" om problemen in het Windows register op te sporen die PC problemen zouden kunnen veroorzaken.
- Stap 3: Klik op "Repair All" om alle problemen op te lossen.
Methode #1 - AutoSave uitschakelen in Outlook
- In uw Microsoft Outlook, klik op Bestand.
- Ga naar Opties.
- Selecteer Mail.
- Zoek naar de optie Automatisch opslaan van items die na zoveel minuten nog niet zijn verzonden.
- Vink het vakje uit.
- Start uw Microsoft Outlook opnieuw op.
Methode #2 - Compatibiliteitsmodus uitschakelen in Microsoft Outlook
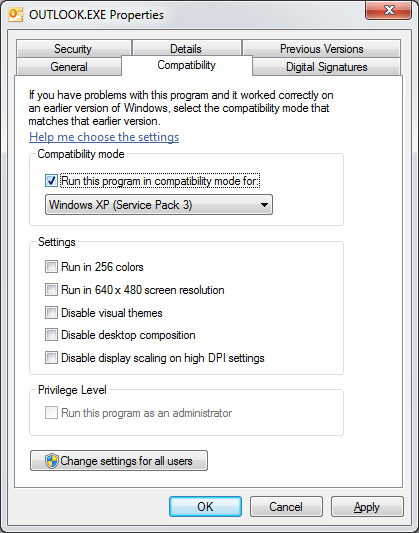
Als uw Microsoft Outlook op Compatibiliteitsmodus draait, kunt u deze wijzigen naar de Normale modus.
- Klik op uw bureaublad met de rechtermuisknop op het pictogram van Outlook.
- Klik op Eigenschappen.
- Ga naar het tabblad Compatibiliteit.
- Zoek naar de optie Dit programma in compatibiliteitsmodus uitvoeren.
- Als het vakje is aangevinkt, vink het dan uit.
- Klik op Toepassen.
- Klik op OK.
Methode #3 - Schakel uw antivirussoftware uit
Als u antivirussoftware gebruikt, kunt u proberen de toepassing eerst uit te schakelen.Kijk dan of het de fout in uw Microsoft Outlook herstelt.
Methode #4 - Uw Microsoft Outlook App updaten
- Klik op Bestand op uw Microsoft Outlook.
- Ga naar Office Account.
- Zoek naar Update-opties en klik erop.
- Klik op Nu bijwerken.
- Start uw Outlook opnieuw op.
Methode #5 - Microsoft Office Suite of Outlook repareren

- Druk op Windows-toets + R om het dialoogvenster Uitvoeren te openen.
- Typ appwiz.cpl en druk op Enter.
- Zoek naar Microsoft Office of Outlook.
- Klik met de rechtermuisknop op het pictogram of de naam.
- Klik op Wijzigen.
- Klik op Ja.
- Selecteer eerst Snelle reparatie.
- Klik op OK.
- Klik op Repareren.
- Klik op Doorgaan.
- Nadat het proces is voltooid, start u de computer opnieuw op.
- Als de fout niet wordt hersteld, kunt u het nog eens proberen, maar selecteer deze keer Online reparatie in plaats van Snelle reparatie.
Methode #6 - Schakel de Cached Exchange Mode in
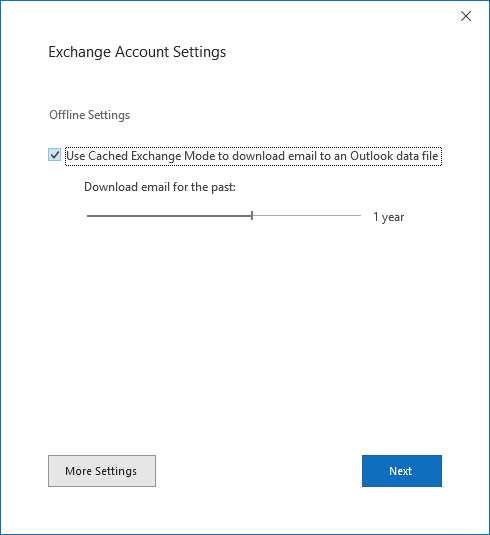
- Klik op Bestand op uw Microsoft Outlook.
- Ga naar Account Instellingen.
- Selecteer nogmaals Account Instellingen.
- Navigeer naar het tabblad E-mail.
- Klik op uw rekening.
- Selecteer Wijzigen.
- Kijk voor de Exchange account instellingen.
- Klik op de knop Meer instellingen.
- Ga naar het tabblad Geavanceerd.
- Zoek naar de Gebruik Cached Exchange Mode.
- Eerst, schakel het uit.Dan, schakel het terug in.
- Start uw Outlook opnieuw op.
Welke van de bovenstaande methodes werkte voor u?U kunt ons uw gedachten vertellen in de commentaar sectie hieronder.

