Fout 0XC00D3E8E repareren (de eigenschap is alleen-lezen) op een Windows-computer
Bijgewerkt Januari 2023: Krijg geen foutmeldingen meer en vertraag je systeem met onze optimalisatietool. Haal het nu op - > deze link
- Download en installeer de reparatietool hier.
- Laat het uw computer scannen.
- De tool zal dan repareer je computer.
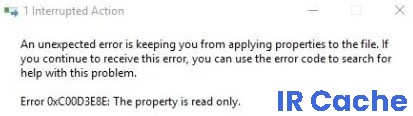
Als je oude video's probeert te verwijderen of recent gedownloade afbeeldingen van een camcordergeheugenkaart probeert te bewerken, krijg je mogelijk last van de onverwachte fout 0xC00D3E8E: Eigenschap is beveiligd tegen schrijven. Dit probleem is vrij ingewikkeld omdat het elk type eigenschapswijziging die u op video's of mediabestanden wilt toepassen, beperkt.
De fout 0xC00D3E8E is gerelateerd aan multimediabestanden zoals mp3-, mp4-en MOV-videobestanden. Het komt voor wanneer u een bepaald videobestand in een bibliotheek probeert te bewerken, verwijderen of hernoemen. Het bovenstaande foutscherm verschijnt omdat de poging om wijzigingen toe te passen of het bestand te verwijderen is mislukt.
Wat veroorzaakt 0XC00D3E8E?

Belangrijke opmerkingen:
U kunt nu pc-problemen voorkomen door dit hulpmiddel te gebruiken, zoals bescherming tegen bestandsverlies en malware. Bovendien is het een geweldige manier om uw computer te optimaliseren voor maximale prestaties. Het programma herstelt veelvoorkomende fouten die kunnen optreden op Windows-systemen met gemak - geen noodzaak voor uren van troubleshooting wanneer u de perfecte oplossing binnen handbereik hebt:
- Stap 1: Downloaden PC Reparatie & Optimalisatie Tool (Windows 11, 10, 8, 7, XP, Vista - Microsoft Gold Certified).
- Stap 2: Klik op "Start Scan" om problemen in het Windows register op te sporen die PC problemen zouden kunnen veroorzaken.
- Stap 3: Klik op "Repair All" om alle problemen op te lossen.
Beschadigde systeembestanden: Afhankelijk van de kenmerken van uw pc, kan deze fout ook worden veroorzaakt door beschadigde systeembestanden, die van invloed zijn op het vermogen van uw computer om videobestanden over te zetten.
Problematische videometadata: het is ook mogelijk dat dit type fout te wijten is aan een problematisch type metadata dat hoogstwaarschijnlijk is overgebracht van een ouder besturingssysteem.
Videobestand vergrendeld: het blijkt dat dit specifieke probleem vaak wordt gemeld vanwege een eigendomsprobleem waardoor de gebruiker het videobestand niet kan bewerken, verplaatsen of verwijderen.
Alleen-lezen veld in het filmmediabestand: in sommige gevallen (als u dit probleem ziet wanneer u een film probeert te verplaatsen of bewerken), kan het probleem DRM-gerelateerd zijn.
Hoe het probleem 0XC00D3E8E op te lossen?
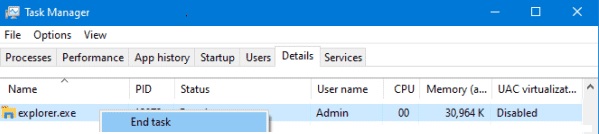
Start Verkenner opnieuw
- Klik met de rechtermuisknop op de taakbalk en selecteer Taakbeheer.
- Als het venster Taakbeheer wordt geopend, klikt u op het tabblad Details.
- Scroll naar beneden en zoek het proces explorer.exe.
- Zodra je het hebt gevonden, klik je met de rechtermuisknop en selecteer je Taak stoppen.
- Verkenner stopt onmiddellijk met werken en er verschijnt een zwarte balk op de taakbalk.
- Ga nu naar het tabblad Bestand en klik op Nieuwe taak uitvoeren.
- Typ explorer.exe in het vak en druk op Enter om Verkenner opnieuw te starten.
De systeembestandscontrole gebruiken
- Klik met de rechtermuisknop op de taakbalk en selecteer Taakbeheer in het contextmenu.
- Ga naar het menu Bestand en selecteer Nieuwe taak uitvoeren.
- Typ cmd (Admin) in het lege veld en druk op Enter.
- Typ in de uitgebreide console sfc/scannow en druk nogmaals op Enter.
- Dit proces duurt ongeveer 10-15 minuten, dus wacht dienovereenkomstig.
- Start vervolgens uw computer opnieuw op en kijk of u de nieuwe cumulatieve updates kunt installeren.
Een DISM-scan uitvoeren
- Druk op Win+R om het dialoogvenster Uitvoeren te openen.
- Typ cmd in het tekstvak en druk op Ctrl+Shift+Enter.
- Als het venster Gebruikersaccountbeheer verschijnt, typt u Ja.
- Voer de volgende codes achter elkaar uit op de uitgebreide opdrachtregel-.
DISM/Online/Afbeelding opschonen/ScanHealth
DISM/Online/Afbeelding opschonen/Gezondheid herstellen - Dit proces duurt even, dus wacht dienovereenkomstig.
- Ten slotte start u de computer opnieuw op om uw wijzigingen te bevestigen.
Reset Windows-besturingssysteeminstellingen
- Open de instellingen met een combinatie van de Win-en I-toetsen.
- Selecteer op het scherm dat verschijnt Bijwerken en beveiliging en vervolgens Herstellen.
- Ga naar de rechterkant en klik op de Start-knop onder Terug naar een vorige versie van Windows 10.
- Mogelijk wordt u gevraagd waarom u uw besturingssysteem hebt hersteld naar een eerdere versie.
- Kies de optie die het beste bij uw probleem past en klik op Volgende.
Systeemherstelpunt gebruiken
- Voer Systeemherstelpunt in het zoekvak in en klik op het juiste resultaat.
- Klik in het volgende scherm op het tabblad Systeembeveiliging en klik op Systeemherstel.
- Klik op Volgende om door te gaan. Er wordt een lijst met recente back-ups weergegeven.
- Selecteer de meest recente back-up en klik op Zoeken naar het betreffende programma en klik vervolgens op Volgende.
- Klik nu op Voltooien om het besturingssysteem te herstellen.
- Dit duurt een paar minuten, dus even geduld aub.

