Foutcode 0x000001F7 repareren in Microsoft Store
Bijgewerkt Januari 2023: Krijg geen foutmeldingen meer en vertraag je systeem met onze optimalisatietool. Haal het nu op - > deze link
- Download en installeer de reparatietool hier.
- Laat het uw computer scannen.
- De tool zal dan repareer je computer.
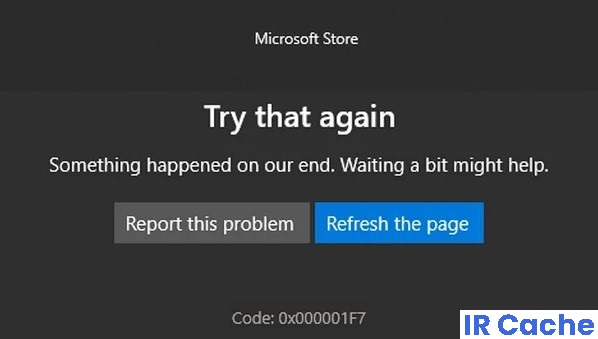
Windows Store-fout 0x000001F7 is een bug die alleen van invloed is op Windows 10-besturingssystemen. Deze fout voorkomt dat gebruikers nieuwe apps openen en downloaden, en ook bestaande apps bijwerken.
Sommige gebruikers hebben gemeld dat ze geen volledige toegang hebben tot de Windows Store, terwijl anderen volledige toegang hebben. De downloadsnelheid is echter laag en gebruikers worden vervolgens gefrustreerd met fout 0x000001F7 wanneer ze proberen naar apps te zoeken.
Wat veroorzaakt foutcode 0x000001F7?
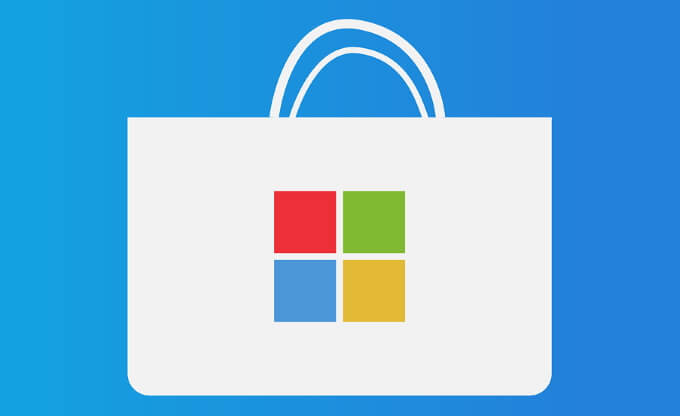
Belangrijke opmerkingen:
U kunt nu pc-problemen voorkomen door dit hulpmiddel te gebruiken, zoals bescherming tegen bestandsverlies en malware. Bovendien is het een geweldige manier om uw computer te optimaliseren voor maximale prestaties. Het programma herstelt veelvoorkomende fouten die kunnen optreden op Windows-systemen met gemak - geen noodzaak voor uren van troubleshooting wanneer u de perfecte oplossing binnen handbereik hebt:
- Stap 1: Downloaden PC Reparatie & Optimalisatie Tool (Windows 11, 10, 8, 7, XP, Vista - Microsoft Gold Certified).
- Stap 2: Klik op "Start Scan" om problemen in het Windows register op te sporen die PC problemen zouden kunnen veroorzaken.
- Stap 3: Klik op "Repair All" om alle problemen op te lossen.
- Conflicten tussen de Windows Store en applicaties die op het systeem zijn geïnstalleerd.
- Defecte MS Store-componenten
- Een mismatch tussen de datum op de MS Store-server en de datum op het scherm van uw computer
- Malware-aanval op uw systeem
- Applicaties werken niet goed.
Hoe los ik foutcode 0x000001F7 op?
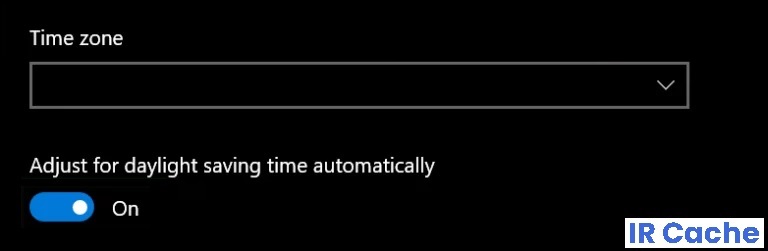
Datum/tijd-instellingen configureren
- Klik met de rechtermuisknop op de systeemklok op de taakbalk en selecteer Datum/tijd configureren.
- Klik vervolgens op Nu synchroniseren (onder Uw klok synchroniseren) en controleer of fout 0x000001F7 is opgelost in de Microsoft Store.
- Zo niet, voer dan de datum/tijd-instellingen uit (herhaal stap 1) en schakel de optie Tijd automatisch instellen uit.
- Schakel vervolgens de optie Tijdzone automatisch instellen uit en klik op Wijzigen (onder Datum en tijd handmatig instellen).
- Verplaats nu de datum en tijd een paar dagen terug en schakel de optie Zomertijd automatisch instellen uit (indien ingeschakeld).
- Voer nu de Microsoft Store uit en controleer of de 0x000001F7-fout niet meer verschijnt.
De winkel opnieuw registreren/installeren met PowerShell
- Klik met de rechtermuisknop op Windows en open Windows PowerShell (Admin).
- Voer nu de volgende procedure uit om de Microsoft Store opnieuw te registreren:
Get-AppXPackage-Alle gebruikers | Foreach {Add-AppxPackage-DisableDevelopmentMode-Register "$($_.InstallLocation)\AppXManifest.xml"} - Start vervolgens uw computer opnieuw op en controleer of de Microsoft Store de fout heeft verholpen.
- Als dat niet het geval is, voert u de volgende opdracht uit om de Microsoft Store te verwijderen (op eigen risico, want als de Microsoft Store niet opnieuw kan worden geïnstalleerd, moet u Windows mogelijk opnieuw installeren)
Get-AppxPackage-allusers *WindowsStore* | AppxPackage verwijderen - Start vervolgens uw computer opnieuw op en voer na het opnieuw opstarten de volgende opdracht uit in PowerShell (Admin) om de Microsoft Store opnieuw te installeren:
Get-AppxPackage-allusers *WindowsStore* | Foreach {Add-AppxPackage-DisableDevelopmentMode-Register "$($_.InstallLocation)\AppXManifest.xml"} - Controleer nu of het systeem niet langer foutcode 0x000001F7 heeft.
Start de probleemoplosser voor Windows Store-applicaties
- Druk op de Windows-toets en open Instellingen.
- Selecteer vervolgens Update en beveiliging en klik op het tabblad Problemen oplossen in het volgende venster.
- Open vervolgens het gedeelte Geavanceerde probleemoplossing (in het linkerdeelvenster) en scrol naar de onderkant van het venster.
- Klap vervolgens de Windows Store-applicaties uit en klik op Probleemoplossing uitvoeren.
- Voer het probleemoplossingsproces uit en controleer vervolgens of de Microsoft Store correct werkt.
De Microsoft Store-app en cache opnieuw instellen
- Klik met de rechtermuisknop op Windows en open Uitvoeren.
- Voer vervolgens de volgende stappen uit (klik op Ja als de UAC-prompt verschijnt):
wsreset.exe. - Controleer na het resetten of de fout niet meer voorkomt in de Microsoft Store.
- Als het probleem zich blijft voordoen, drukt u op de Windows-toets en typt u: Microsoft Store. Klik in de resultaten met de rechtermuisknop op Microsoft Store en selecteer Toepassingsinstellingen in het minimenu.
- Scroll dan naar het einde van het venster en klik op Afsluiten.
- Klik vervolgens op Reset en bevestig om de Microsoft Store-app opnieuw in te stellen (de app-gegevens gaan verloren en u moet zich mogelijk opnieuw aanmelden bij de Store).
- Start vervolgens de Microsoft Store en controleer of deze werkt.
Veelgestelde vragen
Wat betekent code 0x000001F7?
Windows Store-fout 0x000001F7 is een fout dat alleen van invloed is op Windows 10-besturingssystemen. Deze fout voorkomt dat gebruikers nieuwe applicaties openen en downloaden, evenals bestaande applicaties bijwerken. Hier kunnen veel redenen voor zijn, zoals servercrashes, kapotte applicaties, systeemfouten of zelfs malware-infectie.
Hoe installeer ik de Microsoft Store opnieuw?
Voer PowerShell uit als beheerder. Klik op de Start-knop, typ Powershell. Klik in de zoekresultaten met de rechtermuisknop op "PowerShell" en selecteer Als administrator uitvoeren. Hiermee wordt de Microsoft Store-applicatie opnieuw geïnstalleerd.
Hoe los ik problemen met de Microsoft Store op?
- Gebruik de probleemoplosser voor Windows Store-apps.
- Controleer de tijd op je computer.
- Start de Microsoft Store opnieuw.
- Wis de winkelcache.
- Reset Windows Update-componenten.
- Bewerk het verbindingsfoutlogboek.
- Controleer de proxy-instellingen.
- Registreer de Microsoft Store opnieuw.
Hoe los ik foutcode 0x000001F7 op?
Het oplossen van problemen met Windows Store-apps zou los de fout op als een bekend probleem. Klik op Start-> Instellingen-> Update en beveiliging-> Problemen oplossen. Scrol naar rechts en klik op Windows Store-apps. Klik op Probleemoplossing uitvoeren.

