Fout ERR_NAME_RESOLUTION_FAILED hersteld in Chrome
Bijgewerkt Januari 2023: Krijg geen foutmeldingen meer en vertraag je systeem met onze optimalisatietool. Haal het nu op - > deze link
- Download en installeer de reparatietool hier.
- Laat het uw computer scannen.
- De tool zal dan repareer je computer.
ERR_NAME_RESOLUTION_FAILED is een browser-gerelateerde fout die meestal optreedt in Google Chrome.Geen enkele webbrowser op de markt is immuun voor dit probleem, hoewel Internet Explorer, Mozilla Firefox, Microsoft Edge, Opera en andere webbrowsers er minder last van hebben.
Gebruikers kunnen de fout ERR_NAME_RESOLUTION_FAILED tegenkomen wanneer zij een website proberen te bezoeken waarmee zij normaal geen problemen hebben (dit zijn onder andere de meest populaire websites). Tegelijkertijd kunnen andere sites wel goed werken.Als gevolg daarvan zijn gebruikers vaak gefrustreerd dat zij geen toegang kunnen krijgen tot de site die zij net nodig hebben en gaan zij op zoek naar een oplossing voor ERR_NAME_RESOLUTION_FAILED.
Het goede nieuws is dat u de ERR_NAME_RESOLUTION_FAILED-fout kunt herstellen met behulp van onze tips hieronder.Merk op dat niet alle methoden voor iedereen zullen werken, dus probeer ze een voor een.
De fout ERR_NAME_RESOLUTION_FAILED geeft het volgende aan:
Belangrijke opmerkingen:
U kunt nu pc-problemen voorkomen door dit hulpmiddel te gebruiken, zoals bescherming tegen bestandsverlies en malware. Bovendien is het een geweldige manier om uw computer te optimaliseren voor maximale prestaties. Het programma herstelt veelvoorkomende fouten die kunnen optreden op Windows-systemen met gemak - geen noodzaak voor uren van troubleshooting wanneer u de perfecte oplossing binnen handbereik hebt:
- Stap 1: Downloaden PC Reparatie & Optimalisatie Tool (Windows 11, 10, 8, 7, XP, Vista - Microsoft Gold Certified).
- Stap 2: Klik op "Start Scan" om problemen in het Windows register op te sporen die PC problemen zouden kunnen veroorzaken.
- Stap 3: Klik op "Repair All" om alle problemen op te lossen.
"Deze webpagina is niet beschikbaar: de [bewerkte] webpagina kan tijdelijk niet beschikbaar zijn of kan permanent zijn verplaatst naar een nieuw webadres."Error code: ERR_NAME_RESOLUTION_FAILED [foutcode 137]".
Er zijn verschillende redenen waarom ERR_NAME_RESOLUTION_FAILED kan optreden, zoals corrupte DNS-instellingen, overbelaste browsergegevens, onjuiste internetconfiguratie-instellingen, systeem- of hardwarefouten, malware-infectie, enz.Eerst moet u de internetconfiguratie-instellingen aanpassen, DNS bijwerken of Google Chrome resetten.
Wat veroorzaakt de fout ERR_NAME_RESOLUTION_FAILED in Google Chrome?
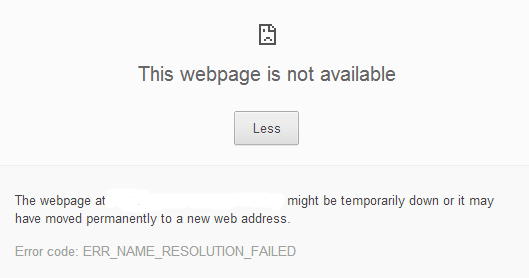
Zoals bekend, verschijnt de foutmelding wanneer u een bepaalde site probeert te openen, zelfs als uw internetverbinding werkt.Het kan om een van de volgende redenen gebeuren:
Winsock instellingen:De eerste mogelijke oorzaak zouden de Winsock instellingen van uw systeem kunnen zijn.
Deze instellingen worden gebruikt om het systeem te vertellen hoe het moet samenwerken met andere netwerkdiensten.
DNS Configuratie:De website die u probeert te bezoeken, kan door uw internetprovider worden geblokkeerd omdat u zijn standaard DNS-configuratie gebruikt.Dit kan gemakkelijk verholpen worden.
Google Chrome instellingen:Soms kunnen ook uw browserinstellingen problemen veroorzaken, waardoor u bepaalde websites niet kunt bezoeken.In dat geval moet u de configuratie terugzetten op de fabrieksinstellingen.
Om het probleem op te lossen, gelieve de opgesomde oplossingen te volgen, zodat het probleem snel wordt opgelost.
Hoe los ik de fout ERR_NAME_RESOLUTION_FAILED op?

Wis navigatiegegevens
Als u de fout ERR_NAME_RESOLUTION_FAILED tegenkomt in Chrome, is het eerste wat u moet doen uw navigatiegegevens in Chrome wissen.Opgeslagen gegevens (zoals cache, cookies, wachtwoorden, enz.) kunnen uw browser vertragen en er zelfs voor zorgen dat u een website niet kunt openen.
1.) Klik in Chrome op het pictogram met de drie punten.
2.) Beweeg je muis over "Andere Gereedschappen" en selecteer "Browsergegevens Wissen".
Tip:U kunt ook op Ctrl + Shift + Del drukken om direct naar "Browsergegevens wissen" te gaan.
3.) Selecteer Alle Tijdbereiken en activeer alle opties.Klik dan op Gegevens wissen.
Tip:Aanvullende gegevensopties zijn te vinden op het tabblad Geavanceerd.Indien nodig kunt u naar het tabblad Geavanceerd gaan, enkele opties activeren, en op Gegevens wissen klikken.
U kunt nu de defecte website opnieuw openen om te zien of de fout is verholpen.Zo niet, probeer dan de volgende oplossing.
Google Chrome opnieuw instellen
Sommige Chrome-gebruikers hebben de fout "naamresolutiefout mislukt" verholpen door Google Chrome opnieuw in te stellen.Typ gewoon chrome://flags/ in de adresbalk en druk op Enter.Klik dan op de Reset alles naar standaard optie aan de rechterkant van het venster.
Uw DNS-adres wijzigen
Google DNS zorgt voor een snellere en veiligere verbinding.Als u een ERR_NAME_RESOLUTION_FAILED foutmelding krijgt, kunt u proberen dit te verhelpen door over te schakelen op Google DNS.
1.) Druk op Win + I om de instellingen te openen.Ga dan naar Netwerk en Internet.
2.) Selecteer Status in het linkerdeelvenster en klik vervolgens op Netwerkcentrum en delen in het rechterdeelvenster.
3.) Aan de linkerkant van het venster selecteert u Adapterinstellingen wijzigen.Klik dan met de rechtermuisknop op de Internetverbinding die u momenteel gebruikt en selecteer Eigenschappen.
4.) Selecteer Internet Protocol versie 4 (TCP/IPv4) en klik op Eigenschappen.
Tip:U kunt ook dubbelklikken op Internet Protocol versie 4 (TCP/IPv4) om de eigenschappen ervan te openen.
5.) Selecteer Gebruik de volgende DNS-serveradressen.Voer vervolgens de volgende informatie in:
Voorkeurs DNS server: 8.8.8.8
Alternatieve DNS-server: 8.8.4.4
6.) Klik op OK om uw wijzigingen op te slaan.
Nu kun je controleren of je Chrome goed werkt.
Nesh Winsock Reset.
Winsock Reset is ook een effectieve manier om naamresolutiefouten op te lossen.Om dit te doen, moet je de geordende hint gebruiken.U kunt de volgende stappen uitvoeren.
1.) Druk op Win + R om het venster Uitvoeren te openen.Typ dan cmd in het vak en druk op Shift + Ctrl + Enter om de opdrachtregel als administrator uit te voeren.
Tip:Er kan een venster verschijnen waarin u wordt gevraagd of u deze toepassing wilt toestaan om wijzigingen aan te brengen.Klik gewoon op Ja om door te gaan.
2.) Voer in het opdrachtpromptvenster één voor één de volgende opdrachten in.Vergeet niet op Enter te drukken na elk commando.
- ipconfig /release
- ipconfig /all
- ipconfig /flushdns
- ipconfig /renew
- netsh int ip set dns
- netsh winsock reset
Daarna kunt u Chrome gebruiken en kijken of de fout verdwijnt.
Als u de naamresolutiefout niet kunt oplossen met de bovenstaande oplossingen, zijn hier enkele andere suggesties die nuttig kunnen zijn:
- Start de router of modem opnieuw op.Deze fout treedt op wanneer u uw internetverbinding verliest.Probeer de router of modem opnieuw op te starten en kijk of het probleem is opgelost.
- Controleer uw antivirus instellingen.Sommige antivirussoftware kan verhinderen dat uw browser verbinding maakt met het internet.U kunt uw antivirusprogramma tijdelijk uitschakelen om het probleem op te lossen.
- Verwijder problematische programma's of toepassingen.
Als de fout optreedt na het installeren van bepaalde programma's of apparaatstuurprogramma's, moet u deze deïnstalleren en dan controleren of het probleem is opgelost.
Vaak gestelde vragen
Wat is Err_Name_Resolution_Failed?
Err_Name_Resolution_Failed is een fout in de Google Chrome browser. De belangrijkste reden waarom deze fout op het scherm verschijnt is een gebrekkige internetverbinding, een slechte internetconfiguratie, of mogelijk een probleem met de server van de site die u wilde openen.
Hoe los ik foutcode 137 op?
- Gebruik Google's DNS.Open het Netwerkcentrum en selecteer Adapterinstellingen wijzigen.
- Controleer uw antivirus/firewall.Zorg ervoor dat je antivirus/firewall niet interfereert met Steam.
- Voer de opdracht ipconfig /flushdns uit.
Hoe kan ik een ontoegankelijke site herstellen?
- Verander uw DNS protocol instellingen.
- Reset TCP/IP.
- Schakel DNS-voorspellingsservices uit.
- Start de DNS client opnieuw op.
- Schakel antivirus uit.
- Verwijder Chrome extender of probeer Incognito.
Wat is Dns_Probe_Finished_No_Internet?
DNS Probe Finished No Internet of ook bekend als Dns_Probe_Finished_No_Internet is een veel voorkomende fout in Google Chrome.Deze fout wordt meestal veroorzaakt door een probleem met de standaard DNS-server die door uw computer of toestel wordt gebruikt.

