Hoe inhoud bestand is vergrendeld probleem op te lossen met Steam op Windows 10 Computer
Bijgewerkt Januari 2023: Krijg geen foutmeldingen meer en vertraag je systeem met onze optimalisatietool. Haal het nu op - > deze link
- Download en installeer de reparatietool hier.
- Laat het uw computer scannen.
- De tool zal dan repareer je computer.
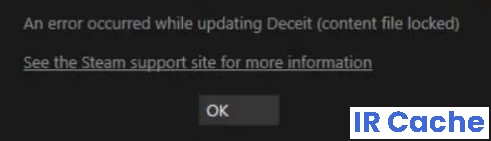
Sommige gebruikers melden een "content file locked" foutmelding wanneer ze proberen hun games te updaten. Hoewel Steam updates meestal kunnen worden uitgevoerd door met de rechtermuisknop te klikken, treden er soms fouten op.
De meeste van deze foutmeldingen komen na het updaten van verschillende spellen. Met andere woorden, Steam heeft geen toegang tot de bestanden die nodig zijn voor de update. Dit is meestal te wijten aan toestemmingsproblemen.
Hoewel Steam niet erg gul is met de details van de fouten, zijn er een aantal beproefde methodes waarmee je het probleem kunt oplossen.
Belangrijke opmerkingen:
U kunt nu pc-problemen voorkomen door dit hulpmiddel te gebruiken, zoals bescherming tegen bestandsverlies en malware. Bovendien is het een geweldige manier om uw computer te optimaliseren voor maximale prestaties. Het programma herstelt veelvoorkomende fouten die kunnen optreden op Windows-systemen met gemak - geen noodzaak voor uren van troubleshooting wanneer u de perfecte oplossing binnen handbereik hebt:
- Stap 1: Downloaden PC Reparatie & Optimalisatie Tool (Windows 11, 10, 8, 7, XP, Vista - Microsoft Gold Certified).
- Stap 2: Klik op "Start Scan" om problemen in het Windows register op te sporen die PC problemen zouden kunnen veroorzaken.
- Stap 3: Klik op "Repair All" om alle problemen op te lossen.
Wat veroorzaakt een "locked content file" in Steam?

- In veel gevallen kan uw antivirusprogramma de oorzaak zijn van het probleem. Vaak detecteert het Steam-bestanden als potentiële virussen en plaatst ze in quarantaine.
- Een ander probleem dat de update kan doen mislukken is de Winsock directory. We kunnen het commando reset catalogus uitvoeren, dat op zijn beurt de standaard instellingen herstelt.
- Het is mogelijk dat de harde schijf waarop het spel is geïnstalleerd, beschadigd is of slechte sectoren bevat. Als de harde schijf slechte sectoren bevat, zal hij langzamer werken en zullen sommige delen van de harde schijf ontoegankelijk zijn.
- In sommige gevallen heeft Steam speciale permissies nodig om toegang te krijgen tot bepaalde mappen en bestanden. Als er geen speciale machtigingen worden verleend, kan de toegang tot de map door Windows worden geblokkeerd en kunt u de melding "Inhoudsbestand geblokkeerd" krijgen.
Hoe los je het bericht "Content File Locked" op Steam op?
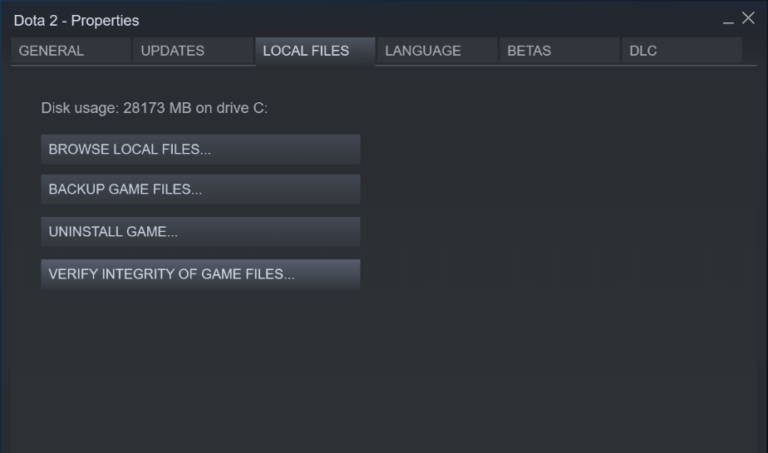
Controleer de integriteit van de spelbestanden
- Herstart je computer en herstart Steam.
- Ga naar het LIBRARY gedeelte. Klik met de rechtermuisknop op het spel waar je problemen mee hebt en selecteer "Eigenschappen".
- Wanneer het venster Eigenschappen verschijnt, klikt u op het tabblad Lokale bestanden.
- Klik dan op VERIFY INTEGRITY OF GAME FILES en Steam zal het spel een paar minuten controleren.
- Nadat u de integriteit van de spelbestanden heeft gecontroleerd, kunt u proberen de spellen op Steam bij te werken.
Herstellen van beschadigde bestanden
- Sluit Steam af en ga naar je Steam directory.
- Ga naar je Logs map en klik op Txt.
- Ga naar het einde van het tekstbestand en zoek naar fouten die uw toestel registreert.
- Zoek dan de map met de naam root.
- Herstart Steam en ga naar je downloads map.
- Klik op de optie Vernieuwen, als die verschijnt, om de bestanden bij te werken die nodig zijn om de fout te herstellen.
Start Steam als een beheerder
- Klik met de rechtermuisknop op Steam en selecteer de optie "Eigenschappen".
- Klik op het tabblad "Compatibiliteit" en activeer de optie "Uitvoeren als beheerder".
- Klik op Toepassen en dan op OK.
- Start Steam en kijk of het probleem zich blijft voordoen.
Verander de locatie van de Steam en spel bestanden
- Ga naar de Steam client en klik op Instellingen.
- Klik op Downloads en selecteer de Steam Bibliotheek Map.
- Selecteer LIBRARY FOLDER ADD in de linker benedenhoek en selecteer de nieuwe locatie voor Steam.
- Sluit de Steam client en navigeer naar de Steam directory.
- Verwijder de exe en alle bestanden behalve de mappen UserData en SteamApp.
- Verplaats deze bestanden naar de in stap 3 aangegeven locatie.
- Open Steam en log opnieuw in om te zien of je je Steam games kunt updaten.
Vaak gestelde vragen
Hoe repareer ik vergrendelde bestanden met Steam inhoud?
- Schakel het antivirusprogramma uit dat voorkomt dat u bestanden naar uw harde schijf schrijft.
- Verander de locatie van je Steam installatie en spel bestanden.
- Herstart Winsock.
- Controleer de staat van uw harde schijf.
- Start Steam als een administrator.
Hoe repareer ik corrupte updates op Steam?
- Hernoem de download map.
- Verwijder de actieve download map.
- Verander de download map.
- Verwijder de download cache.
- Controleer de integriteit van de spelbestanden.
- Herstel de Steam bibliotheek map.
- Voer een foutcontrole van de harde schijf uit.
- Installeer de Steam client opnieuw.
Hoe herstel ik mijn Steam bibliotheek map?
Zoek de map waar uw probleemspel zich bevindt. Je zou de standaard bibliotheekmap moeten zien (C -> Programma's -> Steam) en ook de mappen die je handmatig hebt toegevoegd. Selecteer de map die u wilt herstellen, klik er met de rechtermuisknop op en selecteer Herstel bibliotheekmap.

