Fout SSD niet gedetecteerd of weergegeven in Windows 10 herstellen
Bijgewerkt Januari 2023: Krijg geen foutmeldingen meer en vertraag je systeem met onze optimalisatietool. Haal het nu op - > deze link
- Download en installeer de reparatietool hier.
- Laat het uw computer scannen.
- De tool zal dan repareer je computer.
Je kunt de vele voordelen niet ontkennen van deSolid State Drive (SSD)opslagtechnologie voor moderne computers.Hij biedt bliksemsnelle lees- en schrijfsnelheden, maakt weinig tot geen geluid en verbruikt zeer weinig stroom in vergelijking met de traditionele harde schijven (HDD).
Echter, als nieuwe gebruikers overstappen op SSD en de prestaties van hun Windows 10-pc upgraden, ervaren sommigen van hen het probleem dat het SSD-apparaat niet wordt herkend of gedetecteerd.Vaak wordt de nieuwe SSD niet weergegeven in Bestandsbeheer, Schijfbeheer of in de systeeminstellingen van "Deze pc".
Als u een soortgelijk probleem ondervindt, hebt u geluk, want we zullen in dit artikel bespreken hoe u het kunt oplossen.Dus als uw SSD niet wordt gedetecteerd, niet wordt herkend of niet wordt weergegeven in uw pc-instellingen, lees dan verder om te leren hoe u het probleem kunt oplossen.
Hoe SSD niet herkend, gedetecteerd of niet zichtbaar probleem te verhelpen op Windows 10 PC

Oplossing # 1 - Wijs een stationsletter toe aan uw nieuwe SSD in Windows 10 Instellingen
Een van de meest voorkomende oorzaken van het SSD-detectieprobleem in Windows 10 is de ontbrekende stationsletter die aan het nieuwe opslagapparaat is gekoppeld.Blijkbaar kan het nieuwe apparaat in conflict komen met een bestaande opslagschijf die de fout veroorzaakt.Om dit op te lossen, moet u handmatig een stationsletter instellen en toewijzen aan uw SSD met behulp van Windows 10 Schijfbeheer.
Belangrijke opmerkingen:
U kunt nu pc-problemen voorkomen door dit hulpmiddel te gebruiken, zoals bescherming tegen bestandsverlies en malware. Bovendien is het een geweldige manier om uw computer te optimaliseren voor maximale prestaties. Het programma herstelt veelvoorkomende fouten die kunnen optreden op Windows-systemen met gemak - geen noodzaak voor uren van troubleshooting wanneer u de perfecte oplossing binnen handbereik hebt:
- Stap 1: Downloaden PC Reparatie & Optimalisatie Tool (Windows 11, 10, 8, 7, XP, Vista - Microsoft Gold Certified).
- Stap 2: Klik op "Start Scan" om problemen in het Windows register op te sporen die PC problemen zouden kunnen veroorzaken.
- Stap 3: Klik op "Repair All" om alle problemen op te lossen.
- Start uw Bestandsbeheer en klik met de rechtermuisknop op "Deze PC".
- Klik op "Beheren".
- Kies vervolgens "Schijfbeheer" onder de sectie Opslag.
- Klik nu met de rechtermuisknop op de SSD partitie en selecteer "Stationsletter en paden wijzigen".
- Selecteer "Wijzigen" uit de opties.
- Wijs een nieuwe stationsletter toe uit het dropdown menu.
- Klik op "OK" om uw nieuwe instellingen te bevestigen.
- Start nu uw PC opnieuw op en controleer of de SSD nu wordt gedetecteerd.
Oplossing #2 - Initialiseer uw nieuwe SSD
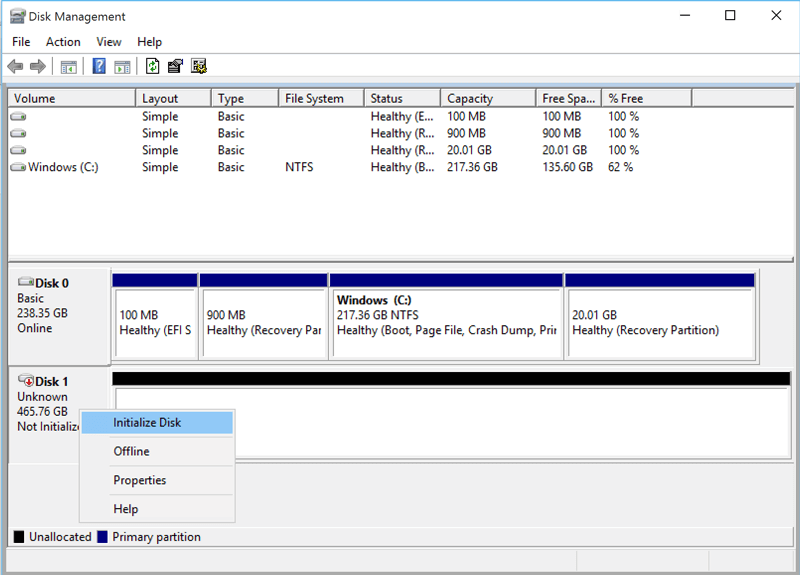
U moet uw nieuwe SSD-schijf initialiseren om deze in Windows 10 te kunnen gebruiken.
- Zoek naar het hulpprogramma Schijfbeheer in de zoekbalk van het menu Start.
- Klik er dan met de rechtermuisknop op, en selecteer Als administrator uitvoeren.
- Klik nu met de rechtermuisknop op uw nieuwe SSD en selecteer Schijf initialiseren.
- Selecteer de SSD-schijf die u wilt initialiseren in het dialoogvenster Schijf initialiseren en selecteer de partitiestijl.
- Klik op OK om het proces te starten.
- Ga nu terug naar Schijfbeheer, klik met de rechtermuisknop op uw SSD Volume en selecteer Nieuw eenvoudig volume.
- Volg de instructies op het scherm om het SSD-volume en de stationsletter toe te wijzen.
Oplossing #3 - Stuurprogramma's bijwerken of opnieuw installeren
SSD-stuurprogramma opnieuw installeren
Het detectieprobleem op uw SSD kan worden veroorzaakt door defecte stuurprogramma's.Om een nieuwe installatie van het apparaatstuurprogramma te starten, moet u uw SSD verwijderen en opnieuw installeren.
- Start uw Bestandsbeheer en klik met de rechtermuisknop op "Deze PC".
- Klik nu op "Beheren" en selecteer "Apparaatbeheer" onder de sectie Systeemhulpprogramma's.
- Zoek de lijst met opslagapparaten die op uw PC zijn aangesloten onder de Schijfstations.
- Klik vervolgens met de rechtermuisknop op de SSD in kwestie en klik op "Uninstall device".
- Verwijder de SSD van uw PC en probeer uw Windows systeem opnieuw op te starten.
- Sluit de SSD opnieuw aan en kijk of Windows hem detecteert.Als dat het geval is, wordt een nieuw stuurprogramma gedownload en geïnstalleerd.
Opslagcontroller-stuurprogramma's bijwerken
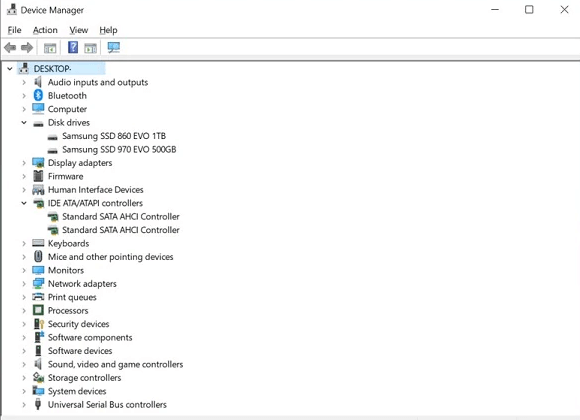
- Open het venster Apparaatbeheer vanuit het menu Start.
- Zoek de Storage controllers en vouw de groep uit.
- Klik nu met de rechtermuisknop op de opslagcontroller en selecteer Stuurprogramma bijwerken.
- Kies vervolgens Automatisch zoeken naar bijgewerkte stuurprogramma's.
- Windows installeert automatisch alle beschikbare updates.
- Start uw computer opnieuw op en controleer of uw nieuwe SSD nu wordt gedetecteerd of herkend.
Oplossing #4 - SSD-instellingen configureren in uw BIOS
Als de SSD ontbreekt in uw BIOS, moet u de instellingen voor uw SATA-controller wijzigen.Het is de hardware-interface die het moederbord van uw PC verbindt met de harde schijf.
Specifieke instructies voor toegang tot het BIOS en het BIOS-menu zijn afhankelijk van het merk van uw Windows-computer.Bij de meeste fabrikanten brengt een druk op F2 bij het opstarten u naar het BIOS-scherm.Daar moet u de optie Onboard SATA Mode wijzigen in [AHCI] zodat Windows uw SSD-schijf kan herkennen of detecteren.
Dat is het!Laat ons weten of een van de bovenstaande methodes voor u heeft gewerkt.

