Fout U heeft administrator rechten nodig om deze map te verwijderen
Bijgewerkt Januari 2023: Krijg geen foutmeldingen meer en vertraag je systeem met onze optimalisatietool. Haal het nu op - > deze link
- Download en installeer de reparatietool hier.
- Laat het uw computer scannen.
- De tool zal dan repareer je computer.
Als u de foutmelding "Toegang tot de doelmap is geweigerd, u heeft beheerdersrechten nodig om deze map te verwijderen" krijgt op een Windows 10/8/7 machine, dan is hier een eenvoudige oplossing waarmee u de fout kunt herstellen en de map in een paar minuten kunt verwijderen.Telkens wanneer u een nieuw bestand of een nieuwe map aanmaakt, kent Windows er een set standaardrechten aan toe.
Deze permissies worden geldige permissies genoemd.Indien de gebruiker niet over de nodige machtigingen beschikt, geeft het Windows-besturingssysteem deze fout weer.Deze methode werkt ook als u een foutmelding krijgt U moet administratieve rechten hebben om deze map te hernoemen.
Stel dat u de software hebt verwijderd via het Configuratiescherm.Wanneer u de software verwijdert via het Configuratiescherm, worden configuratiebestanden en registersleutels opgeslagen op specifieke locaties.In de meeste gevallen kan het de-installatieprogramma alle bestanden en registervermeldingen verwijderen.
Soms blijven er echter mappen over en krijgt u een foutmelding.U hebt beheerdersrechten nodig om deze map te verwijderen als u probeert deze mappen te verwijderen.Nogmaals, u kunt deze foutmelding zien wanneer u een andere map verwijdert.
Belangrijke opmerkingen:
U kunt nu pc-problemen voorkomen door dit hulpmiddel te gebruiken, zoals bescherming tegen bestandsverlies en malware. Bovendien is het een geweldige manier om uw computer te optimaliseren voor maximale prestaties. Het programma herstelt veelvoorkomende fouten die kunnen optreden op Windows-systemen met gemak - geen noodzaak voor uren van troubleshooting wanneer u de perfecte oplossing binnen handbereik hebt:
- Stap 1: Downloaden PC Reparatie & Optimalisatie Tool (Windows 11, 10, 8, 7, XP, Vista - Microsoft Gold Certified).
- Stap 2: Klik op "Start Scan" om problemen in het Windows register op te sporen die PC problemen zouden kunnen veroorzaken.
- Stap 3: Klik op "Repair All" om alle problemen op te lossen.
In het foutdialoogvenster staan de knoppen "Doorgaan", "Overslaan" en "Annuleren".Als u op de knop "Doorgaan" klikt, krijgt u een ander bericht – u hebt toestemming nodig van [gebruikersnaam] om wijzigingen in deze map aan te brengen.Uiteindelijk zult u de map in geen geval meer kunnen verwijderen.
Wat veroorzaakt de foutmelding "U moet administratieve rechten hebben om deze map te verwijderen"

De toestemmingsfout treedt op vanwege de geavanceerde beveiligings- en privacyfuncties van het Windows-besturingssysteem.Voor sommige acties moeten gebruikers administratieve rechten krijgen om bestanden te kopiëren/verwijderen/noemen of instellingen te wijzigen.Deze toestemming voorkomt dat onbevoegde gebruikers, zoals gastgebruikers, en externe bronnen, zoals scripts, toegang krijgen tot systeemgegevens.Wanneer een virus een computer aanvalt, probeert het administratieve toegang te krijgen tot het besturingssysteem om misbruik te maken van zwakke plekken in het systeem.
Bestandspermissies worden geconfigureerd om te voorkomen dat niet-geauthenticeerde objecten volledige controle over bestanden krijgen en om Windows te helpen bepalen of een gebruiker of object speciale toegang tot bestanden en schrijfpermissies kan krijgen.Bestandsmachtigingen kunnen door beheerders worden gewijzigd.
Zonder de juiste machtigingen kunnen gebruikers bepaalde bewerkingen niet uitvoeren en krijgen ze de hierboven vermelde foutmeldingen.Daarom kunnen we de toegangsrechten wijzigen en de systeembestanden overnemen om van dit probleem af te komen.
Om het bericht "Administratorrechten zijn vereist om deze map te verwijderen" op te lossen
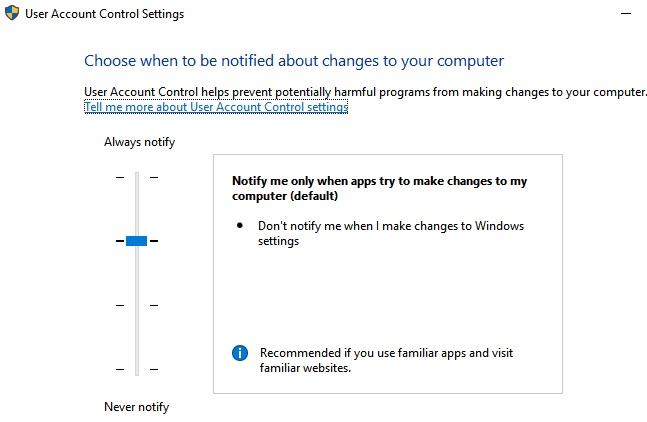
Gebruikersaccountbeheer uitschakelen
- Zoek in het zoekveld Start naar "UAC" en druk op Enter om het venster Instellingen gebruikersaccountbeheer bewerken te openen.
- Onderaan de instellingen, zet de schuifregelaar op "Nooit verwittigen".
- Start uw computer opnieuw op.
Inschakelen van de ingebouwde beheerdersaccount
- Typ CMD in het zoekvak en klik dan met de rechtermuisknop op Uitvoeren als beheerder.
- Kopieer en plak het volgende commando op de opdrachtregel:
netwerkbeheerder / actief: ja - Type het volgende commando:
netwerkbeheerder (wachtwoord) - Druk vervolgens op Enter, waarbij u (password) vervangt door het wachtwoord dat u wilt instellen voor de beheerdersaccount.
- Start de computer opnieuw op
Gebruik van SFC
- Ga naar het begin en typ cmd
- Klik met de rechtermuisknop op de opdrachtprompt en selecteer Als administrator uitvoeren.
- Type sfc / scan en wacht tot de scan klaar is.
- Start uw computer opnieuw op
Eigenaar van de map
- Navigeer naar de map die u wilt verwijderen, klik er met de rechtermuisknop op en selecteer Eigenschappen.
- Ga naar het tabblad Beveiliging en klik op Geavanceerd
- Klik op de knop Bewerken voor het eigenaarsbestand en klik op de knop Geavanceerd.
- Op de pagina Gebruiker of groep selecteren klikt u op Geavanceerd om beschikbare accounts te selecteren.
- Klik op Nu zoeken, en selecteer vervolgens de gebruiker aan wie u de eigendom wilt overdragen.
- Klik met de rechtermuisknop op de map en selecteer Eigenschappen
- Klik op het tabblad Beveiliging en vervolgens op de knop Geavanceerd.
- Onder het tabblad "Machtigingen", klik op "Toevoegen", dan op "Primair" om uw account toe te voegen.
- Klik op de knop Geavanceerd en klik vervolgens op Nu zoeken om een lijst te maken van alle accounts waaraan een set machtigingen kan worden toegekend.
- Zoek uw account in de lijst, klik op OK en sla uw wijzigingen op.
Vaak gestelde vragen
Hoe weet ik of ik administratieve rechten nodig heb om deze map te verwijderen?
- De eigenaar van de map.
- Gebruik software van derden.
- Schakel de gebruikersaccountcontrole uit.
- Activeer de ingebouwde beheerdersaccount.
- Gebruik SFC.
- Gebruik de veilige modus.
Hoe verwijder ik een map zonder beheerderstoestemming?
Om dit probleem op te lossen, moet je toestemming krijgen om het te verwijderen.Je moet de map in je eigen handen nemen, en dat is wat je moet doen.Klik met de rechtermuisknop op de map die u wilt verwijderen en ga naar Eigenschappen.Daarna zie je het tabblad Beveiliging.
Hoe verwijder ik een map als beheerder?
U moet Windows Verkenner als administrator uitvoeren (klik met de rechtermuisknop op het pictogram en selecteer "Als administrator uitvoeren"), verwijder dan de map.
Hoe krijg ik beheerdersrechten om een bestand te verwijderen in Windows 10?
- Klik met de rechtermuisknop op Programma's > Eigenschappen > tabblad Beveiliging.
- Klik op Geavanceerd > Toestemming wijzigen.
- Selecteer Beheerders (eender welk item) > Wijzigen.
- Wijzig de vervolgkeuzelijst Toepassen voor deze map, submappen en bestanden.
- Vink het vakje Volledige toegang aan in de kolom Toestaan > OK > Toepassen.
- Wacht nog even.

