Grijswaardenmodus inschakelen op Windows 10
Bijgewerkt Januari 2023: Krijg geen foutmeldingen meer en vertraag je systeem met onze optimalisatietool. Haal het nu op - > deze link
- Download en installeer de reparatietool hier.
- Laat het uw computer scannen.
- De tool zal dan repareer je computer.
Inleiding
De grijswaardenmodus kan worden gebruikt om uw computer een... ietwat ouderwets uiterlijk te geven.Het wordt ook gebruikt om de toegang voor slechtzienden te vergemakkelijken, en grijswaarden is niet het enige.We hebben een artikel gemaakt waarin we ze allemaal bespreken.Andere zijn "Inverted", "Grayscale Inverted", "Deutranopia", "Tritanopia" en, "ProtanopiaGebruikte je je PC normaal en dan opeens wordt alles zwart en wit?Maak je geen zorgen – hier is hoe je het kunt uitschakelen (of inschakelen) in Windows 10.
Hoe de sneltoets activeren
Er zijn een paar manieren om de grijswaardenmodus op uw PC in of uit te schakelen, een daarvan is de toetsenbordcombinatie.Bij het indrukken vanCTRL + Windows-toets + C, dit zou uw grijswaardenmodus moeten uitschakelen (of inschakelen).Let op: In latere versies van Windows, moet u deze sleutelopdracht inschakelen.
Als u op zoek bent naar hoe te veranderenuw contrast / hoog contrast modus aan of uitdan is dit artikel misschien beter geschikt voor Microsoft.
Wat te doen als dit niet werkt?
Als dit hierboven niet lijkt te werken voor u, kunt u het doen via het zoek-/instellingenpaneel van Windows 10.
Belangrijke opmerkingen:
U kunt nu pc-problemen voorkomen door dit hulpmiddel te gebruiken, zoals bescherming tegen bestandsverlies en malware. Bovendien is het een geweldige manier om uw computer te optimaliseren voor maximale prestaties. Het programma herstelt veelvoorkomende fouten die kunnen optreden op Windows-systemen met gemak - geen noodzaak voor uren van troubleshooting wanneer u de perfecte oplossing binnen handbereik hebt:
- Stap 1: Downloaden PC Reparatie & Optimalisatie Tool (Windows 11, 10, 8, 7, XP, Vista - Microsoft Gold Certified).
- Stap 2: Klik op "Start Scan" om problemen in het Windows register op te sporen die PC problemen zouden kunnen veroorzaken.
- Stap 3: Klik op "Repair All" om alle problemen op te lossen.
- Zoek naar 'Kleur (of 'Colour') filters' binnen uw Windows zoekopdracht.
![]()
Windows Zoek Kleurenfilter
- Klik op "Zet kleur(kleur)filters aan of uit.
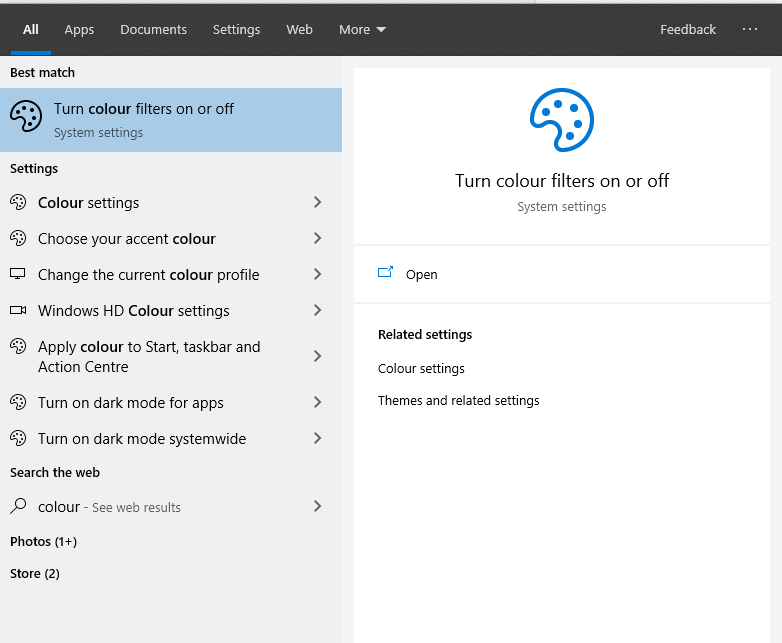
Zet kleurenfilters aan of uit
- Eenmaal in de instellingen, kunt u, indien niet ingeschakeld, klikken op "Schakel kleur/kleurfilters in" om het in te schakelen
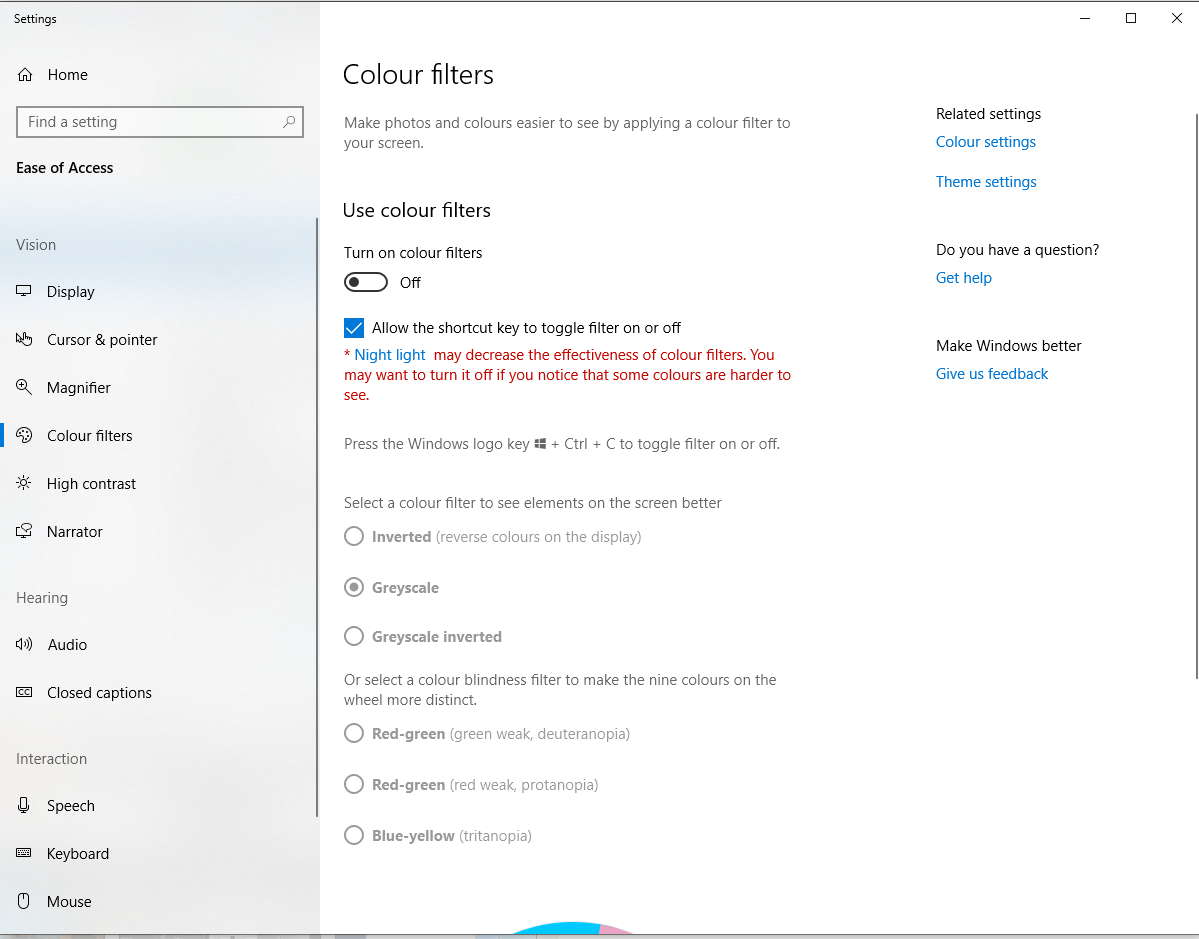
Inschakelen kleur functies
- Kies een filter!U kunt kiezen uit een van de 6 beschikbare filters!
(Als u dit aan en uit wilt zetten met deCTRL + Windows-toets + Csnelkoppeling, moet u deze misschien inschakelen in het bovenstaande menu.Het zou een vinkje moeten zijn met de naam "Sta toe dat de sneltoets aan of uit gaat".
Als u dat doet, kunt u niet alleen het kleurenfilter aan- of uitzetten, maar ook andere commando's laten werken waartoe u eerder misschien geen toegang had.
Heeft dit geholpen?Laat het ons weten in de commentaren!

