Foutcorrectie De opstartschijf werd niet gedetecteerd of de schijf is defect
Bijgewerkt Januari 2023: Krijg geen foutmeldingen meer en vertraag je systeem met onze optimalisatietool. Haal het nu op - > deze link
- Download en installeer de reparatietool hier.
- Laat het uw computer scannen.
- De tool zal dan repareer je computer.
De fout zelf geeft aan dat de opstartdiskette niet werd gedetecteerd, wat betekent dat de opstartconfiguratie niet correct is geconfigureerd of dat uw harde schijf beschadigd is.De opstartconfiguratie kan worden gewijzigd in het BIOS (Basic Input/Output System), maar als uw harde schijf niet meer te repareren is, is het tijd om hem te vervangen.Als het systeem de opstartinformatie niet kan vinden die nodig is om uw besturingssysteem op te starten, geeft het de volgende foutmelding: De opstartschijf werd niet gedetecteerd of de schijf is defect.
De foutmelding "Opstartbare schijf niet gevonden of schijf mislukt" heeft bijvoorbeeld verschillende oorzaken:
- De harde schijf die op uw systeem is aangesloten is defect of verloren gegaan (dom, ik weet het, maar het gebeurt soms).
- De harde schijf van uw systeem is defect.
- De opstartvolgorde is niet juist ingesteld
- Het besturingssysteem van uw harde schijf ontbreekt.
- De BCD (Boot Configuration Data) is beschadigd.
Hoe dan ook, zonder tijd te verspillen, laten we eens kijken hoe we de No Boot Disk Hasen Detected Or Disk Has Failed error kunnen oplossen met de volgende stappen voor het oplossen van problemen.
Wat zijn de oorzaken van de foutmelding "no boot disk has not been detected or the disk has failed

Belangrijke opmerkingen:
U kunt nu pc-problemen voorkomen door dit hulpmiddel te gebruiken, zoals bescherming tegen bestandsverlies en malware. Bovendien is het een geweldige manier om uw computer te optimaliseren voor maximale prestaties. Het programma herstelt veelvoorkomende fouten die kunnen optreden op Windows-systemen met gemak - geen noodzaak voor uren van troubleshooting wanneer u de perfecte oplossing binnen handbereik hebt:
- Stap 1: Downloaden PC Reparatie & Optimalisatie Tool (Windows 11, 10, 8, 7, XP, Vista - Microsoft Gold Certified).
- Stap 2: Klik op "Start Scan" om problemen in het Windows register op te sporen die PC problemen zouden kunnen veroorzaken.
- Stap 3: Klik op "Repair All" om alle problemen op te lossen.
Het is duidelijk dat deze foutmelding verschijnt wanneer de getroffen computer geen opstartinformatie of het besturingssysteem op de harde schijf/SSD kan vinden.
De getroffen computer kan echter geen opstartinformatie en/of informatie over het besturingssysteem op de harde schijf/SSD hebben gevonden om verschillende redenen, variërend van de onjuiste aansluiting van de harde schijf/SSD van de computer tot het falen of het begin van het falen van de harde schijf (ja, zowel harde schijven als SSD's kunnen na verloop van tijd falen), een harde schijf of SSD die opstartinformatie bevat die niet bovenaan de opstartvolgorde van de computer staat, of een schijf die geen opstartinformatie bevat omdat het besturingssysteem is verwijderd (opzettelijk of, zoals in de meeste gevallen, onopzettelijk).
Er is een goede kans dat dit probleem wordt veroorzaakt door een defecte harde schijf/SSD, vooral omdat de foutmelding zelf aangeeft dat de opstartschijf defect kan zijn.De eenvoudigste manier om te controleren of een harde schijf/SSD al dan niet defect is, is door hem aan te sluiten op een andere computer die al is opgestart en te kijken of de inhoud al dan niet toegankelijk is.Als de harde schijf/SSD echter nog onder de garantie valt, moet u deze uit voorzorg terugsturen naar de fabrikant voor inspectie.
Het is mogelijk dat de foutmelding "Bootable disk not detected or disk failed" (Opstartbare schijf niet gedetecteerd of schijf mislukt) bij het opstarten wordt weergegeven omdat de computer probeert op te starten vanaf een andere bron en de opstartinformatie niet kan vinden in plaats van op te starten vanaf de opstartbare schijf.Als dit het geval is, zorg er dan voor dat de opstartschijf bovenaan staat bij het opstarten van uw computer om dit probleem op te lossen.
Wat de oorzaak van deze foutmelding in uw geval ook is, hier zijn enkele van de meest effectieve oplossingen die u kunt proberen om dit probleem op te lossen.
Om de foutmelding De opstartschijf werd niet gedetecteerd of de schijf is mislukt te verhelpen
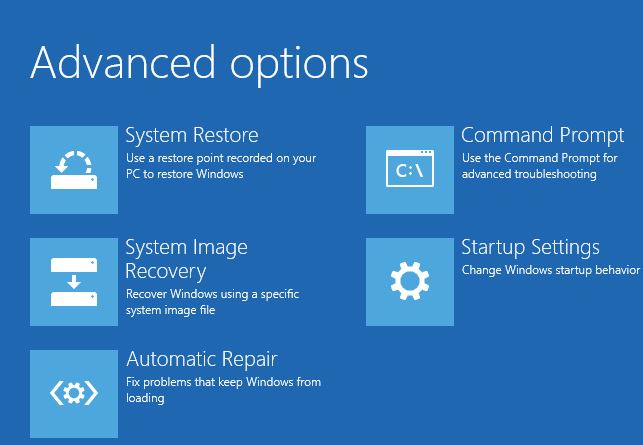
Plaats de opstartschijf aan het begin van de opstartvolgorde van de computer in het BIOS
Een van de redenen voor de foutmelding "Boot disk not found or disk failed" is dat de harde schijf/opstartschijf niet bovenaan staat in de opstartvolgorde.
Het systeem haalt opstartinformatie en informatie over het besturingssysteem op door de opstartvolgorde te volgen.De opstartvolgorde bestaat uit de volgorde van de bronnen die de computer doorzoekt voor betrouwbare informatie.
Als de vaste schijf/opstartschijf echter niet bovenaan de opstartvolgorde staat, zal de computer proberen op te starten vanaf een andere bron, wat resulteert in een foutmelding.
Als u de opstartschijf, d.w.z. de harde schijf, bovenaan de opstartvolgorde in het Basic Input/Output System (BIOS) wilt plaatsen, volgt u deze stappen:
- Zet je computer aan.
- Druk op F1 of een andere aangewezen toets om het BIOS te openen (afhankelijk van het HP-systeem kunnen andere toetsen zoals F1, F12 of Delete worden gebruikt).
- Zoek de opstartvolgorde van de computer onder "BIOS Startup".
- Selecteer de harde schijf/SSD, d.w.z. de opstartschijf, en verplaats deze met de pijltoets omhoog.
- Sla uw wijzigingen op volgens de instructies op het scherm en sluit BIOS af.
Na het verlaten van het BIOS, zal uw computer opnieuw opstarten en geen foutproblemen meer hebben.Als uw harde schijf, d.w.z. uw opstartschijf, echter bovenaan staat in de opstartvolgorde in BIOS, kunt u de volgende methode gebruiken.
Vervang de harde schijf (HDD)
Een andere reden waarom uw computer niet kan opstarten, is dat de harde schijf defect is, wat leidt tot de foutmelding "No bootable drive detected or drive failed".U kunt de harde schijf uit de PC halen; sluit hem aan op een andere PC om toegang te krijgen tot bestanden en mappen op de PC en kijk of de harde schijf toegankelijk is.
Als u echter geen toegang kunt krijgen tot de inhoud van de harde schijf, moet u deze vervangen.U kunt de vaste schijf terugsturen naar de fabrikant, HP, als de computer nog onder garantie valt, of een nieuwe vaste schijf kopen op de e-commercewebsite van HP, bij Amazon of in uw plaatselijke computerwinkel.
Wij raden echter sterk aan de vervanging te laten uitvoeren door een professional – een computertechnicus.In de tussentijd, wanneer u uw harde schijf vervangt door een nieuwe, moet u er zeker een nieuw Windows-besturingssysteem op installeren.
Het Windows-besturingssysteem correct installeren
Een andere manier om dit probleem op te lossen is om het Windows besturingssysteem schoon te installeren op uw PC.Deze methode zal alle voorgeïnstalleerde toepassingen, bestanden en mappen verwijderen, maar zal het opstartfout probleem alleen oplossen.
De opstartinformatie van het besturingssysteem of de harde schijf kan opzettelijk zijn gewist of het gevolg zijn van een virusaanval op uw computer.
In de tussentijd kunt u de instructies lezen over hoe u Windows 7/8/10 correct installeert op de officiële installatiemedia van Microsoft.
Controleer de verbindingen tussen uw PC en uw harde schijf
Soms kan uw laptop schommelen, waardoor de verbindingen tussen uw pc en harde schijf losraken.De draden die de harde schijf met het systeem verbinden, en vice versa, kunnen losgeraakt zijn, waardoor de foutmelding "Opstartbaar station niet gedetecteerd of station mislukt" verschijnt.
Volg de onderstaande stappen om de verbindingen te controleren en het probleem op te lossen:
- Zet de computer uit en verwijder de batterij.Open vervolgens de behuizing van uw computer.
- Verwijder de harde schijf uit de computer
- Maak alle poorten en kabels schoon die de harde schijf met uw computer verbinden en vice versa.
- Sluit nu de harde schijf weer aan op de computer. (Zorg ervoor dat alle aansluitingen goed vastzitten.
- Sluit nu de batterij aan en zet de computer aan.
Indien u echter niet beschikt over de nodige hulpmiddelen en praktische kennis voor deze methode, is het raadzaam een computertechnicus of ingenieur te raadplegen om u te helpen.
Automatisch opstarten/herstellen
U kunt het probleem met het niet opstarten ook oplossen door een automatische systeemherstel/reparatie uit te voeren met behulp van de opstartbare installatie-dvd van Windows.Volg deze stappen:
- Plaats de opstartbare installatie-dvd van Windows 10 en start uw computer opnieuw op.
- Druk op een willekeurige toets om van de CD of DVD op te starten wanneer daarom wordt gevraagd.
- Selecteer uw taalinstellingen en klik op "Volgende".
- Klik op de knop "Computer herstellen" in de linkerbenedenhoek.
- In het scherm Kies een optie, klik op Problemen oplossen -> Geavanceerd -> Automatisch repareren of Opstarten repareren.Wacht dan tot het automatisch repareren/opstarten van Windows is voltooid.
- Start uw computer opnieuw op en start Windows.
Vaak gestelde vragen
Hoe los ik de fout "Bootable Disk Not Found" of "Disk Failed" op?
- Plaats de opstartschijf aan het begin van de opstartvolgorde van de computer in het BIOS.
- Vervang de harde schijf (HDD)
- Installeer het Windows besturingssysteem correct.
- Controleer de verbindingen tussen de PC en de harde schijf.
- Start de automatische opstartherstelling/reparatie.
- Start CHKDSK.
Wat betekent de foutmelding "No boot disk detected or disk failed"?
De foutmelding "Bootable disk not detected or disk failed" verschijnt meestal wanneer gebruikers de computer proberen op te starten.Het heeft meestal te maken met een verkeerde opstartconfiguratie of een beschadigde opstartschijf.
Hoe los ik het bericht "Opstartbare schijf is niet beschikbaar" op?
- Herstart uw systeem.
- Druk op de F2 toets om de systeemvoorkeuren te openen bij het opstarten van het systeem.
- Wijzig de opstartvolgorde in de opstartvoorkeuren.
- Verlaat het menu door op Exit te drukken in de rechterbovenhoek van het scherm.
Hoe omzeil ik de opstartfout van de harde schijf?
- Start uw computer opnieuw op.
- Open het BIOS.
- Ga naar het tabblad Opstarten.
- Verander de volgorde zodat de harde schijf als eerste optie verschijnt.
- Sla deze instellingen op.
- Start uw computer opnieuw op.

