Foutieve machtigingen voor Windows zoekmappen bug opgelost
Bijgewerkt Januari 2023: Krijg geen foutmeldingen meer en vertraag je systeem met onze optimalisatietool. Haal het nu op - > deze link
- Download en installeer de reparatietool hier.
- Laat het uw computer scannen.
- De tool zal dan repareer je computer.
Wanneer u Windows Zoeken gebruikt om bestanden op uw computer te zoeken via Bestandsbeheer of Cortana, worden de bestanden die u hoopt te vinden mogelijk niet weergegeven in de zoekresultaten.Dit gebeurt zelfs als de bestanden op uw computer aanwezig zijn.
Een andere situatie is dat sommige spookbestanden in zoekresultaten kunnen verschijnen terwijl u ze misschien al lang geleden hebt verwijderd.In sommige gevallen kunnen zoekacties erg traag zijn, of de map nu in de index is opgenomen of niet.
In dit artikel leest u hoe u zoekproblemen in Windows 10 en eerdere versies kunt oplossen.
Wat is de oorzaak van de foutmelding "Onjuiste machtigingen voor Windows zoekmappen"?

Belangrijke opmerkingen:
U kunt nu pc-problemen voorkomen door dit hulpmiddel te gebruiken, zoals bescherming tegen bestandsverlies en malware. Bovendien is het een geweldige manier om uw computer te optimaliseren voor maximale prestaties. Het programma herstelt veelvoorkomende fouten die kunnen optreden op Windows-systemen met gemak - geen noodzaak voor uren van troubleshooting wanneer u de perfecte oplossing binnen handbereik hebt:
- Stap 1: Downloaden PC Reparatie & Optimalisatie Tool (Windows 11, 10, 8, 7, XP, Vista - Microsoft Gold Certified).
- Stap 2: Klik op "Start Scan" om problemen in het Windows register op te sporen die PC problemen zouden kunnen veroorzaken.
- Stap 3: Klik op "Repair All" om alle problemen op te lossen.
Wij hebben dit specifieke probleem onderzocht door te kijken naar verschillende gebruikersrapporten en de meest gebruikte herstelstrategieën om dit probleem op te lossen.Het blijkt dat verschillende scenario's aan dit probleem ten grondslag kunnen liggen.Hier is een lijst van mogelijke boosdoeners:
De gegevensmap behoort niet tot de actieve account:In de meeste gevallen treedt dit probleem op omdat de in de zoekopdracht gebruikte map (gegevens) niet behoort tot de account die momenteel actief is.Veel gebruikers die dit probleem ook hebben ondervonden, hebben het kunnen oplossen door de map Data over te nemen.
Beschadigde systeembestanden:Beschadigde systeembestanden kunnen ook verantwoordelijk zijn voor dit probleem.Als dit scenario van toepassing is, zou u in staat moeten zijn om de normale werking van de zoekfunctie te herstellen door de corruptie te verhelpen met hulpprogramma's zoals SFC en DISM.In meer ernstige gevallen moet u een herstelinstallatie uitvoeren om de beschadigde bestanden te verwijderen.
Beschadigd gebruikersprofiel:Een andere reden waarom dit probleem kan optreden is een corrupt gebruikersprofiel.In dit geval zou u de schadeconflicten die aan het probleem ten grondslag liggen moeten kunnen oplossen door een nieuw gebruikersprofiel aan te maken en dat te gebruiken in plaats van het huidige.
Defecte Cortana module:Volgens verschillende gebruikersrapporten kan deze fout ook optreden wanneer de Cortana-zoekfunctie of een van zijn afhankelijkheden is aangetast.In dit geval zou u het probleem moeten kunnen oplossen door Cortana en alle bijbehorende onderdelen terug te zetten naar de fabrieksstatus.
Hoe los ik de fout "Onjuiste machtigingen voor Windows zoekmappen" op?
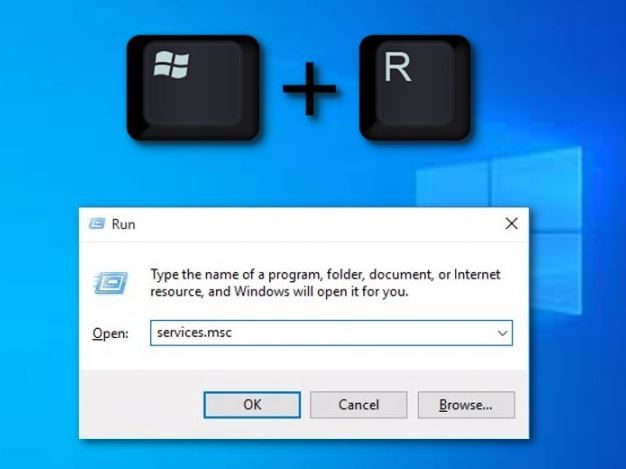
Herstart uw computer
Soms moet je gewoon je systeem opnieuw opstarten om het probleem te verhelpen.Om uw computer snel opnieuw op te starten, gebruikt u de methode van uw voorkeur of drukt u op de toetsen Windows + X op uw toetsenbord.Beweeg dan uw cursor over de knop "Sluiten" of "Verbinding verbreken" en selecteer "Herstarten".
Gebruik de Windows Gemakswinkel Zoeken
Dit diagnoseprogramma kan al dan niet aanwezig zijn op uw Windows-computer.Als u het niet kunt vinden door de bovenstaande instructies te volgen, download het dan eerst van de officiële website van Microsoft.
- Klik met de rechtermuisknop in het menu Start van Windows en selecteer Configuratiescherm/Instellingen in de lijst.U kunt ook het Configuratiescherm openen door de toetsen Windows + R ingedrukt te houden en de opdracht Configuratiescherm te typen op de runtime prompt.Klik op OK om de opdracht te activeren.
- Ga naar Probleemoplossing, dan naar Systeem en beveiliging.Klik met de rechtermuisknop op Search and Indexing en vervolgens op Uitvoeren als beheerder.
- Klik nu op Volgende en kijk naar de lijst met voorgestelde thema's.Selecteer degene waar het om gaat en klik op Volgende.
- De probleemoplosser moet proberen het probleem op te lossen.Als dat het probleem niet oplost, probeer dan de volgende methode.
Windows zoekservice repareren
- Houd tegelijkertijd de Windows + R toetsen ingedrukt.
- Typ wanneer daarom wordt gevraagd Run: services. msc en druk op Enter.
- Zoek Windows Search in de lijst en controleer of het actief is.Als dat zo is, klik er dan met de rechtermuisknop op en selecteer Herstarten.Als de status niet "Running" is, volg dan deze instructies:
- Klik met de rechtermuisknop op de service en selecteer Eigenschappen.
- Onder Opstarttype, selecteer Automatisch.
- Klik op Toepassen, en dan op OK.
Systeemmachtigingen aan mappen toevoegen
Een bestand dat niet door het systeem is geautoriseerd, verschijnt mogelijk niet in de zoekresultaten.Om deze vermeldingen te indexeren, voert u de volgende stappen uit.
- Klik met de rechtermuisknop op de map die u wilt toevoegen voor indexering en selecteer Eigenschappen.Ga dan naar het tabblad Beveiliging.
- Klik op de knop Bewerken onder de tabel Groeps- of gebruikersnaam.
- Klik op de knop Toevoegen. en voer in het veld Namen invoeren van de objecten die u wilt selecteren (voorbeelden) SYSTEM in.Klik dan op Namen controleren.Klik dan op OK.
- Selecteer nu SYSTEM uit de lijst van groepen of gebruikersnamen en controleer de rechten.Zorg ervoor dat lees- en uitvoerrechten, lees- en lijst mappeninhoud zijn toegestaan.
- Klik op Toepassen en dan op OK.
Herbouw Index
- Ga naar het configuratiescherm en zoek de indexeringsopties.U moet alle onderdelen van het configuratiescherm openen om ze te kunnen zien.Open de indexeringsopties.
- Klik op de knop Geavanceerd en selecteer Opnieuw opbouwen.Klik op OK om te bevestigen.
- Wacht tot de index hersteld is en klik dan op Sluiten.
Windows Cortana uitzetten
Cortana is een virtuele Windows-assistent die erg lijkt op Apples Siri.Het helpt u uw computer te doorzoeken met uw stem.Soms kan het uitschakelen van Cortana helpen om het "Windows zoeken werkt niet" probleem op te lossen.
- Open Windows Taakbeheer (Ctrl+Alt+Del en klik op Taakbeheer).
- Klik op de knop Details.Zoek op het tabblad Processen het Cortana-proces.
- Klik met de rechtermuisknop en selecteer Taak voltooien.
- Zoek nu het proces genaamd Zoeken.Klik met de rechtermuisknop en selecteer Taak voltooien.
- Test Windows Zoeken om te zien of het nu werkt.
Het Cortana-register repareren
- Houd de Windows + X toetsen ingedrukt.
- In het menu dat op het scherm verschijnt, selecteert u Bestandsbeheer.
- Navigeer naar C:WindowsSystem32WindowsPowerShell1.0
- Klik met de rechtermuisknop op het powershell.exe bestand.Selecteer "Uitvoeren als beheerder."
- Voer nu het gegeven commando in:
Get-AppXPackage -AllUsers | Foreach {Add-AppxPackage -DisableDevelopmentMode -Register "$($_.InstallLocation)AppXManifest.xml"} en druk op Enter. - Test het zoeken in Windows.
Laat Windows een nieuw UsrClass.dat bestand maken.
- Ga naar C: Users [uw computernaam hier] AppDataLocalMicrosoftWindows en lokaliseer het bestand UsrClass.dat.
- Klik met de rechtermuisknop en selecteer Hernoemen.
- Voer nu een nieuwe naam in: UsrClass.dat.old en druk op Enter om op te slaan.
- Start uw computer opnieuw op.Uw computer zal een nieuw UsrClass.dat bestand aanmaken dat geen fouten bevat.
Vaak gestelde vragen
Hoe repareer ik verkeerde machtigingen in Windows zoekmappen?
Klik in het menu Eigenschappen via de horizontale balk bovenaan op het tabblad Beveiliging en klik vervolgens op Geavanceerd voor toegang tot aanvullende instellingen voor gegevensbeveiliging.Klik in de geavanceerde gegevensbeveiligingsinstellingen op Bewerk de hyperlink die bij de eigenaar hoort.
Hoe herstel ik de rechten voor Windows zoekmappen?
- Klik met de rechtermuisknop op de map die u aan de index wilt toevoegen en selecteer Eigenschappen.Ga dan naar het tabblad Beveiliging.
- Klik op de knop "Bewerken..." onder de tabel "Groep" of "Gebruikersnaam".
- Klik op de "Toevoegen" knop...
- Selecteer nu SYSTEM uit de lijst van groepen of gebruikersnamen en controleer de rechten.
- Klik op de knop Toepassen en vervolgens op OK.
Hoe machtigingen repareren in Windows 10?
- Druk op Windows + R en geef regedit weer.
- Zoek de problematische sleutel in het linkerdeelvenster, klik er met de rechtermuisknop op en selecteer Machtigingen.
- Klik op de knop Geavanceerd.
- Selecteer de merkgebonden maker en klik op Overerving uitschakelen.
- Selecteer nu Alle geërfde rechten voor dit object verwijderen.
Waarom werkt Windows Zoeken niet?
Een van de redenen waarom Windows 10 Search niet voor u werkt, is te wijten aan een bug in de Windows 10-update.Als Microsoft nog geen patch heeft uitgebracht, is één manier om Windows 10 Search te repareren het verwijderen van de problematische update.Ga hiervoor terug naar de Instellingen-app en klik op Updaten en beveiligen.

