Hoe Publisher kon niet worden geverifieerd fout te verhelpen [Opgelost]
Bijgewerkt Januari 2023: Krijg geen foutmeldingen meer en vertraag je systeem met onze optimalisatietool. Haal het nu op - > deze link
- Download en installeer de reparatietool hier.
- Laat het uw computer scannen.
- De tool zal dan repareer je computer.
Wanneer u een bestand installeert of opent op uw Windows, kan het zijn dat u een dialoogvenster ziet met de melding Publisher could not be Verified Error.Dit dialoogvenster verschijnt wanneer je iets van derden uitvoert en Windows dat bepaalde stuk software niet herkent.
Ik had ook met een soortgelijke situatie te maken toen ik probeerde software van andere uitgevers te draaien.Maar er is een addertje onder het gras, de oplossing om deze fout te herstellen.Ik heb de antwoorden al voor mezelf gevonden en toegepast en zal ze nu met jullie delen.
Wat kan het betekenen dat de uitgever niet geverifieerd is?
Dit foutdialoogvenster verschijnt wanneer een gebruiker iets probeert uit te voeren en Windows dat stukje software niet kan herkennen.Gebruikers kunnen iets lanceren dat schadelijk is voor het systeem.Om het risico op malwarebedreigingen tot een minimum te beperken, werd deze functie ingevoerd.
Belangrijke opmerkingen:
U kunt nu pc-problemen voorkomen door dit hulpmiddel te gebruiken, zoals bescherming tegen bestandsverlies en malware. Bovendien is het een geweldige manier om uw computer te optimaliseren voor maximale prestaties. Het programma herstelt veelvoorkomende fouten die kunnen optreden op Windows-systemen met gemak - geen noodzaak voor uren van troubleshooting wanneer u de perfecte oplossing binnen handbereik hebt:
- Stap 1: Downloaden PC Reparatie & Optimalisatie Tool (Windows 11, 10, 8, 7, XP, Vista - Microsoft Gold Certified).
- Stap 2: Klik op "Start Scan" om problemen in het Windows register op te sporen die PC problemen zouden kunnen veroorzaken.
- Stap 3: Klik op "Repair All" om alle problemen op te lossen.
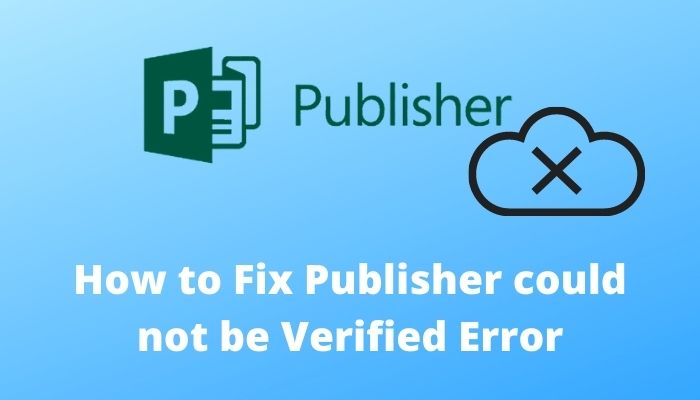
Waarom kan de uitgever niet worden geverifieerd?
Als een gebruiker probeert software of een bestand te openen dat Windows niet correct herkent, dan zal Windows inderdaad blokkeren dat het wordt opgestart.Deze functie werd ingevoerd om het systeem veilig te houden en te beschermen tegen malwarebedreigingen.
Blijf lezen want ik zal alle mogelijke scenario's en oplossingen voor deze fout grondig met je delen.
Hoe Publisher kon niet worden geverifieerd fout te verhelpen
Windows blokkeert het uitvoeren van bestanden die onbekend zijn.Als je ze wilt uitvoeren, moet je ze identificeren zoals je ze kent, want ze zijn veilig.Om dit te doen, moet u enkele stappen doorlopen.

1.Groepsbeleid-editor
Als u Windows 10 gebruikt, kunt u gewoon gebruik maken van de Groepsbeleid-editor op uw systeem.Deze handleiding laat zien hoe je kunt controleren met Group Policy Editor.
Hier zijn de stappen om te controleren met Group Policy Editor:
- LanceringRun. Druk opWindows sleutelenR-sleutelsamen op uw toetsenbord om Uitvoeren te starten.
- Typegpedit.mscin het Run-venster, en druk opGa naar.
- Ga naarGebruikersconfiguratie > Administratieve sjablonen.
- SelecteerWindows Onderdelen > Attachment Manager.
- Ga inInsluitingslijst voor bestandstypen met matig risico.
- SelecteerIngeschakeldin het beleidsgedeelte.
- Toevoegen.exe, .baten alle andere uitbreidingen in deSpecificeer uitbreidingen met een hoog risicodoos.
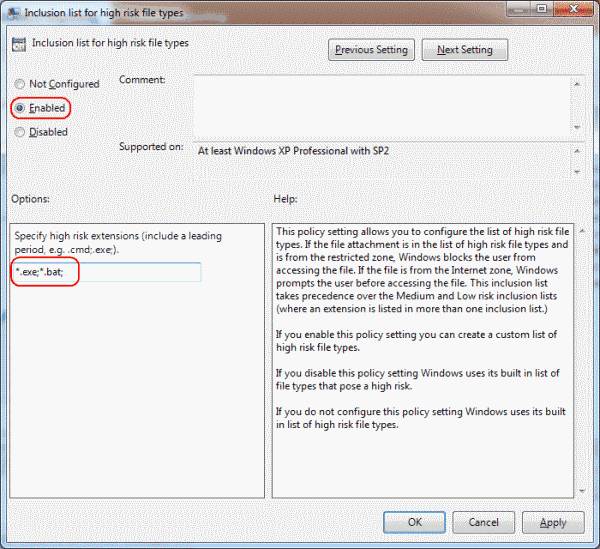
- Klik opSolliciteeren klik dan op OK.
Je bent klaar!U hebt met succes de vereiste instellingen gewijzigd in Group Policy Editor.Dit zou uw probleem opgelost kunnen hebben.Controleer nu of u dezelfde foutmeldingen krijgt terwijl u die bestanden opstart of probeert uit te voeren of niet.Hopelijk zal Windows ze niet meer detecteren als een bedreiging.
2.Register Tweaks
U kunt gewoon de Registry Tweaks op uw systeem bewerken om van de foutmelding Publisher Could Not Be Verified af te komen.Wees voorzichtig met het bewerken van de registerbestanden op uw systeem, want verkeerde aanpassingen kunnen schadelijk zijn voor uw Windows-kopie.
Hier zijn de stappen om te bewerken in Registry Tweaks:
- Ga naar Start Menu, zoek naarRunen start het.U kunt de Windows-toets en de R-toets samen indrukken om direct Uitvoeren te starten.
- Typeregeditin het typeveld.
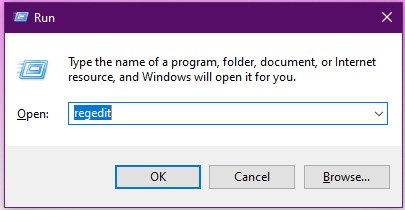
- SelecteerOK. U kunt ofwel op Enter drukken op uw toetsenbord.
- Ga naarHKEY_CURRENT_USER > Software > Microsoft > Windows > CurrentVersion > Policieszoals afgebeeld.U kunt het volgende adres kopiëren en plakkenComputerHKEY_CURRENT_USERSOFTWAREMicrosoftWindowsCurrentVersionPolicies.

- Zoek naar een item genaamdLowRiskFileTypes. Als het niet bestaat, dan moet je het zelf maken.Om aan te maken, klik met de rechtermuisknop op FileSystem en klik opNieuw > String Waarde.
- Noem het alsLowRiskFileTypes. HitGa naarals je klaar bent.
- Wijzig de waarden, inclusief bestandsextensies, met de nodige punten, puntkomma's, en andere.
- Toevoegen.bat, .exein de waarde sectie.
Je bent klaar!Probeer nu de bestanden te draaien waar je problemen mee had.Hopelijk krijgt u nu geen foutmeldingen of dialoogvensters meer.
Als je zeker bent dat het bestand dat je probeert te openen en je systeem verhindert dat te openen veilig genoeg is, en de bovenstaande methodes leken moeilijker voor je, dan kan je de volgende methodes proberen.
3.Over Regelen in Windows
Dit is specifiek voor Windows 10.Als u Windows 10 gebruikt, dan werkt dit misschien prima voor u.Hoewel velen van ons nu Windows 11 hebben.Deze stappen werken misschien ook voor nieuwere Windows.
Hier zijn de stappen om te overheersen in Windows:
- Open het bestand op je WIndows.
- Haal het vinkje weg bijVraag altijd voordat je het bestand opentin het dialoogvenster van Publisher kon niet worden geverifieerd.

- Klik opRun.
- SelecteerJaop het dialoogvenster Gebruikersaccountbeheer (dit dialoogvenster kan al dan niet verschijnen, afhankelijk van uw systeeminstellingen).
Je bent klaar!Als u de stappen hebt voltooid, zou het bestand goed moeten werken op uw systeem.Als het niet werkt, probeer dan de volgende methoden.
4.Deblokkeren bestand met eigenschappen
Je kunt de eigenschappen van een bestand dat al op je systeem staat aanpassen, en misschien heb je dat regelmatig nodig en komt de foutmelding Publisher could not be verified telkens terug.Dan is hier de oplossing, bewerk de eigenschappen van dat bestand zodat de foutmelding niet meer verschijnt.
Hier zijn de stappen om het bestand te deblokkeren met behulp van eigenschappen:
- Selecteer het bestand dat u wilt bewerken in eigenschappen.Klik met de rechtermuisknop op het bestand, en klik opEigenschappen.
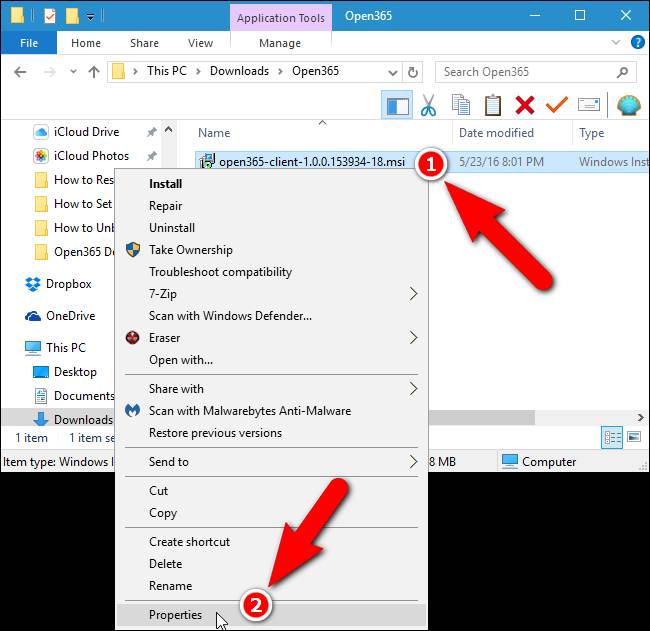
- Vink het vakje naastDeblokkeerin het tabblad Algemeen.
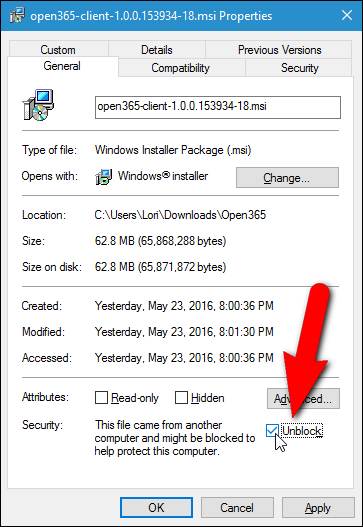
- Klik opSolliciteerenOK.
Noot: Als u geen deblokkeringsvakje ziet rond de eigenschappen, dan kan het bestand oorspronkelijk niet geblokkeerd zijn.Controleer en open het bestand normaal zoals u dat doet, en zie dat het bestand zonder fouten zou moeten openen.
Na het deblokkeren van de eigenschappen, zou u nu in staat moeten zijn om de bestanden te openen zoals u gewend bent van andere bestanden, zonder enige Publisher could not be verified foutmeldingen te krijgen.
5.Smart Screen Filter uitschakelen
Deze functie op Windows 10 voorkomt dat onbekende bestanden achter de schermen worden uitgevoerd om uw systeem te beschermen.Als u de bron van dat bestand kent, als u de uitgever ervan vertrouwt, kunt u proberen het bestand te openen na het uitschakelen van Smart Screen Filter.
Hier zijn de stappen om Smart Screen Filter uit te schakelen op Windows:
- Ga naarInstellingen.
- SelecteerUpdate en beveiliging.
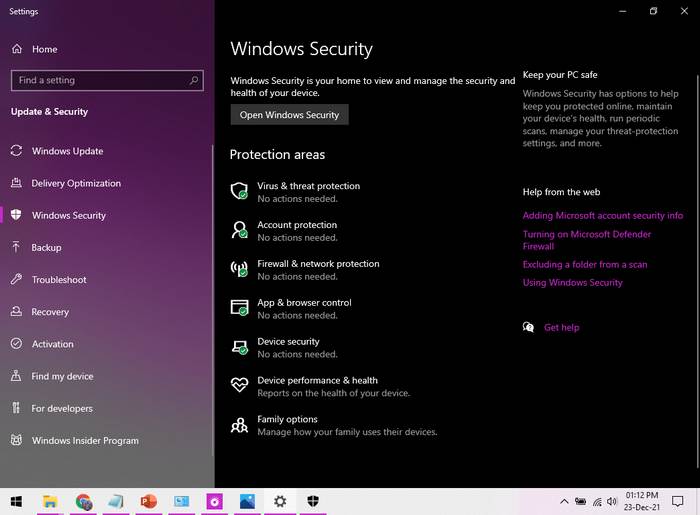
- Ga naarWindows Beveiliging > App & Browser Controle.
- SelecteerWaarschuwoptie hier.
Je bent klaar!Probeer nu het bestand opnieuw te openen.Hopelijk, vanaf nu, krijg je geen foutmeldingen meer.
6.Gebruik een PC Reparatie Tool
U kunt elke soort PC reparatie gebruiken die ook gratis of betaald beschikbaar is om de problemen te diagnosticeren en ze zelf op te lossen.Hoewel de gratis PC reparatie tools vaak iets kwaadaardigs of verdachts bevatten.Dus als u van plan bent om een of ander product voor uw PC te gebruiken om het probleem op te lossen, moet u de reviews en ervaringen van andere gebruikers controleren voordat u het gebruikt.
FAQ
Wat houdt een geverifieerde uitgeverij in?
Geverifieerde uitgever betekent dat de bepaalde app of software die u op uw systeem probeert te draaien, als veilig is geïdentificeerd en bekend is bij Microsoft met een Microsoft Partner Program-account.
Is Microsoft Windows een geverifieerde uitgever?
Ja, Microsoft Windows is een geverifieerde uitgever door Microsoft Corporation.
Wat is een uitgeversdomein?
Een uitgeversdomein laat gebruikers weten welke gegevens worden doorgegeven van het gebruikerseind naar de servers.Dit garandeert de gebruiker dat de gegevens van de gebruiker veilig zijn en veilig worden verzonden.
Hoe controleer ik een Microsoft Publisher-venster?
Wanneer het venster of dialoogvenster van Publisher verschijnt, klik dan op Uitvoeren om de app te verifiëren.
Hoe installeer ik een onbekende uitgever op Windows 10?
Als de uitgever onbekend is, kunt u naar de bestandseigenschappen gaan om de installatie van de app te deblokkeren.Deblokkeren van eigenschappen, Windows laat de app op het systeem installeren.
Waarom is de uitgever onbekend?
Misschien heeft de uitgever van de app zichzelf niet bij Microsoft geregistreerd als een authentieke uitgever met een Microsoft Partner Program account.Daarom is Windows onbekend met de uitgever en blokkeert de app om te draaien.
Conclusie
Microsoft probeert de veiligheid van zijn Windows-gebruikers te garanderen door de nodige maatregelen te treffen.Een daarvan is het voorkomen dat onbekende apps onmiddellijk worden uitgevoerd.Dit helpt gebruikers om weg te blijven van malware en andere zaken.
Maar deze veiligheidsmaatregel irriteert de gebruikers soms.Dus het moest gestopt worden en het moest opgelost worden.Ik hoop dat dit artikel je geholpen heeft om de fout gemakkelijk te herstellen.Laat uw waardevolle commentaar hieronder achter.

