Gebruikersaccounts verwijderen in Windows 10
Bijgewerkt Januari 2023: Krijg geen foutmeldingen meer en vertraag je systeem met onze optimalisatietool. Haal het nu op - > deze link
- Download en installeer de reparatietool hier.
- Laat het uw computer scannen.
- De tool zal dan repareer je computer.
We hebben eerder gezien hoe u een Microsoft-account kunt uitschakelen of blokkeren, hoe u een wachtwoord aan een lokale gebruikersaccount kunt toevoegen en hoe u Windows 10 kunt installeren en gebruiken zonder een Microsoft-account. In deze handleiding zullen we zien hoe u een gebruikersaccount verwijdert in Windows 10.
OPMERKING 1: u moet beheerdersrechten hebben om gebruikersaccounts te verwijderen.
OPMERKING 2: deze methoden kunnen niet alleen worden gebruikt om een lokale gebruikersaccount te verwijderen, maar ook om gebruikersaccounts te verwijderen die zijn gemaakt met Microsoft-accounts.
OPMERKING 3: wanneer u een gebruikersaccount verwijdert, verliest u alle gegevens die zijn opgeslagen op het bureaublad, documenten, foto's, muziek en videomappen van het gebruikersaccount. Gegevens die zijn opgeslagen in andere gebruikersaccounts worden echter niet beïnvloed.
Belangrijke opmerkingen:
U kunt nu pc-problemen voorkomen door dit hulpmiddel te gebruiken, zoals bescherming tegen bestandsverlies en malware. Bovendien is het een geweldige manier om uw computer te optimaliseren voor maximale prestaties. Het programma herstelt veelvoorkomende fouten die kunnen optreden op Windows-systemen met gemak - geen noodzaak voor uren van troubleshooting wanneer u de perfecte oplossing binnen handbereik hebt:
- Stap 1: Downloaden PC Reparatie & Optimalisatie Tool (Windows 11, 10, 8, 7, XP, Vista - Microsoft Gold Certified).
- Stap 2: Klik op "Start Scan" om problemen in het Windows register op te sporen die PC problemen zouden kunnen veroorzaken.
- Stap 3: Klik op "Repair All" om alle problemen op te lossen.
OPMERKING 4: u moet uitloggen bij het gebruikersaccount om het te kunnen verwijderen. Dat wil zeggen dat u de account waarmee u momenteel bent aangemeld niet kunt verwijderen.
Methode 1 van 3
Verwijder een gebruikersaccount via Instellingen
Stap 1: open de app Instellingen. Om dit te doen, klikt u op het pictogram Instellingen in het menu Start of gebruikt u de sneltoets Windows-logo + I.
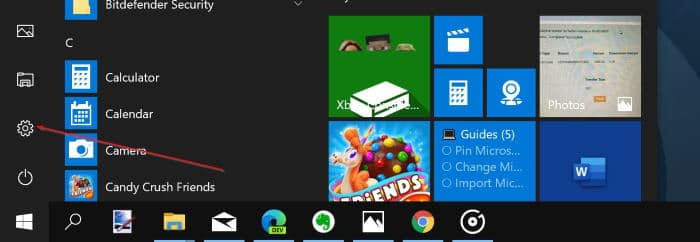
Stap 2: zodra de app Instellingen is gestart, klikt u op Accounts (uw accounts, e-mail, synchronisatie, werk, gezin) \u0026 gt; Familie \u0026 amp; andere gebruikers pagina.
Stap 3: klik op een gebruikersaccount dat u wilt verwijderen en klik vervolgens op de knop Verwijderen .
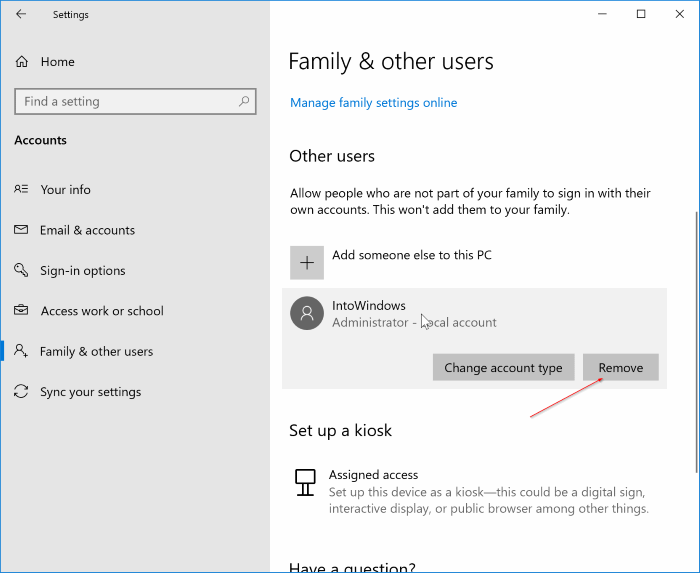
Stap 5: tot slot, wanneer u het bevestigingsvenster ziet, klikt u op de knop Account en gegevens verwijderen om het geselecteerde gebruikersaccount te verwijderen.
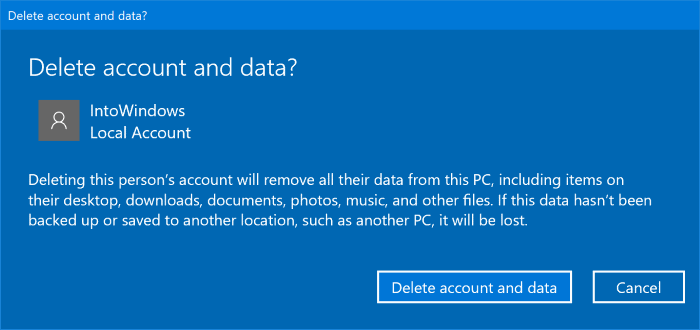
\u0026 nbsp;
Methode 2 van 3
Verwijder een gebruikersaccount via het Configuratiescherm
Stap 1: open het Configuratiescherm door de naam in het menu Start of het zoekvak op de taakbalk te typen en vervolgens op Enter te drukken. Of typ Control.exe in het opdrachtvenster Uitvoeren (Windows + R) en druk vervolgens op Enter.
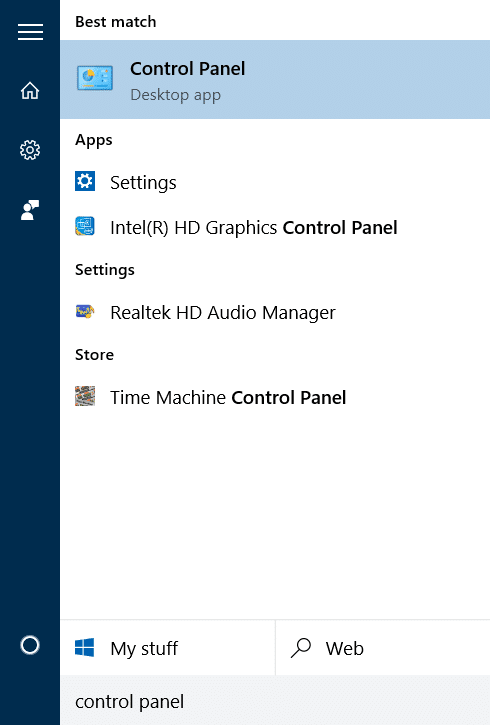
Stap 2: klik op Gebruikersaccounts. Klik ook op Gebruikersaccounts in het volgende scherm om het venster Gebruikersaccounts te openen.
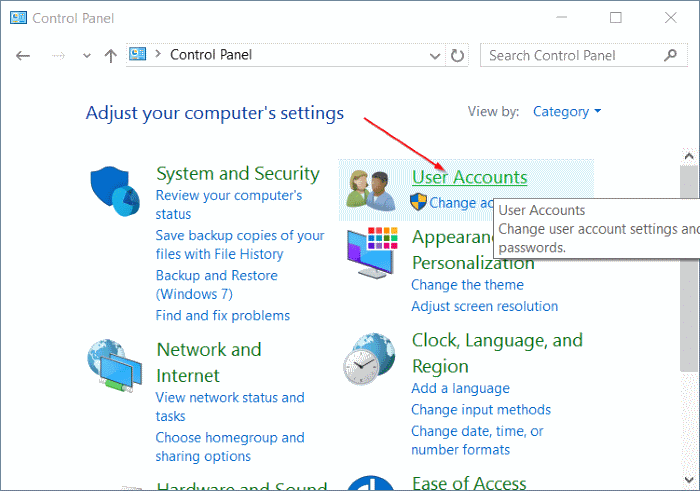
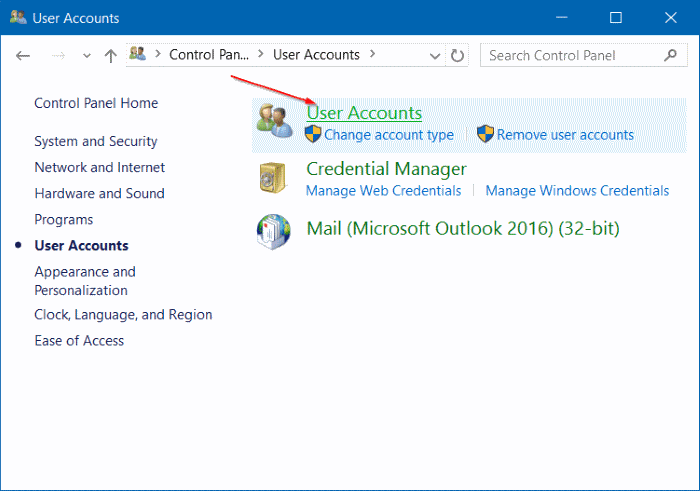
Stap 3: klik op de link met het label Een ander account beheren om alle gebruikersaccounts op de pc te bekijken.
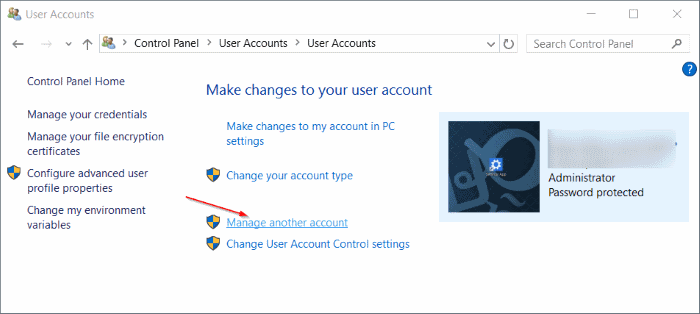
Stap 4: klik op het gebruikersaccount dat u wilt verwijderen om Wijzigingen in uw account aanbrengen te zien.
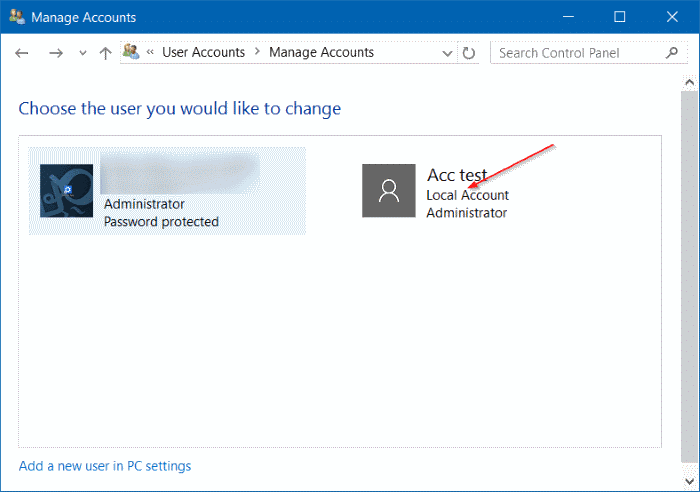
Stap 5: hier, klik op de link met het label Verwijder het account .
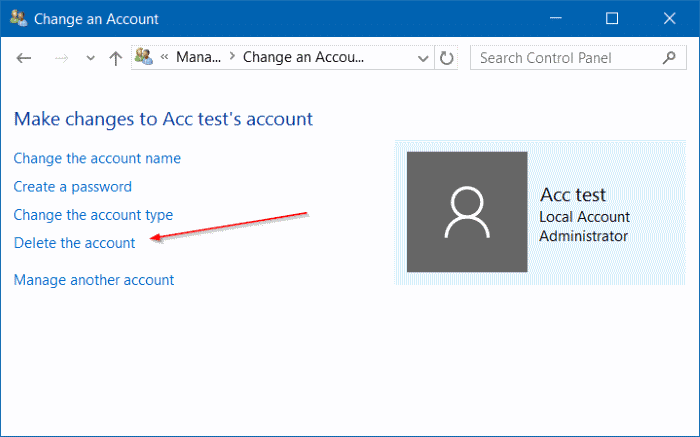
Stap 6: wanneer u ziet 'Wilt u de bestanden van de gebruiker behouden?' bericht, klik op de knop Bestanden behouden of klik op de knop Bestanden verwijderen . Als u op de knop Bestanden bewaren klikt, slaat Windows 10 de inhoud van het bureaublad, documenten, favorieten, video's, muziek en afbeeldingen op in een nieuwe map en noemt deze de naam naar uw gebruikersnaam.
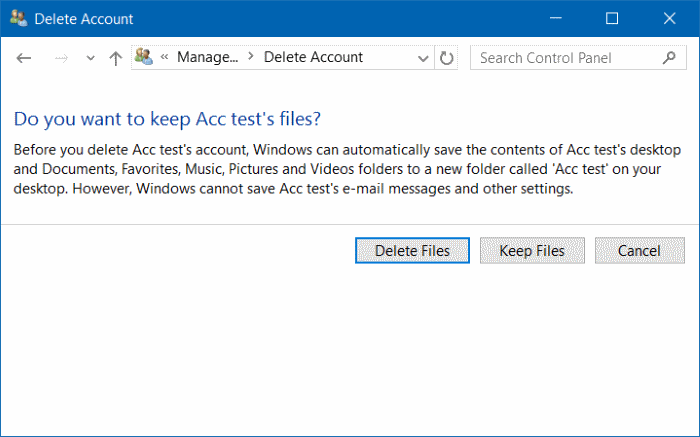
Nadat u op de knop Bestanden behouden heeft geklikt om die bestanden op te slaan, klikt u op de knop Account verwijderen om het geselecteerde gebruikersaccount te verwijderen.
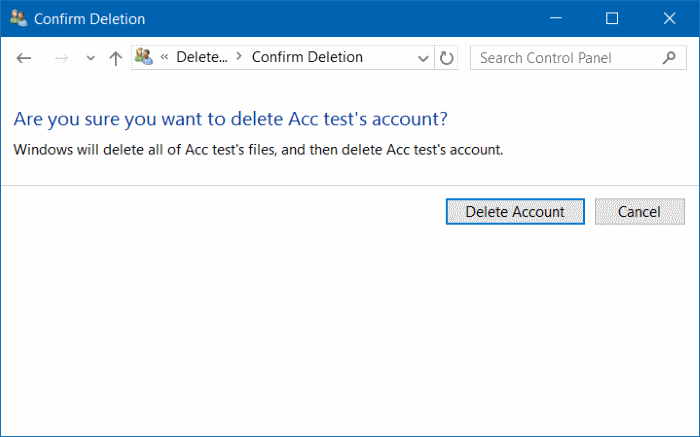
Methode 3 van 3
Verwijder een gebruikersaccount via opdrachtprompt
Wist u dat u de opdrachtprompt kunt gebruiken om snel een gebruikersaccount in Windows toe te voegen of te verwijderen? Hier ziet u hoe u een gebruikersaccount verwijdert via de opdrachtprompt.
Stap 1: open de opdrachtprompt als beheerder. Typ hiervoor CMD in het menu Start of het zoekvak op de taakbalk, klik met de rechtermuisknop op de opdrachtprompt en klik vervolgens op Als administrator uitvoeren.
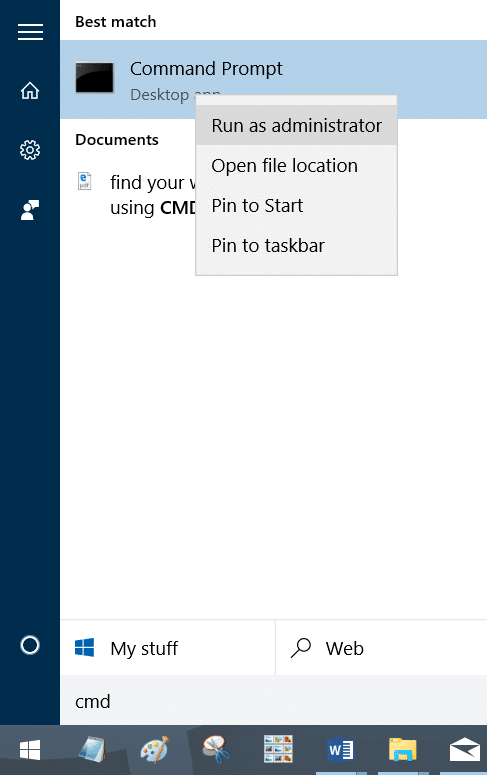
U kunt ook met de rechtermuisknop op het menu Start klikken en vervolgens op Opdrachtprompt (admin) klikken om de admin-opdrachtprompt te openen. Klik op de knop Ja wanneer u de prompt Gebruikersaccountbeheer ziet.
Stap 2: u kunt deze stap overslaan als u zeker weet wat de naam is van het gebruikersaccount dat u gaat verwijderen.
Typ in de verhoogde opdrachtprompt de volgende opdracht en druk op de Enter-toets om alle gebruikersaccounts op uw pc te bekijken.
netto gebruikers
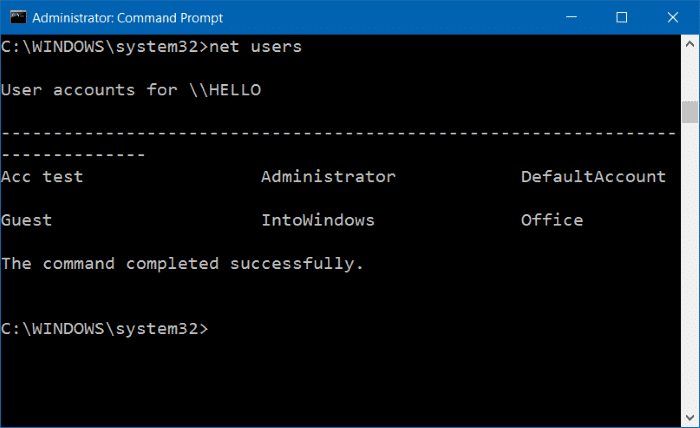
Stap 3: Voer vervolgens de volgende opdracht uit om een gebruikersaccount te verwijderen.
netto user UserAccountName / delete
Vervang in het bovenstaande commando de gebruikersnaam door de daadwerkelijke naam van het gebruikersaccount dat u in stap 2 hebt verkregen.
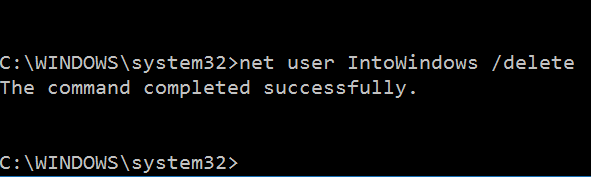
Als u bijvoorbeeld een gebruikersaccount met de naam IntoWindows wilt verwijderen, typt u net user IntoWindows / delete en drukt u vervolgens op de Enter-toets.

