Gebruikersnaam wijzigen in Windows 11
Bijgewerkt Januari 2023: Krijg geen foutmeldingen meer en vertraag je systeem met onze optimalisatietool. Haal het nu op - > deze link
- Download en installeer de reparatietool hier.
- Laat het uw computer scannen.
- De tool zal dan repareer je computer.
Gebruikers zijn een fundamenteel onderdeel van Windows 11, omdat het met hen mogelijk is om in te loggen, programma's te installeren of te verwijderen, taken aan te maken en nog veel meer acties uit te voeren (het hangt allemaal af van de toegewezen machtigingen), we weten dat we in Windows 11 verschillende soorten gebruikers hebben, zoals gasten, beheerders of beheerders met volledige controle. Gebruikersbeheer in Windows is belangrijk om de toegang tot inhoud op onze computer te controleren. Dit alles wordt geconfigureerd tijdens de installatie van het systeem of vanuit de optie Accounts, het kan gebeuren dat we de naam van een gebruiker om verschillende redenen willen wijzigen, dit proces wordt gefaciliteerd door Windows 11 en in Solvetic zullen we zien hoe dit te doen in dit nieuwe Microsoft-systeem.
1. Wijzig de gebruikersnaam van Windows 11 vanuit het Configuratiescherm
Stap 1
Een van de eerste methoden is via het populaire Configuratiescherm, we open het Configuratiescherm vanuit Start:

Belangrijke opmerkingen:
U kunt nu pc-problemen voorkomen door dit hulpmiddel te gebruiken, zoals bescherming tegen bestandsverlies en malware. Bovendien is het een geweldige manier om uw computer te optimaliseren voor maximale prestaties. Het programma herstelt veelvoorkomende fouten die kunnen optreden op Windows-systemen met gemak - geen noodzaak voor uren van troubleshooting wanneer u de perfecte oplossing binnen handbereik hebt:
- Stap 1: Downloaden PC Reparatie & Optimalisatie Tool (Windows 11, 10, 8, 7, XP, Vista - Microsoft Gold Certified).
- Stap 2: Klik op "Start Scan" om problemen in het Windows register op te sporen die PC problemen zouden kunnen veroorzaken.
- Stap 3: Klik op "Repair All" om alle problemen op te lossen.
Stap 2
We zullen het volgende zien:
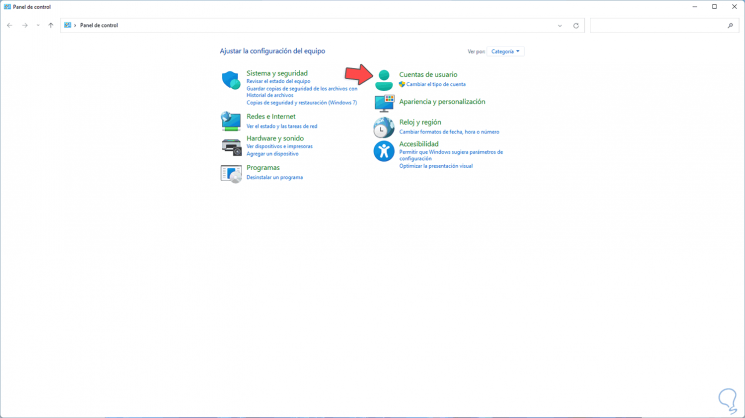
Stap 3
We klikken op "Het type account wijzigen" in de sectie "Gebruikersaccounts" en dan wordt het volgende weergegeven:

Stap 4
Selecteer daar de gebruiker die u wilt wijzigen om de verschillende opties hierover te zien:

Stap 5
We klikken op "Change the account name", dit venster zal openen waar we de nieuwe naam toekennen:
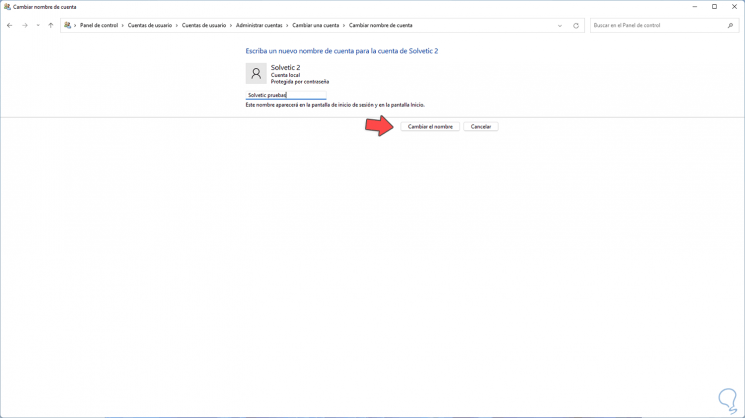
Stap 6
We klikken op "De naam wijzigen" om de wijzigingen toe te passen. De verandering is onmiddellijk.
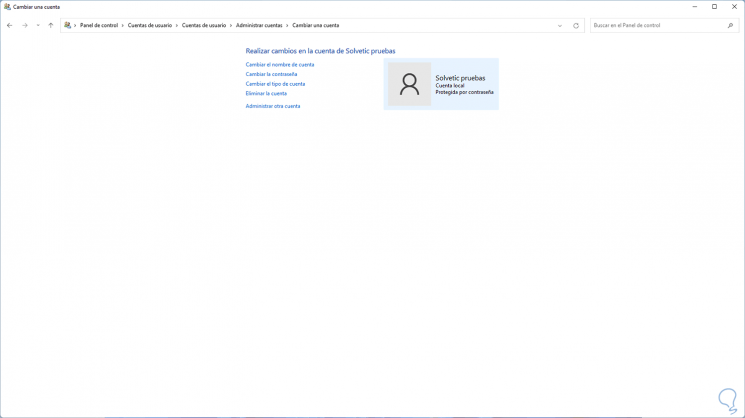
2 . Gebruikersnaam wijzigen Windows 11 CMD
Stap 1
Een andere beschikbare optie is om gebruik te maken van een exclusief commando voor gebruikers, in de zoekmachine voeren we "netplwiz" in:
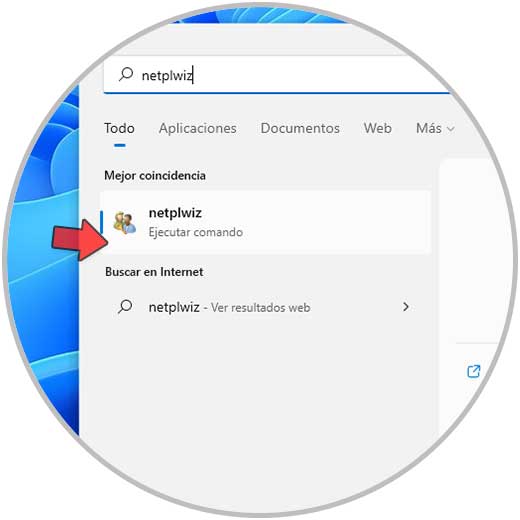
Stap 2
We selecteren de opdracht en in het weergegeven venster selecteren we de gebruiker die moet worden gewijzigd:
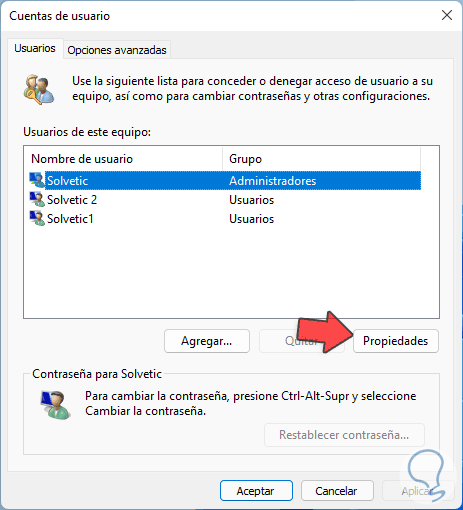
Stap 3
We klikken op "Eigenschappen" en we zien het volgende:

Stap 4
In het veld "Gebruikersnaam" kennen we de nieuwe naam toe:
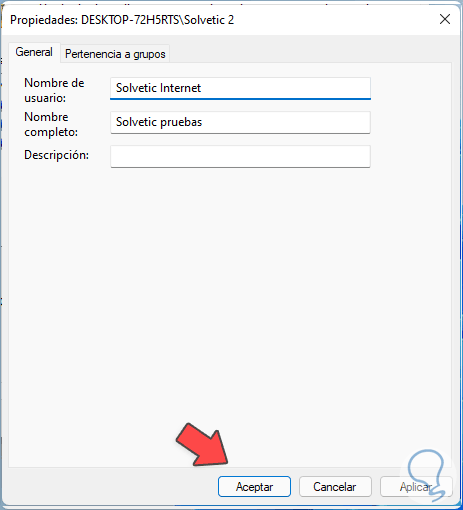
Stap 5
Pas de wijzigingen toe:

Deze methoden zijn van toepassing op lokale accounts op Windows 11.
3 . Gebruikersnaam wijzigen Windows 11 Web
We weten dat Windows 11 ons de mogelijkheid geeft om in te loggen met ons Hotmail of Outlook account en zo alle activiteiten te synchroniseren, in dit geval varieert het naamswijzigingsproces, hiervoor klikken we In Start. 1
Vervolgens klikken we op de gebruikersnaam en selecteren we de optie "Accountinstellingen wijzigen":
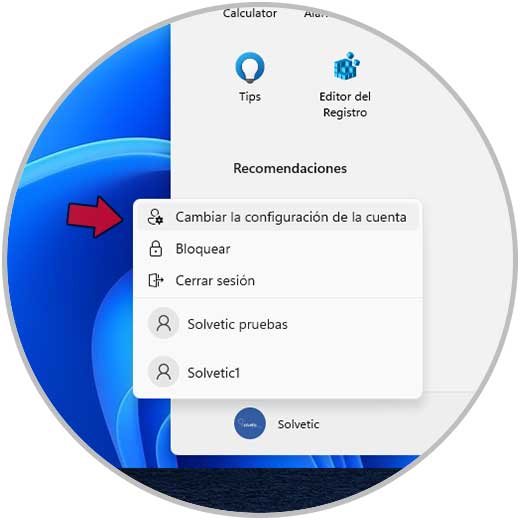
Stap 2
We worden doorgestuurd naar Configuratie:
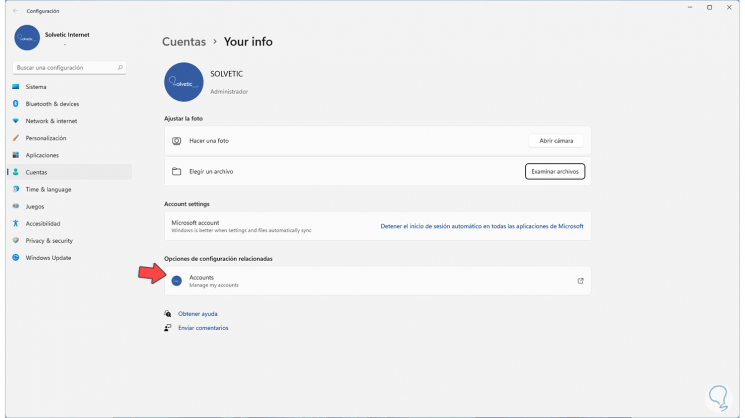
Stap 3
We klikken op "Accounts" om de webaccountmanager in een browser te openen:
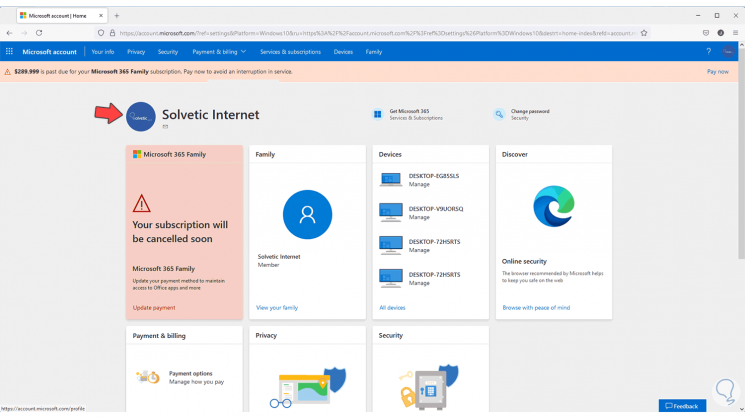
Stap 4
We klikken op de gebruikersnaam en het volgende venster wordt geopend:
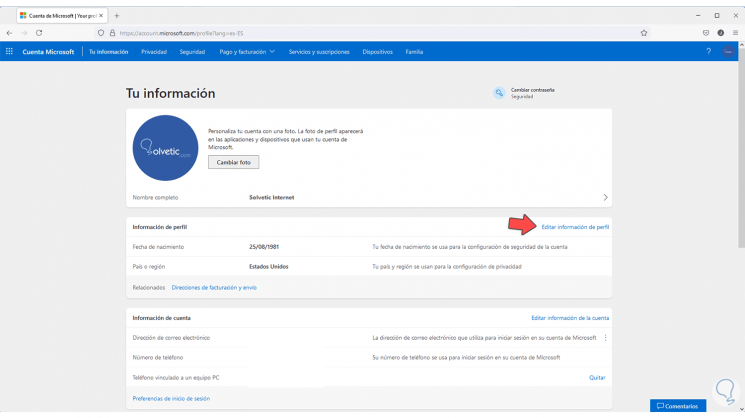
Stap 5
We klikken op de regel "Volledige naam" om het volgende te zien:
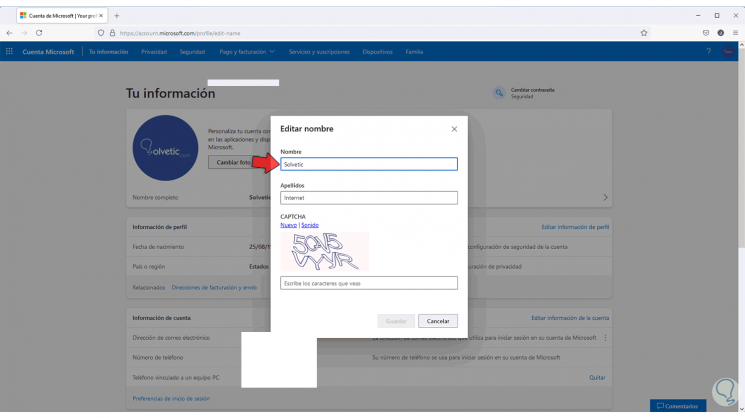
Stap 6
Wijs de nieuwe naam toe en voltooi het captcha-proces om de wijzigingen toe te passen:
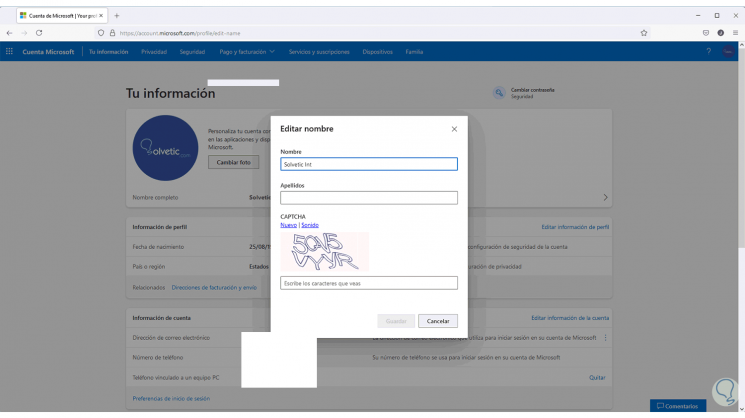
Stap 7
Zodra de wijzigingen zijn toegepast, zien we de online gebruikersnaam veranderen:
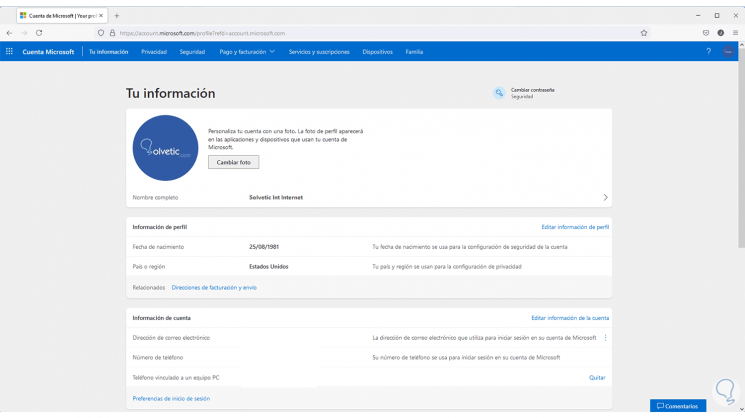
Stap 8
We herstarten Windows 11 om het proces te voltooien. De nieuwe namen zullen zichtbaar zijn op het vergrendelscherm.
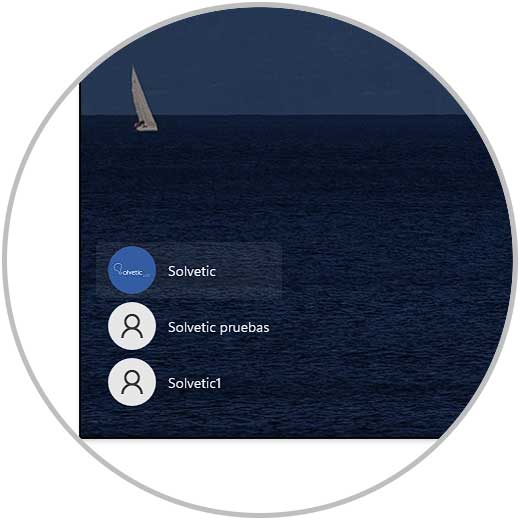
Dit is de manier om gebruikers te hernoemen in Windows 11.

