Gescande documenten en afbeeldingen opslaan als PDF in Windows 10
Bijgewerkt Januari 2023: Krijg geen foutmeldingen meer en vertraag je systeem met onze optimalisatietool. Haal het nu op - > deze link
- Download en installeer de reparatietool hier.
- Laat het uw computer scannen.
- De tool zal dan repareer je computer.
Wilt u een document scannen en het opslaan als pdf-bestand op Windows 10? Wilt u geen programma's van derden gebruiken om gescande afbeeldingen of documenten als pdf op te slaan? In deze handleiding zullen we zien hoe u gescande bestanden eenvoudig en gemakkelijk als pdf kunt opslaan.
Net als bij zijn voorgangers, heeft Windows 10 ook een ingebouwd fax- en scanprogramma waarmee je scanbestanden kunt gebruiken door de Windows 10-pc op een scanner aan te sluiten.
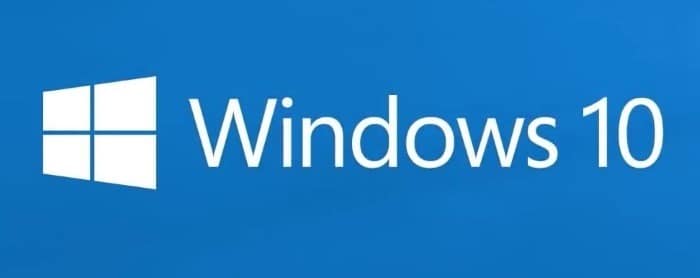
Het ingebouwde Windows Fax- en scanprogramma is een verouderd desktopprogramma, maar doet zijn werk goed. Het enige probleem met Windows Faxen en scannen is dat het gescande bestanden niet standaard in PDF- of draagbare documentindeling kan opslaan. Maar er is een oplossing om bestanden als pdf op te slaan na het scannen van documenten en afbeeldingen met het Windows Fax en Scan-programma.
Belangrijke opmerkingen:
U kunt nu pc-problemen voorkomen door dit hulpmiddel te gebruiken, zoals bescherming tegen bestandsverlies en malware. Bovendien is het een geweldige manier om uw computer te optimaliseren voor maximale prestaties. Het programma herstelt veelvoorkomende fouten die kunnen optreden op Windows-systemen met gemak - geen noodzaak voor uren van troubleshooting wanneer u de perfecte oplossing binnen handbereik hebt:
- Stap 1: Downloaden PC Reparatie & Optimalisatie Tool (Windows 11, 10, 8, 7, XP, Vista - Microsoft Gold Certified).
- Stap 2: Klik op "Start Scan" om problemen in het Windows register op te sporen die PC problemen zouden kunnen veroorzaken.
- Stap 3: Klik op "Repair All" om alle problemen op te lossen.
Bovendien kunt u ook de nieuwe Windows Scan-app van Microsoft gebruiken om gescande documenten en afbeeldingen automatisch als pdf op te slaan. Naast PDF kunt u met de Windows Scan-app gescande bestanden opslaan in de formaten JPEG, PNG, TIFF, Bitmap, OpenXPS en XPS.
In deze handleiding zullen we zien hoe u Windows Faxen en scannen en Windows Scan kunt gebruiken om gescande documenten en afbeeldingen als pdf op te slaan.
Methode 2 van 2
Sla gescande bestanden op als PDF met Windows Fax \u0026 amp; Scannen
Stap 1: open het programma Windows Faxen en scannen . Klik op de knop Nieuwe scan in de werkbalk.
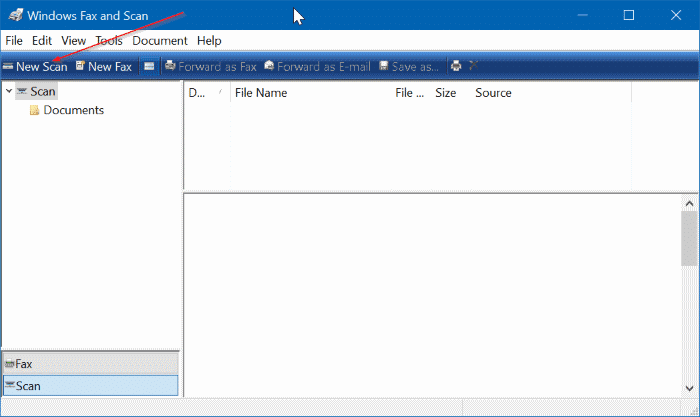
Stap 2: bekijk of selecteer een andere scanner door op de knop Wijzigen te klikken in het gedeelte Scanner.
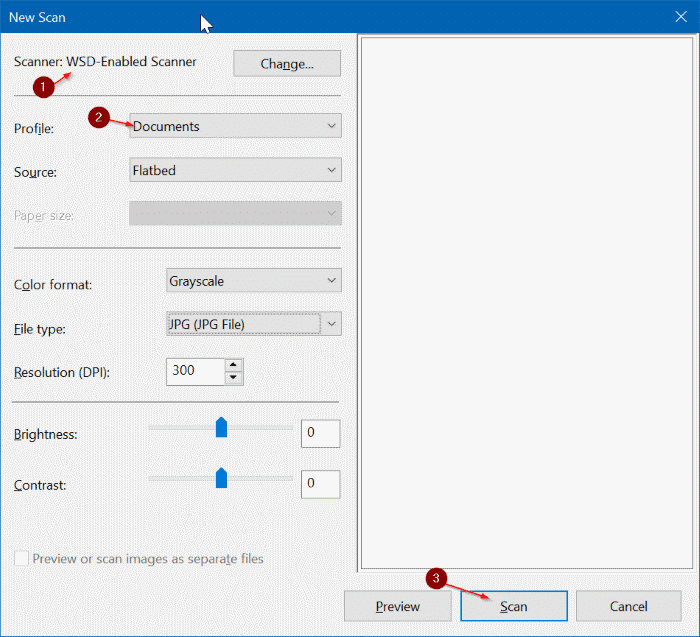
Stap 3: Selecteer in het gedeelte Profiel het type bestand dat u wilt scannen als foto of documenten. Wijzig desgewenst andere standaardinstellingen.
Stap 4: klik op de knop Scannen om de papieren versie in de scanner te scannen.
Stap 5: Zodra het scannen is voltooid, klikt u op het menu Bestand en vervolgens op de optie Afdrukken . Ja, we gaan het bestand opslaan als pdf.
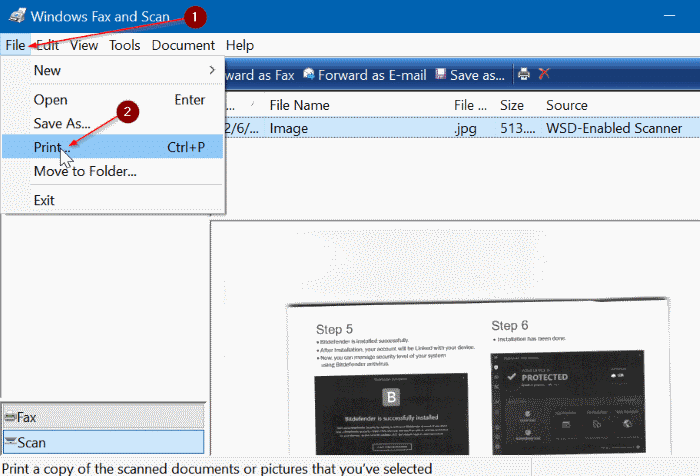
Stap 5: Selecteer in het dialoogvenster Afdrukken Microsoft Afdrukken naar PDF in de vervolgkeuzelijst van de printer en klik vervolgens op de knop Afdrukken .
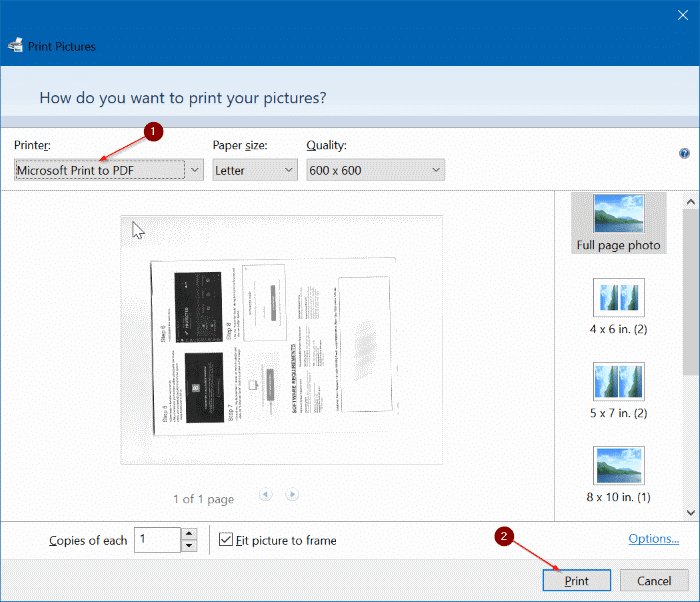
Stap 6: voer in het dialoogvenster Afdrukuitvoer opslaan als een naam in voor uw gescande bestand, selecteer een locatie om het bestand op te slaan en klik vervolgens op Opslaan om het op te slaan als pdf-bestand. Dat is het!
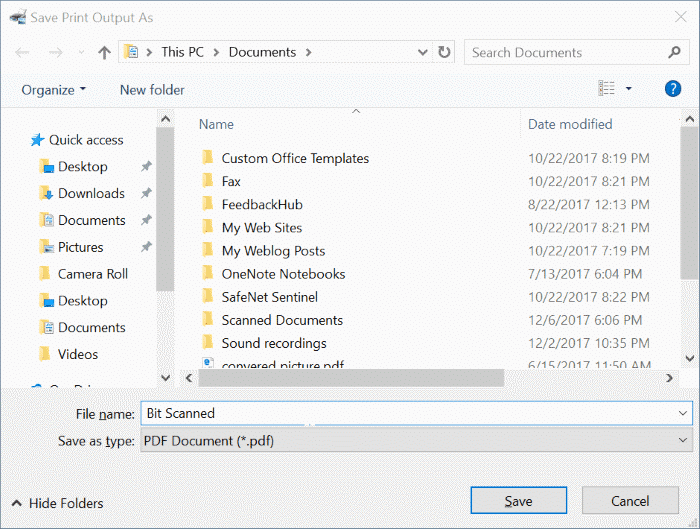
Methode 2 van 2
Sla gescande bestanden op als pdf met Windows Scan
Hier ziet u hoe u de Windows Scan-app gebruikt om gescande bestanden in PDF op te slaan in Windows 10.
Stap 1: controleer of de Windows Scan -app al is geïnstalleerd op uw Windows 10-pc. Als dit niet het geval is, gaat u naar de Windows Scan-pagina in uw webbrowser om de pagina automatisch te openen in de Windows Store-app. Installeer de app.
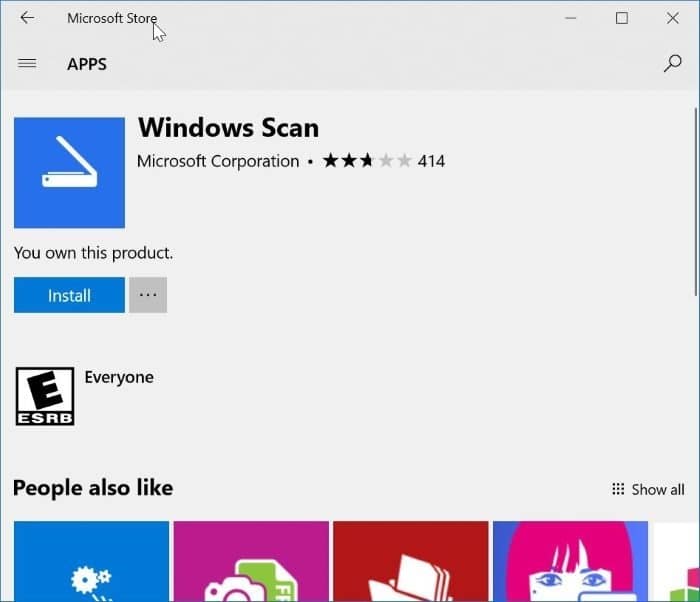
Stap 2: Zet de scanner aan, als dit nog niet is gebeurd.
Stap 3: open de Windows Scan -app. Merk op dat Windows Scan en Windows Fax en Scan twee verschillende apps zijn. U moet de Windows Scan-app openen.
Stap 4: de Windows Scan-app zou uw scanner automatisch moeten detecteren. Als er twee of meer scanners worden gevonden, selecteer dan degene die u nu wilt gebruiken.
Stap 5: In het linkerdeelvenster, nu net onder de scanner, ziet u het bestandstypevak. Selecteer de PDF -optie.
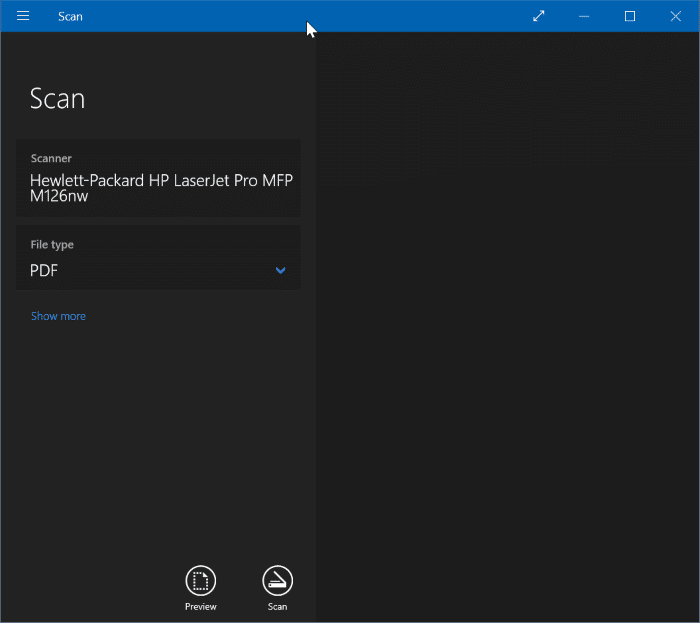
Stap 6: klik ten slotte op de knop Scannen om het papier in de scanner te scannen. Merk op dat u ook een voorbeeld kunt bekijken voordat u gaat scannen door op het pictogram Voorbeeld te klikken.
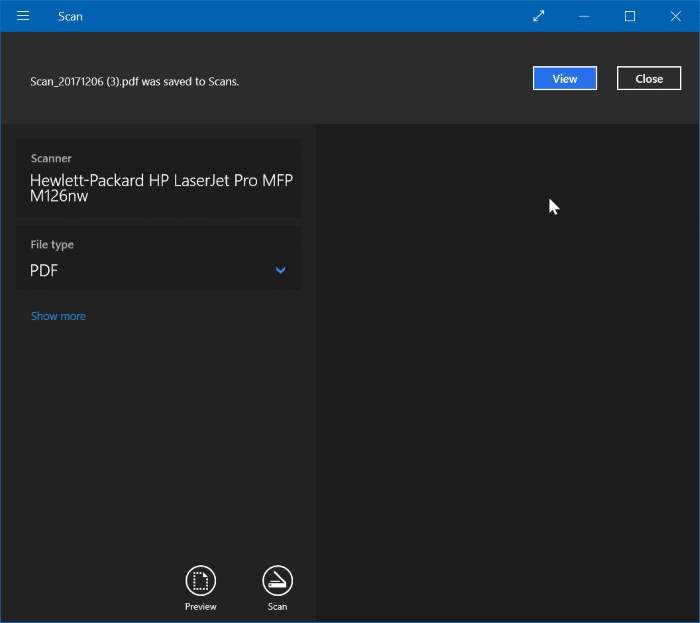
Er wordt ook een kleine banner weergegeven zodra het scannen is voltooid met een optie om het gescande bestand te bekijken.
De Windows Scan-app slaat het gescande PDF-bestand automatisch standaard op in Afbeeldingen op de volgende locatie:
C: \\ Users \\ YourUserName \\ Pictures \\ Scans
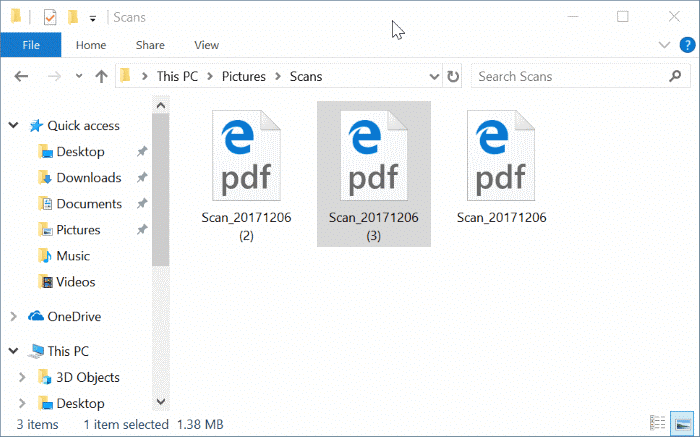
Ik hoop dat je deze gids nuttig vindt!

