[Gids] Hoe Windows 11 Optimaliseren Voor Gamen
Bijgewerkt Januari 2023: Krijg geen foutmeldingen meer en vertraag je systeem met onze optimalisatietool. Haal het nu op - > deze link
- Download en installeer de reparatietool hier.
- Laat het uw computer scannen.
- De tool zal dan repareer je computer.
Dit artikel laat je zien hoe je Windows 11 kunt optimaliseren voor gamen.De gokindustrie brengt jaarlijks miljarden dollars op.Van nieuwe releases op consoles tot nieuwe games, er zijn meer manieren om het spel te spelen dan ooit.De spelervaring kan echter worden belemmerd door een aantal factoren, zoals schermgrootte en hardware.
Windows 11 heeft een aantal geweldige functies voor gamers die je computer zullen optimaliseren en er de best mogelijke machine voor gaming van maken.Hier zijn enkele tips die u zullen helpen een betere spelervaring te hebben.
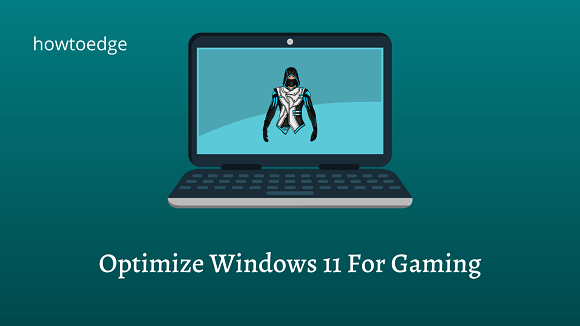
Windows 11 optimaliseren voor games
Het Windows 11-besturingssysteem bevat een aantal fantastische verbeteringen voor games.Veel van deze functies zijn echter standaard uitgeschakeld.Dus zelfs als u Windows 11 op uw computer hebt, gebruikt u misschien niet de beste functies.Deze tips laten u zien hoe u Windows 11 kunt optimaliseren voor gamen, zodat uw games zo soepel mogelijk verlopen.
Belangrijke opmerkingen:
U kunt nu pc-problemen voorkomen door dit hulpmiddel te gebruiken, zoals bescherming tegen bestandsverlies en malware. Bovendien is het een geweldige manier om uw computer te optimaliseren voor maximale prestaties. Het programma herstelt veelvoorkomende fouten die kunnen optreden op Windows-systemen met gemak - geen noodzaak voor uren van troubleshooting wanneer u de perfecte oplossing binnen handbereik hebt:
- Stap 1: Downloaden PC Reparatie & Optimalisatie Tool (Windows 11, 10, 8, 7, XP, Vista - Microsoft Gold Certified).
- Stap 2: Klik op "Start Scan" om problemen in het Windows register op te sporen die PC problemen zouden kunnen veroorzaken.
- Stap 3: Klik op "Repair All" om alle problemen op te lossen.
- Tijdelijke bestanden verwijderen
- Windows 11 bijwerken naar de nieuwste versie
- Installeer de nieuwste grafische stuurprogramma's
- Zet de spelmodus aan
- Xbox Game Bar uitschakelen
- Ongebruikte toepassingen verwijderen
1] Tijdelijke bestanden verwijderen
Het kan nuttig zijn om tijdelijke bestanden te verwijderen om cache-gegevens vrij te maken en de systeemprestaties te verbeteren.Volg deze stappen om dit te doen:
- Druk op deWindows+Rtoetsen tegelijk om het venster Uitvoeren te openen.
- Typetempin het tekstveld en druk op Enter.Dit zijn de bestanden die op uw PC worden opgeslagen in de tijdelijke directory.
- Om alle bestanden te selecteren, drukt u op deCtrl+Aoptie.
- Druk vervolgens op deDeletetoets op uw toetsenbord om ze te wissen.
- Een paar bestanden worden misschien niet verwijderd.Als dat het geval is, sla ze dan over en je bent klaar.
- Er is nog een map die je vaak moet schoonmaken.
- Om dit te doen, open deRuncommando opnieuw en type%temp%in het tekstvak.
- Selecteer dan alle bestanden en verwijder ze.
2] Update Windows 11 naar de laatste versie
Windows 11 wordt het best geoptimaliseerd als het altijd up to date is.Dat is een van de eenvoudigste manieren om dat te doen.Insiders en preview gebruikers zullen dit nog meer nodig hebben dan normaal.Microsoft verwacht dat zijn besturingssysteem Windows 11 in de komende jaren een aantal bugfixes, prestatieverbeteringen en stabiliteitsupdates zal uitbrengen.
Daarom is het up-to-date houden van uw Windows essentieel als u uw spelervaring wilt optimaliseren.Als u een online gamer bent, moet u ook Windows-updates overwegen die beveiligingspatches bevatten.
Volg de onderstaande stappen om Windows up-to-date te houden:
- Klik met de rechtermuisknop op de Start-knop en selecteer Instellingen in de menulijst.
- Selecteer in het menu InstellingenWindows Updatein de linkerkolom.
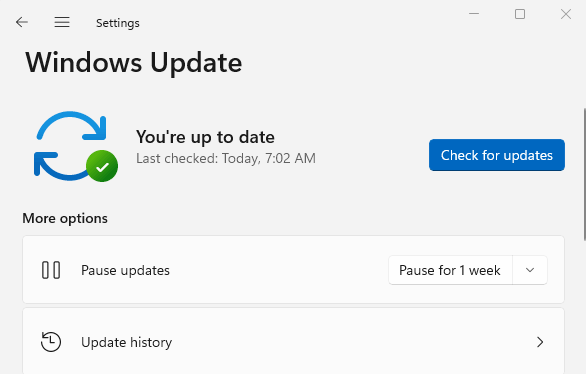
- Klik dan opControleren op updatesen laat het lopen.
Het zal automatisch alle updates downloaden en installeren die in afwachting zijn.Om het installatieproces te voltooien, moet u uw computer wellicht opnieuw opstarten.
Let op:Het wordt ten zeerste aanbevolen geen updates over te slaan, ook al lijken sommige voor u optioneel.
3] Installeer de nieuwste grafische stuurprogramma's
Bijna elke computer wordt tegenwoordig geleverd met een grafische kaart voor spelletjes en andere grafisch-intensieve taken.Als uw computer een APU of een geïntegreerde GPU heeft, zal Windows Update de stuurprogramma's bijwerken.
AMD en Nvidia grafische kaarten vereisen hun eigen specifieke software voor het bijwerken van de grafische stuurprogramma's.Er zal AMD Radeon Software en Nvidia GeForce Experience zijn voor respectievelijk AMD en Nvidia.U kunt de software downloaden van hun respectieve websites
4] Zet de spelmodus aan
Microsoft introduceerde de Game Mode in Windows 10 en verbeterde deze in de loop der tijd.Voor oudere of minder krachtige systemen wordt deze instelling sterk aanbevolen omdat het de prestaties optimaliseert en de systeemkwaliteit verbetert.
Er zijn veel manieren om de systeemprestaties te verhogen met de Game Mode.Het voorkomt dat apps op de achtergrond draaien of middelen toewijzen aan specifieke onderdelen.Volg deze stappen om de spelmodus in te schakelen:
- Druk eerst opWindows+Iom de Instellingen te openen.
- Aan de linkerkant van het venster Instellingen, klik op deGamingtab.
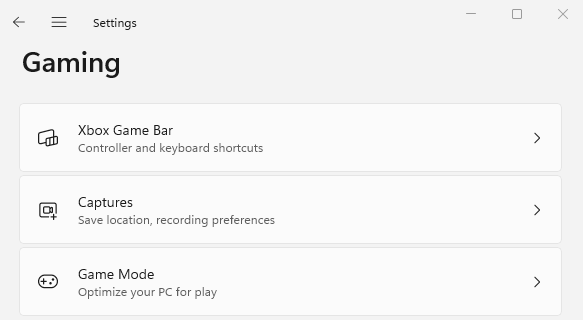
- KiesSpelmodus van de Gaming pagina.
- Om de Spelmodus-functie in te schakelen, klikt u op het vinkje ernaast.
Nadat u de bovenstaande stappen hebt uitgevoerd, zult u een merkbare verbetering zien in uw spelprestaties.
5] Xbox Game Bar Uitschakelen
Wij raden aan deze functie uit te schakelen als u het CPU- en geheugengebruik laag wilt houden.Xbox Game Bar kan niet volledig worden uitgeschakeld in Windows 11, zoals dat wel kan in Windows 10.Als u het echter niet nodig hebt, kunt u deze functie verwijderen met Windows PowerShell.Hier is hoe je het kan doen:
- Open Windows PowerShell met admin toegang.
- Kopieer en plak het volgende commando in het PowerShell-venster en druk op Enter.
Get-AppxPackage Microsoft.XboxGamingOverlay | Remove-AppxPackage
Het uitvoeren van deze commando's zal Xbox Game Bar volledig van je systeem verwijderen.Als u het terug wilt, kunt u het via de Microsoft Store verkrijgen.
Als u alleen het achtergrondproces wilt sluiten in plaats van het volledig te verwijderen, gaat u als volgt te werk:
- Open de Instellingen app met deWindows+Isleutels.
- Selecteer deApps tabblad aan de linkerkant van het venster Instellingen
- In het rechterpaneel, klik opApps & functies.

- Scroll naar beneden, en je zult deXbox Spelbar.
- Klik op de 3 verticale stippen en klik dan opGeavanceerde opties.
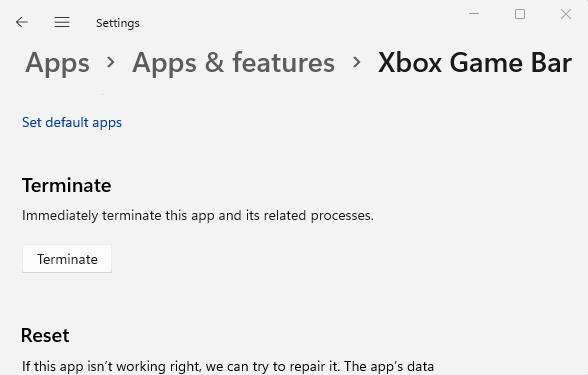
- Scroll naar beneden naar deBeëindigsectie.
- Klik dan op deBeëindig om het achtergrondproces te stoppen.
Als je wilt dat de Xbox Game Bar draait, maar zonder de prestaties noemenswaardig te beïnvloeden, schakel dan de resource-intensieve Captures functie uit.Volg de onderstaande stappen om dit te doen:
- Druk op deWindows+Iom het Instellingen venster te openen.

- Selecteer in het menu InstellingenGamingen klik dan opVangtin het rechterdeelvenster.
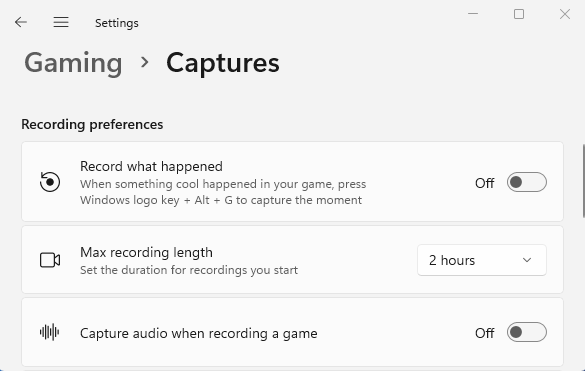
- Schakel de optie uit die zegtNoteer wat er gebeurd isen ookAudio opnemen bij het opnemen van een spel nu
Op deze manier zal je Xbox Game Bar niet onnodig systeembronnen verbruiken.
6] Verwijder ongebruikte toepassingen
Als u tijdens het gamen prestatieproblemen ondervindt, probeer dan toepassingen die u niet meer gebruikt te verwijderen.Om dit te doen, volgt u deze stappen:
- Klik met de rechtermuisknop op Start en selecteer deInstellingenmenu.
- Klik op deAppstabblad in het linkerdeelvenster.
- Kies danApps & functiesom de lijst met applicaties te openen die u hebt gedownload van de Store-app.
- Selecteer uit de lijst de toepassingen die niet meer nodig zijn.
- Klik vervolgens op de drie verticale stippen en selecteer dan deVerwijderoptie.
Verwijder ook andere apps die u niet meer nodig hebt.
Lees de volgende:
- Hoe krijg ik Windows 7 spellen in Windows 11
- Hoe spel crash fouten te herstellen op Windows 10 PC

