Reparatie Verschillende Google Chrome-processen worden uitgevoerd (opgelost)
Bijgewerkt Januari 2023: Krijg geen foutmeldingen meer en vertraag je systeem met onze optimalisatietool. Haal het nu op - > deze link
- Download en installeer de reparatietool hier.
- Laat het uw computer scannen.
- De tool zal dan repareer je computer.
De webbrowser Google Chrome gedraagt zich heel anders dan andere browsers, zoals Internet Explorer of Mozilla Firefox.De Chrome-browser maakt standaard een volledig afzonderlijk besturingssysteemproces voor elk extra tabblad of extensie die u gebruikt.Als u meerdere tabbladen open hebt en meerdere extensies van derden hebt geïnstalleerd, ziet u mogelijk vijf of meer processen tegelijk lopen.Als u op zoek bent naar een oplossing voor meerdere processen in Google Chrome, zijn er verschillende manieren om afzonderlijke processen uit te schakelen of om te voorkomen dat Chrome evenveel processen opent.
Hoe meerdere processen werken in Google Chrome
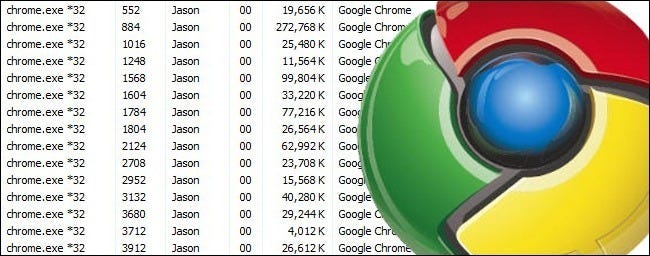
Wanneer een webbrowser een probleem heeft of te veel geheugen gebruikt, moet hij meestal het hele programma sluiten, wat betekent dat je alles kwijtraakt waar je mee bezig was en al je tabbladen sluiten.Door elk tabblad en elke extensie in een afzonderlijk proces te scheiden, kan de browser actief blijven, zelfs als u slechts één tabblad hoeft te sluiten.
Het gebruik van meerdere processen resulteert ook in snellere browsingsnelheden omdat het geheugen van de computer alleen wordt gebruikt voor het momenteel geopende tabblad.In zeldzame gevallen kan het Multiple Chrome Processes-virus echter een nep-app zijn in plaats van het echte Chrome.
Belangrijke opmerkingen:
U kunt nu pc-problemen voorkomen door dit hulpmiddel te gebruiken, zoals bescherming tegen bestandsverlies en malware. Bovendien is het een geweldige manier om uw computer te optimaliseren voor maximale prestaties. Het programma herstelt veelvoorkomende fouten die kunnen optreden op Windows-systemen met gemak - geen noodzaak voor uren van troubleshooting wanneer u de perfecte oplossing binnen handbereik hebt:
- Stap 1: Downloaden PC Reparatie & Optimalisatie Tool (Windows 11, 10, 8, 7, XP, Vista - Microsoft Gold Certified).
- Stap 2: Klik op "Start Scan" om problemen in het Windows register op te sporen die PC problemen zouden kunnen veroorzaken.
- Stap 3: Klik op "Repair All" om alle problemen op te lossen.
Wat is de oorzaak van het probleem met meerdere Google Chrome-processen?

Na vele meldingen van verschillende gebruikers te hebben ontvangen, hebben wij besloten het probleem te onderzoeken en een aantal oplossingen aan te bieden om het probleem volledig op te lossen.We hebben ook de oorzaak van het probleem onderzocht en deze als volgt opgesomd.
Onjuiste configuratie:Chrome is standaard geconfigureerd om meerdere processen voor elk tabblad uit te voeren.De browser heeft een ingebouwd taakbeheer dat ook de door de browser gebruikte bronnen en het aantal lopende processen weergeeft.Dit voorkomt gegevensverlies wanneer een tabblad vastloopt en als een afzonderlijk proces wordt uitgevoerd, andere tabbladen en gegevens kunnen worden bewaard.Daarom voert Chrome elk tabblad afzonderlijk uit om gegevensverlies te voorkomen.
Nu u een basiskennis hebt van de aard van het probleem, gaan we over naar de oplossingen.Zorg ervoor dat u ze in de aangegeven volgorde uitvoert om conflicten te voorkomen.
Hoe stop ik meerdere Google Chrome-processen?

Als meerdere Chrome-processen te veel geheugen verbruiken of als uw Chrome-browser is opgeschort, moet u Chrome-processen uitschakelen.Dit gebeurt wanneer u tijdens het browsen meerdere tabbladen opent en te veel Chrome-extensies en plug-ins op uw computer gebruikt.
Als Google Chrome traag werkt, kunt u meerdere Google Chrome-processen op uw computer uitschakelen met de volgende methoden.
- Chrome-processen uitschakelen met de taakbeheerder van Google Chrome
- Achtergrond apps uitschakelen in Google Chrome
- Sluit ongebruikte tabbladen
- Ongewenste extensies verwijderen in Chrome
- Controleren op malware
Chrome-processen uitschakelen met Taakbeheer van Google Chrome
De browser Google Chrome heeft een ingebouwd taakbeheer waarmee u alle Chrome-processen kunt bekijken die op uw computer worden uitgevoerd.Met het taakbeheer van Google Chrome kunt u alle Chrome-processen op uw computer bekijken en sluiten.
Om meerdere processen te doden, opent u Google Chrome en volgt u de onderstaande instructies om ze te doden met behulp van het ingebouwde taakbeheer :
Stap 1: Klik op het pictogram met de 3 pennen in de instellingen van de Chrome-browser, in de rechterbovenhoek van het Chrome-scherm.
Stap 2: Klik op "Meer Gereedschap" uit het drop-down menu, en klik dan op "Taakbeheer" uit het zijmenu dat verschijnt.
Stap 3: Taakbeheer van Google Chrome wordt geopend.Klik op een Chrome-proces dat u wilt beëindigen en klik vervolgens op de knop "Proces beëindigen".
Hiermee wordt het geselecteerde Chrome-proces gestopt en wordt voorkomen dat het de bronnen van uw computer gebruikt.
De achtergrond-apps van Google Chrome uitschakelen
Zelfs als u de Chrome-browser sluit, blijft Google processen op de achtergrond uitvoeren.Dit gebeurt wanneer u Chrome-plug-ins en Chrome-extensies installeert, die standaard op de achtergrond blijven draaien.
U kunt echter voorkomen dat Google Chrome-apps op de achtergrond worden uitgevoerd door de volgende stappen te volgen.
Stap 1: Klik op het pictogram "Chrome Browserinstellingen" met 3 puntjes in de rechterbovenhoek van het scherm, en klik vervolgens op "Instellingen" in het vervolgkeuzemenu.
Stap 2: In het scherm Instellingen, scroll naar beneden en klik op de knop Geavanceerd om het scherm Instellingen uit te breiden.
Stap 3: In het scherm Geavanceerde instellingen, scroll naar beneden en zoek de optie Systeem.Haal onderaan het vinkje weg bij "Laat apps op de achtergrond draaien als Google Chrome gesloten is.
Dus, als u ook denkt dat Chrome veel geheugen van uw PC inneemt, volg dan de bovenstaande methodes en schakel onnodige uitvoeringsprocessen uit.
Sluit ongebruikte tabbladen
Wanneer we op het web surfen, hebben we vaak de neiging om meerdere tabbladen te openen en ze dan te vergeten te sluiten, wat leidt tot onnodig geheugengebruik.Daarom is het handig om te controleren welke tabbladen niet in gebruik zijn en deze te sluiten om het geheugengebruik van Chrome te verminderen.
Verwijderen van ongewenste extensies in de Chrome-browser.
Gebleken is dat gebrekkige browserextensies ook kunnen leiden tot ongewenst geheugengebruik en de normale navigatie kunnen beïnvloeden.Daarom wordt aanbevolen dat u aandacht besteedt aan defecte browserextensies en deze deactiveert of verwijdert om het geheugengebruik van Chrome te verminderen.
Controleren op malware
Als uw computer geïnfecteerd is met malware, zal hij niet goed functioneren.Het kan ook normaal surfen op het web in Chrome verhinderen, omdat een malware-infectie de prestaties van de browser kan beïnvloeden door het geheugengebruik te verhogen.
Daarom moet u altijd een antivirusprogramma geïnstalleerd en bijgewerkt hebben.Als u dat niet doet, raden wij u aan een programma van derden te downloaden dat een van de beste antivirus/spywareprogramma's is en ervoor zorgt dat Chrome minder geheugen gebruikt.
Uw Google Chrome-instellingen wijzigen
- Zoek het Google Chrome-pictogram in het menu Start.
- Klik op de optie "Eigenschappen".
- Klik vervolgens in het veld Doel op het tabblad Snelkoppeling en scroll naar het einde van de tekst.
- Zorg ervoor dat er slechts één plaats voor het -proces op de site staat.
- Klik op OK en dan op Toepassen om het venster te sluiten.
Tabbladen en extensies beheren
Een laatste aanbeveling voor het stoppen van zo veel open processen in Chrome is om te proberen minder tabbladen en extensies te gebruiken en deze tegelijkertijd open te hebben.Het is ook een goed idee om plugins en extensies die u niet meer gebruikt te verwijderen.
Als u het moeilijk vindt om te voorkomen dat u meerdere tabbladen open hebt, kunt u proberen bladwijzers te gebruiken. Dit maakt het gemakkelijker om te navigeren door de tabbladen naar behoefte te ordenen.
Laatste woorden
Kortom, in dit artikel wordt uitgelegd waarom Chrome zo veel processen heeft en hoe u de fout Chrome meerdere processen in Taakbeheer kunt oplossen.Als u dezelfde fout tegenkomt, probeer dan deze oplossingen.
Vaak gestelde vragen
Hoe stop ik meerdere chroomprocessen?
Klik op Meer Gereedschap -> Taakbeheer.Zodra u Taakbeheer opent, worden alle actieve Chrome-processen weergegeven.Klik op het Chrome-proces dat u wilt stoppen en klik vervolgens op de knop "Proces beëindigen" in de rechterbenedenhoek van het dialoogvenster.
Waarom voert Chrome meerdere processen uit?
Google Chrome maakt gebruik van deze functies en voert webtoepassingen en plug-ins uit in andere processen dan de browser.Dit betekent dat het besturingssysteem webapps parallel kan laten draaien om de reactiesnelheid te verbeteren en dat de browser zelf niet wordt geblokkeerd als een bepaalde webapp of plugin niet meer reageert.
Hoe verminder ik chroomprocessen?
- Op uw computer, open Chrome.
- Klik op Meer in de rechterbovenhoek.
- Kies extra gereedschap.Taakbeheer.
- Klik op Geheugen om taken te sorteren op geheugengebruik.Tip: Zoek naar items met het label "Achtergrondpagina".
- Selecteer de taak die u wilt uitvoeren.
- Klik op Voltooi het proces.Opmerking: Al het niet-opgeslagen werk in uw taak zal verloren gaan.
Hoe voorkom ik dat er meerdere tabbladen worden geopend in Chrome?
- Open Chrome en klik op de drie verticale stippen in de rechterbovenhoek.
- Selecteer "Instellingen" in de lijst en scroll naar beneden naar het kopje "Bij opstarten".
- Selecteer de optie "Open Nieuw Tabblad" door op de "cirkel" ervoor te klikken.
- Start de browser opnieuw op en kijk of het probleem zich blijft voordoen.

