Herstellen van een stoom corrupte schijf fout in Windows
Bijgewerkt Januari 2023: Krijg geen foutmeldingen meer en vertraag je systeem met onze optimalisatietool. Haal het nu op - > deze link
- Download en installeer de reparatietool hier.
- Laat het uw computer scannen.
- De tool zal dan repareer je computer.
Spelletjes zijn de evolutionaire reden geweest voor de vervolmaking van de computertechnologie.Als het om spelletjes gaat, probeert iedereen ze gratis of voor de laagste prijs te krijgen.Steam is een gameplatform waar je duizenden games kunt downloaden en updaten.
Soms, bij het installeren van games of updates van Steam, krijgen gebruikers fouten bij het schrijven naar de Steam drive.Als u de fout nog steeds niet kunt oplossen, bent u hier aan het juiste adres.Hier zijn de complete oplossingen voor de schijf-schrijffout die optreedt wanneer je Steam gebruikt om spelletjes te spelen.
Wat is een steam corrupt disk error?
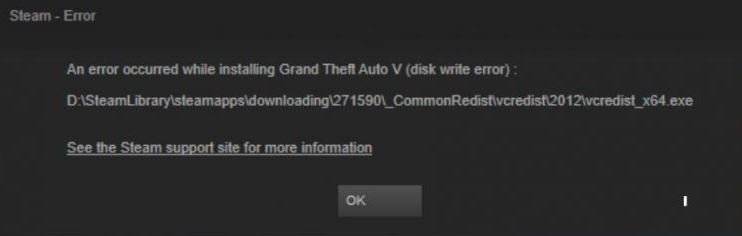
In principe wordt elke keer dat een spel wordt geüpdatet of gedownload via het Steam-platform, de fout die het installatieproces verhindert een Steam disk write error genoemd.De belangrijkste reden die verantwoordelijk is voor de schijf-schrijffout staat tussen haakjes in de Stoomfout-vakjes.
Belangrijke opmerkingen:
U kunt nu pc-problemen voorkomen door dit hulpmiddel te gebruiken, zoals bescherming tegen bestandsverlies en malware. Bovendien is het een geweldige manier om uw computer te optimaliseren voor maximale prestaties. Het programma herstelt veelvoorkomende fouten die kunnen optreden op Windows-systemen met gemak - geen noodzaak voor uren van troubleshooting wanneer u de perfecte oplossing binnen handbereik hebt:
- Stap 1: Downloaden PC Reparatie & Optimalisatie Tool (Windows 11, 10, 8, 7, XP, Vista - Microsoft Gold Certified).
- Stap 2: Klik op "Start Scan" om problemen in het Windows register op te sporen die PC problemen zouden kunnen veroorzaken.
- Stap 3: Klik op "Repair All" om alle problemen op te lossen.
Deze fout treedt meestal op wanneer de schijf geen toestemming geeft om bestanden van het besturingssysteem te overschrijven.Er worden dus geen toegangsrechten verleend, wat tot de fout leidt.Volg dit artikel om van de Steam hard drive write error af te komen.
Wat is de oorzaak van een corrupte stoomschijffout in Windows?

Er kunnen verschillende dingen fout zijn gegaan en dit probleem hebben veroorzaakt.Wij hebben de meest voorkomende geselecteerd om u te helpen uw scenario te bepalen en de beste manier om het probleem op te lossen.
Zie de lijst hieronder:
Gecorrumpeerde download bestanden:Als het downloadproces werd onderbroken als gevolg van een BSOD, stroomstoring of iets dergelijks, is het mogelijk dat het gedownloade bestand beschadigd is.In dit geval is het aanbevolen om de gedownloade bestanden te resetten en opnieuw op te starten.
Problemen met de harde schijf:Het is heel goed mogelijk dat uw harde schijf problemen heeft en u moet dit controleren met de ingebouwde foutcontrole.
Zet de harde schijf aan:U kunt de harde schijf uitschakelen na een periode van inactiviteit om stroom te besparen, wat het probleem veroorzaakt kan hebben.Zorg ervoor dat u deze instelling uitschakelt.
Om de Steam Corrupt Disk fout te herstellen

- Verwijder de actieve opstartmap
- Herinstalleer de Steam-client
- Controleer de integriteit van spelbestanden
- Repareer Steam bibliotheek bestand
- Om de Steam bibliotheek download map/folder te veranderen
Verwijder actieve download map
Voordat u verder gaat met geavanceerde probleemoplossing, kunt u overwegen uw firewall en antivirussoftware tijdelijk uit te schakelen.Probeer het nog eens, en als dat niet helpt, ga dan verder met andere stappen om het probleem op te lossen.
Beschadigde spelbestanden kunnen ook de oorzaak zijn van de disk corruptie fout.Je kunt proberen de gedownloade spelbestanden te verwijderen en dan de download opnieuw te starten vanuit de Steam client.Doe alsjeblieft het volgende.
- Open "File Explorer" en ga naar de volgende locatie.
C: > Toepassingen > Steam > Steam Apps > Downloaden. - Steam slaat elk spel op met een uniek nummer.Open de eerste map die je ziet in de download map met het nummer.Kijk of het onderdeel is van het probleem spel.
- Verwijder de probleem map.
- Sluit Steam af als het nog draait.Herstart Steam en probeer het spel opnieuw te installeren.
Als dat niet werkt en het probleem blijft bestaan, hernoem dan de download map en maak een nieuwe map aan met de naam "Download".
- Zoek de "Download" map in Steamapps door naar "Programma's (x86) -> Steam -> Steamapps" te gaan.
- Klik met de rechtermuisknop op de download map en selecteer Hernoemen.Hernoem de map naar "Download12".
- Maak dan een nieuwe map aan in de Steamapps map en hernoem deze naar Download.
- Start Steam en probeer het spel te installeren dat het probleem heeft.Je zou nu in staat moeten zijn om het spel te downloaden en te installeren.
De Steam-client opnieuw installeren
Als laatste redmiddel kun je proberen de Steam client opnieuw te installeren.Het verwijderen van de Steam client verwijdert niet de spel data en geïnstalleerde spellen, alleen de client.Na het herinstalleren van de Steam client, zullen de spelgegevens en bestanden uit de map verplaatst worden.
Maak echter voor de zekerheid een back-up van de Steamapps-map door naar C: > Program Files (x86) > Steam te gaan.
Nadat je klaar bent met het back-uppen van de Steamapps map, verwijder je de Steam client.
- Ga naar Configuratiescherm -> Programma's -> Programma's en onderdelen.Selecteer "Steam" en dan "Uninstall.
- Herstart je systeem en installeer Steam opnieuw vanaf de officiële site.Start Steam, en je zou al je spelgegevens intact moeten hebben.Zo niet, verplaats dan de "Steamapps" map van de backup schijf naar C: > Programma's (x86) > "Steam".
Integriteit van spelbestanden controleren
Een "corrupte schijf"-fout kan ook optreden als spelbestanden corrupt zijn of ontbreken.Steam biedt een geïntegreerd hulpmiddel dat de integriteit van spelbestanden in de client controleert en bewaakt.Hoe gebruik je het.
- Hoe start je Steam.Klik op de knop Bibliotheek en selecteer Spellen.
- Klik met de rechtermuisknop op het probleemspel en selecteer Eigenschappen.
- Klik onder Eigenschappen op het tabblad "Lokale bestanden".
- Klik hier op de knop "Integriteit spelbestand controleren".
- Steam zal het spelbestand scannen op corruptie.Als de controle succesvol is, ga dan naar de volgende stap.
De Steam bibliotheek map herstellen
Als het probleem zich voordoet met de standaard Steam bibliotheek map, probeer deze dan te herstellen met de "Herstel Steam bibliotheek map" optie.Hier is hoe je het moet doen.
- Begin met stomen.
- Klik op Steam en selecteer Instellingen.
- Onder "Instellingen", klik op het tabblad "Downloads".
- Onder "Inhoud Bibliotheken," klik op "Stoombibliotheek Map."
- Klik met de rechtermuisknop op een Steam-bibliotheekmap (of een gebruikersbibliotheekmap) en selecteer Repareer Steam-bibliotheekmap.
- Steam scant de map en probeert hem te repareren als het een probleem vindt.
- Probeer de spellen te downloaden en kijk of de fout is verholpen.
Bewerk de download map / Bibliotheek Steam map
Met de Steam-client kun je je Steam-bibliotheek bewerken en een aangepaste locatie instellen voor het downloaden en installeren van games.Als de standaard Steam bibliotheek of harde schijf partitie beschadigd is, kun je de harde schijf verwisselen om de fout te herstellen.
- Start Steam en klik op Steam -> Instellingen.
- Klik op het tabblad Downloads.
- Klik op "Steam Library Folder."
- In het dialoogvenster dat verschijnt, klikt u op "Bibliotheekmap toevoegen".
- Selecteer een andere schijf in het systeem en klik op "Selecteren".
- Sluit het instellingen venster en probeer het spel te downloaden en installeren met een "corrupte disk" foutmelding.
Vaak gestelde vragen
Hoe repareer ik een corrupte disk fout op Steam?
- Verwijder de actieve download map.
- Installeer de Steam client opnieuw.
- Controleer de integriteit van de spelbestanden.
- Herstel de Steam bibliotheek map.
- Verander de download map / Steam Library map.
Wat betekent "beschadigde schijf" in Steam?
De "Spoiled Disc" foutmelding in Steam treedt meestal op wanneer gebruikers een spel proberen te downloaden dat ze net hebben gekocht of een spel updaten dat al op hun computer is geïnstalleerd.Het verschijnt vaak wanneer iets het downloadproces onderbreekt, zoals een BSOD of stroomuitval, maar het kan ook uit het niets verschijnen.
Wat betekent een beschadigde harde schijf?
Corruptie van gegevens op een harde schijf treedt op wanneer het systeem het schrijven van gegevens naar een bestand niet kan voltooien of wanneer segmenten van een bestand ontoegankelijk worden.De fysieke problemen van harde schijven die bijdragen tot corruptie, worden vaak veroorzaakt door slechte gebruiksomstandigheden, maar alle harde schijven gaan uiteindelijk stuk door mechanische spanning en slijtage.
Hoe repareer ik Steam boot fouten?
- Start uw computer opnieuw op.Het is altijd een goede eerste stap om ervoor te zorgen dat je zowel Steam als je computer opnieuw opstart.
- Maak de download cache leeg.
- Herstel de bibliotheekmap.
- Controleer je lokale bestanden.
- Verander de download regio.
- Installeer Steam opnieuw.
- Verplaats de spel map.
- Update de hardware van het lokale netwerk.

