Herstellen van Windows Update Fout 0x80240fff
Bijgewerkt Januari 2023: Krijg geen foutmeldingen meer en vertraag je systeem met onze optimalisatietool. Haal het nu op - > deze link
- Download en installeer de reparatietool hier.
- Laat het uw computer scannen.
- De tool zal dan repareer je computer.
Vanwege de vele problemen en fouten bij systeemupgrades die gewone Windows-gebruikers steeds weer tegenkomen, is het altijd gebruikelijk om Windows te upgraden naar de nieuwste versie, Windows 10.Er zijn nu echter talloze problemen, en er lijkt nooit een einde aan te komen.Een van de meest gestelde vragen over Windows 10 is dat Windows 10 niet update met foutcodes.Dit probleem, waar sommige Windows-gebruikers al lang last van hebben, zal hier worden behandeld.
Het is echt vervelend dat Windows 10 niet wordt bijgewerkt op pc's of laptops.De situatie kan nog erger worden wanneer Windows-gebruikers foutcodes als 0x80240fff krijgen wanneer ze het nieuwe systeem op hun apparaten proberen te installeren.Wat moet ik doen als Windows 10 niet wordt bijgewerkt op mijn computer?Hier zijn enkele effectieve methoden om het probleem "Windows 10 werkt niet bij met foutcode 0x80240fff" op te lossen.Als u soortgelijke problemen ondervindt, zoals Windows 10 dat niet wordt bijgewerkt met foutcodes, probeert u de volgende aanbevolen methoden.
Wat veroorzaakt Windows Update Fout 0x80240fff

Microsoft legt uit dat deze fout kan worden veroorzaakt door overeenkomende product- en categorienamen.Als een gebruiker bijvoorbeeld een product aanmaakt in System Center Updates Publisher (SCUP) met de naam "Tools", kan er een probleem zijn.Bij de evaluatie van een categorie zijn er twee identieke namen – een product met de naam "Gereedschap" en een bijgewerkte classificatie met dezelfde naam.Om update foutcode 0x80240fff op te lossen, moet u misschien aangepaste inhoud met een productnaam die overeenkomt met de categorienaam zoeken en verwerpen (of wijzigen).
Belangrijke opmerkingen:
U kunt nu pc-problemen voorkomen door dit hulpmiddel te gebruiken, zoals bescherming tegen bestandsverlies en malware. Bovendien is het een geweldige manier om uw computer te optimaliseren voor maximale prestaties. Het programma herstelt veelvoorkomende fouten die kunnen optreden op Windows-systemen met gemak - geen noodzaak voor uren van troubleshooting wanneer u de perfecte oplossing binnen handbereik hebt:
- Stap 1: Downloaden PC Reparatie & Optimalisatie Tool (Windows 11, 10, 8, 7, XP, Vista - Microsoft Gold Certified).
- Stap 2: Klik op "Start Scan" om problemen in het Windows register op te sporen die PC problemen zouden kunnen veroorzaken.
- Stap 3: Klik op "Repair All" om alle problemen op te lossen.
Er kunnen echter verschillende andere redenen zijn waarom u foutcode 0x80240fff op uw Windows-computersysteem ziet.Het probleem kan zich voordoen wanneer de Windows firewall niet meer goed werkt, wanneer er fouten op de harde schijf optreden, of wanneer er nog corrupte bestanden op uw computer staan die onlangs foutcode 0x80240fff hebben veroorzaakt.
Om Windows Update Fout 0x80240fff op te lossen
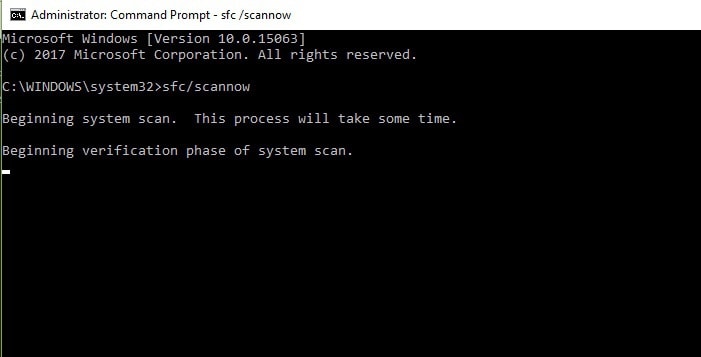
Probleemoplossing voor Windows Update uitvoeren
Deze methode controleert in principe drie dingen.
- De internetconnectiviteit van het systeem.
- Netwerk adapter functionaliteit
- Windows Update service werkt of niet.
Voer daarom de volgende stappen uit:
- Eerst moet u het Configuratiescherm openen.Om dit te doen, druk op Windows + X
- Ga naar het zoekvak -> typ "Troubleshooter" in het zoekvak en klik op "Troubleshooter".
- Zoek naar "Systeem en beveiliging" zoals in de volgende figuur.Klik dan op de knop "Windows Update Problemen Oplossen".
Let op:Zorg ervoor dat uw computer correct is aangesloten op het internet.
Probeer Background Intelligent Services (BITS) opnieuw te starten
- Open het dialoogvenster Uitvoeren door op Windows + R te drukken -> en typ services.msc.
- Zoek naar Background Intelligent Transfer Services (BITS) in de lijst van beschikbare diensten.
- Selecteer de service "Background Intelligent Transfer Service (BITS)", klik er met de rechtermuisknop op, en selecteer "Restart".
- Dubbelklik er nu op om de service-eigenschappen te openen en zorg ervoor dat de optie "Automatisch (vertraagd starten)" is geselecteerd.Zo niet, selecteer het en klik op "Toepassen".
Windows Firewall uitschakelen
In veel gevallen conflicteert de Windows-firewall met de nieuwste update, waardoor u de Windows-update niet kunt downloaden en installeren en een foutmelding krijgt.
Dus hier is een suggestie om uw antivirus/firewall instellingen uit te schakelen om Windows update fouten te herstellen.Om dit te doen, volg deze stappen:
Druk op Windows+R -> type Configuratiescherm -> klik op Systeem en beveiliging.
- Klik nu op Windows Firewall
- Aan de linkerkant van het configuratiescherm vindt u de optie Windows Firewall inschakelen/uitschakelen.
- Selecteer hier de optie Windows Firewall uitschakelen op privé- en openbare netwerken.
Na het uitschakelen van de firewall optie, probeer het systeem te updaten en als de Windows Update Error 0x80240fff is opgelost, moet u de Windows Firewall weer activeren.
Om de Windows Firewall opnieuw in te schakelen, volgt u dezelfde stappen als voor het uitschakelen van de Windows Firewall, maar hier moet u de optie Windows Firewall inschakelen selecteren.
Dit zal de Windows firewall activeren.Maar als Windows 10 update fout 0x80240fff nog steeds gebeurt, volg dan de volgende oplossing.
Controleer op corruptie van systeembestanden
Om te controleren of de Windows systeembestanden corrupt zijn, moet u het SFC commando uitvoeren met beheerdersrechten.Om dit te doen, voert u de volgende stappen uit.
- Ga naar "Start" menu -> zoek optie -> type "cmd".
- Klik met de rechtermuisknop op "cmd" en selecteer de optie "Uitvoeren als administrator".
- Nu moet u "SFC/SCANNOW" typen en op ENTER drukken om dit commando uit te voeren.
- Het uitvoeren van dit commando zal enige tijd in beslag nemen omdat het de integriteit van alle systeembestanden controleert en beschadigde systeembestanden herstelt.
Voer het DISM commando uit
Dit is een ander ingebouwd commando dat gebruikers helpt om Windows update fouten te herstellen en beschadigde systeembestanden in Windows systeem te repareren.
Volg de instructies om het te laten werken:
- Open de opdrachtregel opnieuw met beheerdersrechten zoals hierboven beschreven,
- Maar deze keer moet je het onderstaande commando intypen,
- Dism / clear image / restore health.
- Druk op de Enter-toets om dit commando uit te voeren.
- Dit commando zal enige tijd nodig hebben om de systeemstatus te herstellen.
Controleer nu of de Windows Update 1803 0x80240fff fout is hersteld.
Het Windows-besturingssysteem opnieuw instellen
Het resetten van het Windows besturingssysteem wordt alleen aangeraden als er niet genoeg gegevens op uw PC/laptop staan.Aangezien het back-uppen van bestaande bestanden en het herinstalleren van de huidige applicatie veel tijd in beslag neemt.
- Ga naar het Cortana zoekvak -> voer "RESET PC" in en selecteer RESET PC uit de resultaten.
- Dan moet je klikken op de "Get Started" knop onder "RESET PC" om verder te gaan.
- In dit venster vindt u twee opties: bestanden opslaan en alles verwijderen.Kies de tweede optie om alles te wissen.
- Let op:Het wordt aanbevolen dat u een volledige back-up maakt van uw systeemafbeeldingen, of u kunt een volledige back-up maken van uw bestanden, afbeeldingen, downloads, documenten voordat u de optie voor volledig opschonen kiest.
- Na de reset kunt u uw systeem gemakkelijk bijwerken en naar schatting zal de fout 0x80240fff Windows 10 niet meer verschijnen.
Vaak gestelde vragen
Hoe fout 0x80240fff op te lossen?
Sommige gebruikers hebben bevestigd dat het uitschakelen van de VPN-software hen hielp de 0x80240fff-fout te verhelpen.Dus als u VPN-software gebruikt, schakel die dan uit en controleer op updates.
Hoe kan ik fout 0x80070652 oplossen?
Als u de foutcode 0x80070652 tegenkomt wanneer u een bepaalde update probeert te installeren via het Windows Update Center, kunt u het probleem omzeilen door het updatebestand opnieuw te installeren.Doe het volgende: Start uw browser en ga naar de Microsoft Update Catalog.Zoek het update bestand dat je nodig hebt.
Hoe los ik fout 0x80070005 op?
- Open Run.
- Type: C:UsersUSERNAMEAppData.Vervang C: door de stationsletter waar Windows is geïnstalleerd.
- Klik op OK.
- Klik met de rechtermuisknop op de lokale map.
- Klik op Eigenschappen.
- Ga naar het tabblad Beveiliging.
- Klik op Bewerken -> Toevoegen.
- Voer "Alle" in.
Wat is fout 0x80070652?
Indien u foutcode 0x80070652 krijgt met de boodschap ERROR_INSTALL_ALREADY_RUNNING, betekent dit dat de vorige Windows installatie niet met succes werd voltooid.Dit gebeurt meestal als de upgrade vergrendeld is.

