[Het gevraagde systeemapparaat kan niet gevonden worden.
Bijgewerkt Januari 2023: Krijg geen foutmeldingen meer en vertraag je systeem met onze optimalisatietool. Haal het nu op - > deze link
- Download en installeer de reparatietool hier.
- Laat het uw computer scannen.
- De tool zal dan repareer je computer.
In het algemeen is de fout "Het aangevraagde systeemapparaat kan niet worden gevonden" vrij ongewoon en zeldzaam.Door de fout kan een gebruiker het besturingssysteem niet bereiken.Het OS slaagt er niet in het systeem op te starten, en wanneer een gebruiker het probleem probeert op te lossen door windows repair te gebruiken verschijnt deze foutmelding.Het doel van deze probleemoplossingsgids is om alle aspecten van de fout te behandelen en u alle mogelijke manieren en oplossingen te geven om hetzelfde op te lossen.Maar voor we beginnen zullen we alle mogelijke oorzaken van deze fout doornemen.
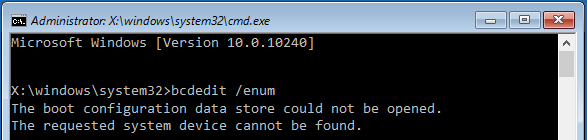
Inhoudsopgave
- Oorzaken van de fout Het gevraagde systeemapparaat kan niet worden gevonden
- Soortgelijke types van De gevraagde systeemapparaat kan niet worden gevonden fout
- Hoe het gevraagde systeemapparaat te herstellen kan niet worden gevonden fout
- 1.Fundamentele punten voor het oplossen van problemen
- 2.Bootrec-opdrachten gebruiken
- 3.Vaststellen van het volume
- Conclusie:
Oorzaken van de fout Het gevraagde systeemapparaat kan niet worden gevonden
Nu we het hebben over de mogelijke oorzaken van bootrec The Requested System Device Cannot Be Found Error, zijn we erin geslaagd om enkele belangrijke oorzaken te verzamelen die door de gebruikers worden ervaren.Ten eerste, als u probeert een thumb drive te gebruiken, gebruikt u misschien een verkeerde poort, USB 2.0 of 3.0.Verder wanneer uw OS niet in staat is om het systeemvolume te vinden dan verschijnt ook deze fout.Ook als u onlangs uw partitietype hebt gewijzigd van MBR naar GPT en dit niet hebt bijgewerkt in het BIOS, lijkt de fout te verschijnen.
Belangrijke opmerkingen:
U kunt nu pc-problemen voorkomen door dit hulpmiddel te gebruiken, zoals bescherming tegen bestandsverlies en malware. Bovendien is het een geweldige manier om uw computer te optimaliseren voor maximale prestaties. Het programma herstelt veelvoorkomende fouten die kunnen optreden op Windows-systemen met gemak - geen noodzaak voor uren van troubleshooting wanneer u de perfecte oplossing binnen handbereik hebt:
- Stap 1: Downloaden PC Reparatie & Optimalisatie Tool (Windows 11, 10, 8, 7, XP, Vista - Microsoft Gold Certified).
- Stap 2: Klik op "Start Scan" om problemen in het Windows register op te sporen die PC problemen zouden kunnen veroorzaken.
- Stap 3: Klik op "Repair All" om alle problemen op te lossen.
- Corrupte opstartconfiguratiegegevens
- EFI of UEFI probleem in het BIOS
- MBR it GPT probleem in de BIOS
- Verkeerde poort
- Windows is beschadigd
Soortgelijke types van De gevraagde systeemapparaat kan niet worden gevonden fout
- Geïdentificeerd vanwege meerdere niet te onderscheiden apparaten
- Bootrec /rebuildbcd het systeem kan het opgegeven pad niet vinden
- Installatie toevoegen aan opstartlijst element niet gevonden
- Mislukking bij poging om boot bestanden te kopiëren
- Fixboot toegang geweigerd
- Een apparaat dat op het systeem is aangesloten functioneert niet bootrec
- Bootrec /fixboot
- Bootrec /rebuildbcd er is niet genoeg ruimte op de schijf
Hoe het gevraagde systeemapparaat te herstellen kan niet worden gevonden fout
Laten we beginnen met het meest belangrijke deel, hier zullen we u alle mogelijke oplossingen geven om bootrec The Requested System Device Cannot Be Found Error op te lossen.Volg de methodes.
1.Fundamentele punten voor het oplossen van problemen
Voordat u andere methodes probeert, raden wij u aan de onderstaande punten door te nemen.Soms worden deze belangrijke punten over het hoofd gezien en bootrec /rebuildbcd The requested system device cannot be found error lost nooit op.
- Kies de juiste poort:Als u een USB-stick gebruikt, willen wij u erop wijzen dat de nieuwste Windows-versies het beste opstartbaar kunnen worden gemaakt op USB 3.0-sticks.Gebruik dus de USB 3.0-poort van uw systeem.
- Kies gezond volume:Als een schijf van uw harde schijf beschadigd is, raden wij u aan geen windows installatie partitie te gebruiken om zich te ontdoen van bootrec /rebuildbcd The requested system device cannot be found windows 10 error.
2.Bootrec-opdrachten gebruiken
In deze methode, zullen we een reparatie uitvoeren.We zullen de bootbestanden en alle bootconfiguratiegegevens herstellen.Volg de stappen om bootrec the requested system device cannot be found probleem op te lossen.
- STAP 1.Dus zorg ervoor dat uw Windows opstartbare thumb drive klaar is
- STAP 2.Plaats het station in de sleuf en start het systeem
- STAP 3.Zorg ervoor dat u uw systeem opstart op de installatie thumb drive
- STAP 4.Nu, zodra het installatiescherm verschijnt omUw computer repareren
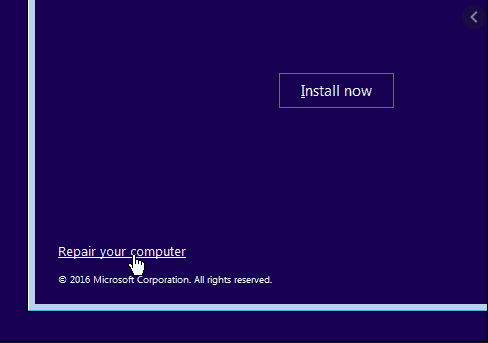
- STAP 5.meestal linksonder, en klik erop
- STAP 6.Klik nu opProblemen oplossen>Geavanceerde Opties>Opdrachtprompt
- STAP 7.Zodra u in de opdrachtprompt bent, voert u het onderstaande commando uit
bootrec /fixmbr
- STAP 8.Voer nu het volgende commando in
bootrec /fixboot

- STAP 9.Voer tenslotte het commando in om de bootconfiguratiegegevens opnieuw op te bouwen
bootrec /rebuildbcd
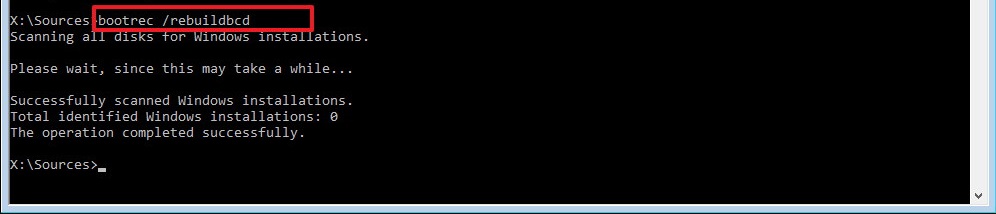
- STAP 10.Zodra alle commando's zijn uitgevoerd met succes opstarten in het systeem zonder het gevraagde systeem apparaat kan niet worden gevonden windows 10 fouten
3.Vaststellen van het volume
In deze bootrec rebuildbcd de gevraagde systeem device kan niet gevonden worden de methode, zullen we ons richten op het probleem wanneer uw installatie schijf niet in slaagt om het volume te detecteren.Volg de stappen.
- STAP 1.Volg STAP 1-6 van Methode 2
- STAP 2.Zodra u in het commando open bent, voert u het onderstaande commando in
diskpart
- STAP 3.Voer nu het onderstaande commando in om alle partities op te sommen
lijstvolume
- STAP 4.Zodra u het bovenstaande commando invoert, zult u al uw partities
- STAP 5.Hier moet je deEFI-partitiedie is geformatteerd als FAT32 type en zal een ster hebben onder GPT partitie
- STAP 6.Nadat u de EFI-partitie hebt gevonden, selecteert u de partitie door het onderstaande commando te typen
selecteer volume X
**Note:Hier willen wij erop wijzen datXis het volumenummer van de EFI-partitie.
- STAP 7.Type nu het onderstaande commando om een letter toe te kennen aan de EFI-partitie.U kunt de gewenste letter gebruiken
letter=z toewijzen
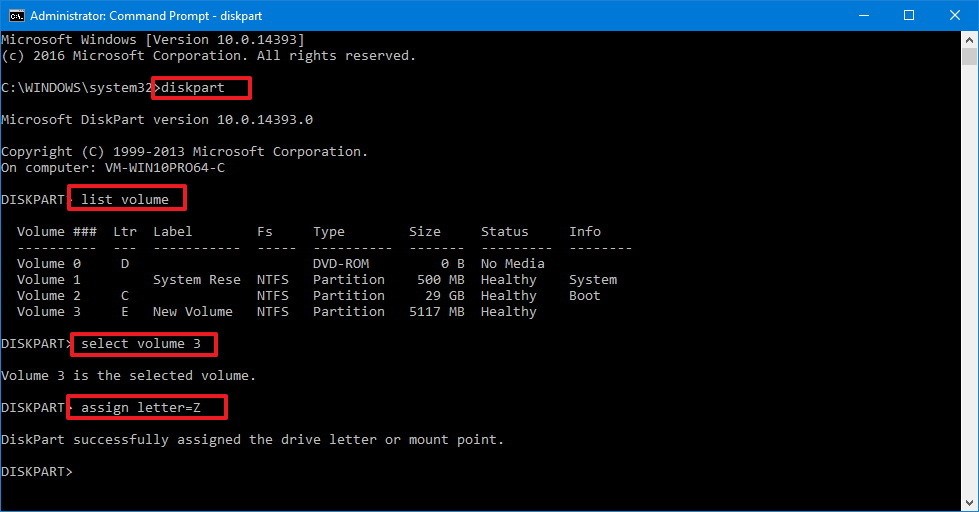
- STAP 8.Sluit het hulpprogramma voor schijfdelen af door te typenexit in het opdrachtvenster
- STAP 9.Zodra u de dispart hebt afgesloten, voert u het volgende commando in
cd /d z:\Microsoft
**NOOT:Hier is z de letter van de EFI-partitie

- STAP 10.Ga nu naar binnen,
bootrec /fixboot

- STAP 11.Voer nu het commando in om het bestand met opstartconfiguratiegegevens te wijzigen
ren BCD BCD.bak

- STAP 12.Los het probleem op door het volgende commando in te voeren
bcdboot c:Windows /l en-us /s z: /f ALLES

**NOOT:Hier is z de letter van de EFI-partitie
- STAP 13.Sluit nu de opdrachtprompt af, door exit te typen in het opdrachtvenster
- STAP 14.Verwijder nu de schijf, herstart uw systeem als uw bcdedit het gevraagde systeemapparaat kan niet worden gevonden windows 10 probleem is opgelost
Conclusie:
Deze probleemoplossingsgids geeft alle mogelijke manieren waarop u bootrec kunt reparerenHet gevraagde systeemapparaat kan niet worden gevondenFout.Wij hebben u ook kort ingelicht over de oorzaken en gevolgen van de fout.We hopen dat uw probleem is opgelost door de methodes te gebruiken.
Voor meer troubleshooting gidsen, tips, en andere tech dingen volg ons.Dank je.

