Het onvermogen om gedeelde mappen te bekijken en te openen in Windows 10 is verholpen
Bijgewerkt Januari 2023: Krijg geen foutmeldingen meer en vertraag je systeem met onze optimalisatietool. Haal het nu op - > deze link
- Download en installeer de reparatietool hier.
- Laat het uw computer scannen.
- De tool zal dan repareer je computer.
Veel Windows 10-gebruikers melden dat Windows geen toegang kan krijgen tot een gedeelde map op hun pc.Dit kan een probleem zijn, en in het artikel van vandaag zullen wij u laten zien hoe u dit probleem kunt oplossen.
Wat moet ik doen als ik geen toegang krijg tot openbare mappen in Windows 10?Het eerste wat u moet doen om dit probleem op te lossen is het inschakelen van mapdeling en netwerkdetectie.Om dit te doen, controleert u gewoon het venster met de netwerkinstellingen.Als het probleem aanhoudt, controleer dan of de nodige services draaien en ingesteld zijn om automatisch te starten.
Het onvermogen om toegang te krijgen tot netwerkshares kan erg vervelend zijn.Als andere computers bijvoorbeeld gedeelde mappen kunnen zien en de uwe niet, moet u het probleem oplossen.In deze gids laten wij u zien hoe u dit probleem kunt oplossen.
Wat is de oorzaak van het bericht "Kan gedeelde mappen niet zien en openen" in Windows 10?
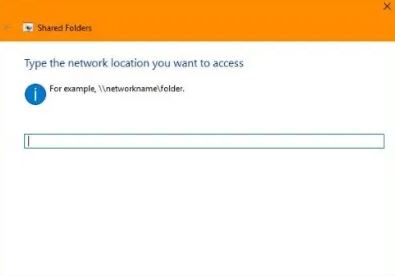
Belangrijke opmerkingen:
U kunt nu pc-problemen voorkomen door dit hulpmiddel te gebruiken, zoals bescherming tegen bestandsverlies en malware. Bovendien is het een geweldige manier om uw computer te optimaliseren voor maximale prestaties. Het programma herstelt veelvoorkomende fouten die kunnen optreden op Windows-systemen met gemak - geen noodzaak voor uren van troubleshooting wanneer u de perfecte oplossing binnen handbereik hebt:
- Stap 1: Downloaden PC Reparatie & Optimalisatie Tool (Windows 11, 10, 8, 7, XP, Vista - Microsoft Gold Certified).
- Stap 2: Klik op "Start Scan" om problemen in het Windows register op te sporen die PC problemen zouden kunnen veroorzaken.
- Stap 3: Klik op "Repair All" om alle problemen op te lossen.
"Windows kan computernaam niet openen" is meestal een probleem met uw lokale verbindingsnetwerk.Meestal is deze fout te wijten aan een gebrek aan netwerkrechten, slecht geïnstalleerde netwerkdrivers, en soms gewoon een beschadiging van het Windows register.
In de meeste gevallen komen mensen dit probleem tegen direct na het maken van een nieuwe LAN-verbinding op hun netwerk en, wat belangrijker is, de foutmelding verschijnt telkens wanneer u probeert een gedeelde map op een andere computer te openen.
Het nadeel van deze netwerkfout is dat u deze foutmelding niet alleen in een map kunt krijgen, maar in elk netwerkbestand of zelfs op een gedeelde netwerkschijf.
En geloof het of niet, soms kan het erg moeilijk zijn om erachter te komen waar de echte fout zit en wat u eigenlijk moet doen om het probleem op te lossen.
Het probleem "Gedeelde mappen niet zien en openen" oplossen in Windows 10
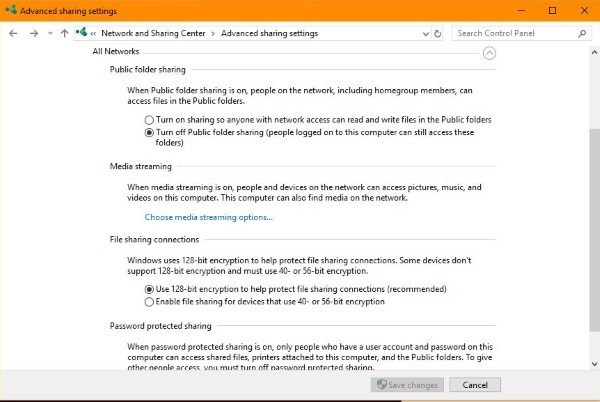
Gelukkig heeft Windows 10 dit proces sterk verbeterd.Er zijn nog steeds problemen, maar het netwerken en het delen van middelen binnen het netwerk zijn niet meer zo pijnlijk als vroeger.Windows 10 heeft het netwerkproces vereenvoudigd.Nu hoef je alleen nog maar een netwerkshare in te stellen en alles werkt op rolletjes.In theorie.
Netwerken instellen in Windows 10
Een van de meest voorkomende oorzaken van netwerkproblemen in Windows 10 is een onjuiste configuratie.Hoewel het het eenvoudigste Windows netwerk is, is het heel gemakkelijk om het fout te doen.Hier staat hoe je Windows netwerken moet configureren.
- Typ "beheer" in de Windows zoekbalk en selecteer "Configuratiescherm".
- Selecteer "Netwerk en Internet," "Netwerkcentrum".
- Klik op "Adapterinstellingen wijzigen".
- Klik met de rechtermuisknop op de netwerkadapter en selecteer Eigenschappen.
- Zorg ervoor dat IPv6 is ingeschakeld.
- Klik op OK.
- Selecteer in het Netwerkcentrum de optie Geavanceerde instellingen voor delen wijzigen.
- Controleer of Network Discovery en File and Printer Sharing zijn ingeschakeld voor privé-, gast-, openbare en alle netwerken.
- Schakel, indien nodig, het selectievakje Automatische configuratie van het netwerkapparaat inschakelen in.
- Wachtwoordbeveiligd delen inschakelen.
- Schakel op alle netwerken het delen van mappen in.
- Selecteer streaming media-opties.
- Selecteer Media-streaming inschakelen.
- Klik op OK.
Laat het venster van Network and Sharing Center geopend, want u kunt het nog nodig hebben.Na het opzetten van het basis netwerk, laten we de gedeelde mappen opzetten.
- Open Windows Verkenner en klik met de rechtermuisknop op de map die u wilt delen.
- Selecteer Eigenschappen.
- Klik op het tabblad Delen.
- Klik op de knop Delen.
- Voer in het venster dat verschijnt de personen in die u toegang wilt geven tot uw bestanden.Dit zijn mensen die meestal inloggen op andere computers met een Microsoft account.
- U kunt ook "Alle" selecteren uit het drop-down menu als u geen specifieke gebruikers in uw thuisnetwerk hebt.
- Klik op Toevoegen.
- Verander het toestemmingsniveau in het venster, indien nodig. "Lezen" geeft gebruikers de mogelijkheid om bestanden te lezen; "Lezen/Schrijven" geeft de mogelijkheid om bestanden te bewerken of te verwijderen.
- Klik op Delen.
- Let op de links naar de gedeelde mappen.
- Klik op Voltooien.
Nadat u de share hebt ingesteld, zou u er toegang toe moeten kunnen krijgen vanaf een andere computer.Open Windows Verkenner, selecteer "Netwerk" in het linkerdeelvenster, markeer het bestand en meld u aan met uw inloggegevens.Dat is het!
Zo kunt u het probleem oplossen dat uw pc geen gedeelde mappen kan zien in Windows 10
Als u delen correct hebt ingesteld, zou uw pc de openbare mappen in Windows 10 moeten zien.Als je ze niet kunt zien, voer dan deze controles uit.
- Zorg ervoor dat uw PC's zich op hetzelfde netwerk bevinden.
- Zorg ervoor dat IPv6 is ingeschakeld op alle computers.
- Zorg ervoor dat netwerkdetectie op alle computers is ingeschakeld.
- Zorg ervoor dat het delen van bestanden en printers op alle computers is ingeschakeld.
- Schakel de wachtwoord-beveiligde bron uit en test het opnieuw.
- Zorg ervoor dat u bent ingelogd met dezelfde account die u hebt opgegeven toen u gebruikers aan de gedeelde map toevoegde.
- Als u de Windows Defender Firewall gebruikt, opent u de firewalltoepassing, selecteert u de toegestane toepassingen en controleert u of u bestanden en printers mag delen.
Als niets werkt, controleer dan of alle netwerkdiensten draaien.De volgende diensten moeten op Automatisch staan en werken:
- DNS-cliënt
- Feature discovery provider host
- Mogelijkheden voor het publiceren van bronnen
- HomeGroepsaanbieder
- HomeGroup Luisteraar
- Peer netwerk groep
- SSDP-ontdekking
- UPnP apparaat host
Hoewel Homegroup sindsdien uit Windows 10 is verwijderd, wordt het nog steeds vermeld in het besturingssysteem.Als uw computer nog steeds uw gedeelde mappen niet kan zien in Windows 10, controleer dan de inloggegevens van de computer van waaruit u toegang probeert te krijgen tot de bestanden.
- Open Configuratiescherm, Gebruikersaccounts, en Kredietbeheer.
- Selecteer "Windows geloofsbrieven" en "Windows geloofsbrieven toevoegen".
- Voeg het IP adres toe van de PC waar het bestand is opgeslagen en de gebruikersnaam en het wachtwoord van de beheerder van die PC.
- Klik op OK om op te slaan.
Zorg ervoor dat u het IP-adres toevoegt, evenals de gebruikersnaam en het wachtwoord van de PC waar de bestanden zijn opgeslagen.U kunt dan theoretisch toegang krijgen tot de bron door op andere computers het netwerkadres in te voeren in Verkenner, zoals 92.168.0.52Adminpassword.
Als dit allemaal niet helpt, is er altijd nog de probleemoplosser voor gedeelde mappen.Selecteer Instellingen, Bijwerken en beveiliging, Problemen oplossen, en selecteer Gedeelde mappen.Start de probleemoplosser vanaf daar.
Netwerken in Windows 10 is veel ingewikkelder dan het hoeft te zijn.Als uw pc geen gedeelde mappen kan zien in Windows 10, zou een van deze oplossingen u weer aan de gang moeten krijgen.
Vaak gestelde vragen
Waarom kan ik de gedeelde mappen op mijn netwerk niet zien?
Zorg ervoor dat netwerkdetectie op alle computers is ingeschakeld.Zorg ervoor dat het delen van bestanden en printers op alle computers is ingeschakeld.Schakel delen met wachtwoordbeveiliging uit en test opnieuw.Zorg ervoor dat u bent ingelogd met dezelfde account die u hebt opgegeven toen u gebruikers aan de gedeelde map toevoegde.
Krijg ik geen toegang tot openbare mappen in Windows 10?
- Controleer of u een gedeelde map configuratie heeft op uw PC.
- Zet netwerk ontdekking aan.
- Controleer de geloofsbrieven van je PC.
- Schakel alle netwerkdiensten in.
- Start de probleemoplosser voor gedeelde mappen.
Hoe kan ik openbare mappen weergeven in Windows 10?
Op een Windows 10-computer klikt u met de rechtermuisknop op het menu Start in de linkerbenedenhoek en selecteert u Computerbeheer in het vervolgkeuzemenu.Ga in de linkerkolom naar Systeemhulpprogramma's -> Gedeelde mappen -> Gedeelde mappen om in de middelste kolom van het venster Computerbeheer een lijst weer te geven van alle gedeelde mappen in Windows 10.
Hoe repareer ik een gedeelde map in Windows 10?
- Zet bestandsdeling aan en gebruik het correct.
- Schakel wachtwoordbeveiliging uit.
- Voeg een Windows account toe.
- Schakel IPv6 uit.
- Verander verbindingen voor het delen van bestanden.
- Schakel de antivirus op uw computer uit.
- Schakel ondersteuning voor SMB 1.0/CIFS bestandsdeling in.
- Update Windows naar de laatste versie.

