Het opstarten van Windows 11 duurt lang-OPLOSSING
Bijgewerkt Januari 2023: Krijg geen foutmeldingen meer en vertraag je systeem met onze optimalisatietool. Haal het nu op - > deze link
- Download en installeer de reparatietool hier.
- Laat het uw computer scannen.
- De tool zal dan repareer je computer.
Windows 11 is zojuist uitgebracht als een van de beste updates en nieuwigheden die Microsoft heeft ontwikkeld, zodat de miljoenen gebruikers toegang hebben tot een modern systeem, compleet in functies, omgeving, beveiliging en vele verbeteringen die in de loop van de tijd zullen worden onderzocht en leer ze beter kennen. Omdat het een nieuw systeem is, is het mogelijk dat we enkele fouten zien en een van hen, misschien wel een van de meest kritieke, is het detecteren van langzaam opstarten van Windows 11, dit kan echt hinderlijk zijn voor meer dan één gebruiker. componeert is van vitaal belang voor het uiteindelijke functioneren van ons besturingssysteem. Goede apparatuur op de pc en een geoptimaliseerd besturingssysteem zorgen voor een prettig gebruik bij het uitvoeren van onze dagelijkse taken. Maar soms hebben we de nieuwste generatie hardware en merken we toch dat ons systeem trager wordt, waardoor we wanhopen. Als u een upgrade naar Windows 11 hebt uitgevoerd en merkt dat het lang duurt om Windows 11 op te starten, vindt u hier enkele oplossingen om dit probleem op te lossen.
Opstartvereisten
Allereerst moeten we begrijpen dat voor een optimale opstart het volgende vereist is:
- Een processor met een goede snelheid en ten minste 2 logische processors (4 aanbevolen)
- Zorg voor goed RAM-geheugen
- Maak gebruik van een SSD-harde schijf waarvan we weten dat deze het opstartsysteem optimaliseert
1. Schakel Windows 11-services en apps uit
Dit heeft altijd invloed gehad op Windows-besturingssystemen, het opstarten van services en applicaties vanaf het moment we zetten de computer aan, zonder twijfel dat een dagelijks gebruikte applicatie niet slecht is die wordt geladen met het starten van Windows 11, maar applicaties die weinig worden gebruikt zullen niet van vitaal belang zijn. Stap 1
Om dit te valideren, openen we de Administrator aantal taken van thuis:

Belangrijke opmerkingen:
U kunt nu pc-problemen voorkomen door dit hulpmiddel te gebruiken, zoals bescherming tegen bestandsverlies en malware. Bovendien is het een geweldige manier om uw computer te optimaliseren voor maximale prestaties. Het programma herstelt veelvoorkomende fouten die kunnen optreden op Windows-systemen met gemak - geen noodzaak voor uren van troubleshooting wanneer u de perfecte oplossing binnen handbereik hebt:
- Stap 1: Downloaden PC Reparatie & Optimalisatie Tool (Windows 11, 10, 8, 7, XP, Vista - Microsoft Gold Certified).
- Stap 2: Klik op "Start Scan" om problemen in het Windows register op te sporen die PC problemen zouden kunnen veroorzaken.
- Stap 3: Klik op "Repair All" om alle problemen op te lossen.
Stap 2
Ga in Taakbeheer naar het tabblad "Home":
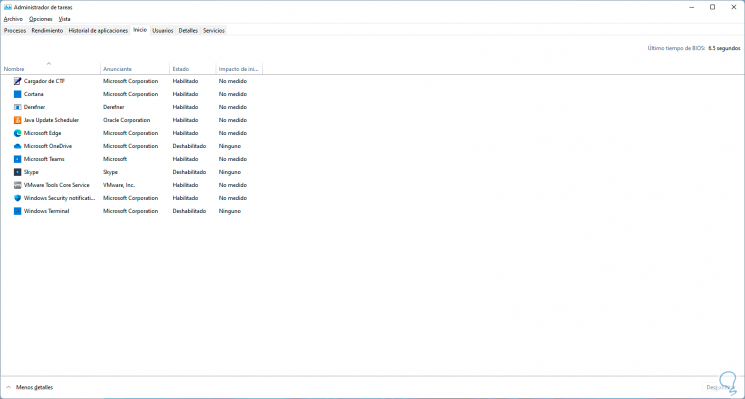
Stap 3
Daar kunnen we elke applicatie bekijken die begint met Windows 11, sommige zijn sleutels maar andere niet (Cortana, OneDrive, enz.), om een niet-essentiële applicatie uit te schakelen, klikken we er met de rechtermuisknop op en selecteer de optie "Uitschakelen":
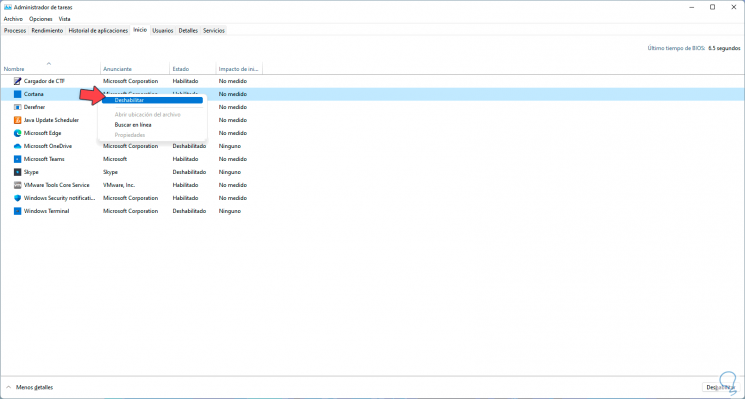
Stap 4
We kunnen de huidige status zien in de kolom "Status":
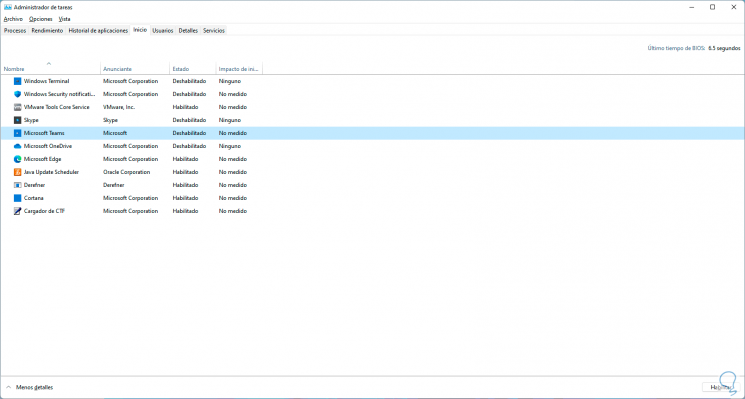
2 . Vertraging Windows 11-services
Windows 11 is, net als zijn voorgangers, gebaseerd op tal van services, sommige starten automatisch wanneer het systeem start, wat een negatieve invloed heeft op de opstartsnelheid, in dit geval kunnen we het opstarten vertragen een service, dat wil zeggen, de service wordt pas geactiveerd nadat Windows 11 is gestart. Stap 1
Om dit proces uit te voeren, voeren we in de zoekmachine "services" in:
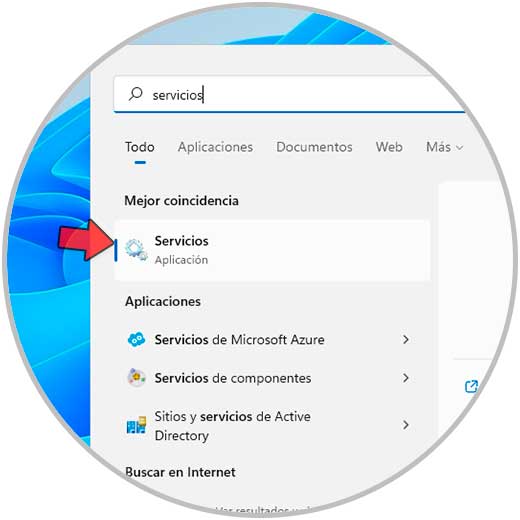
Stap 2
We selecteren de lokale Windows 11-services en vervolgens zoeken we in het Services-venster de services waarvan de status "Automatisch" is:
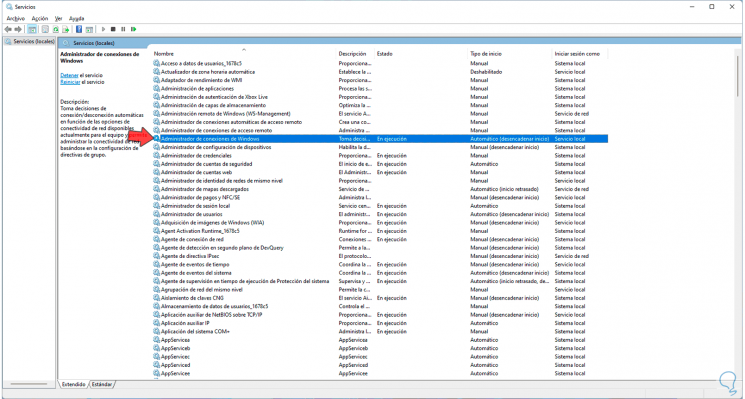
Stap 3
We dubbelklikken erop om toegang te krijgen tot hun eigenschappen:
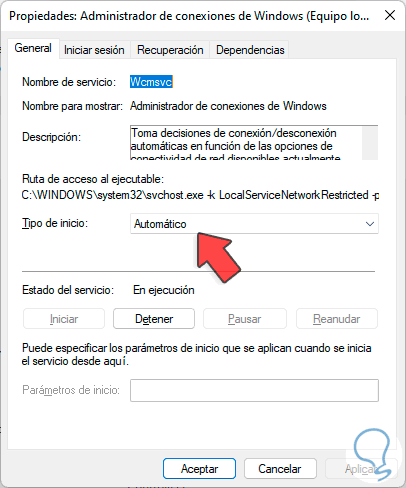
Stap 4
We stellen "Automatisch (vertraagde start)" in het veld "Starttype" in:
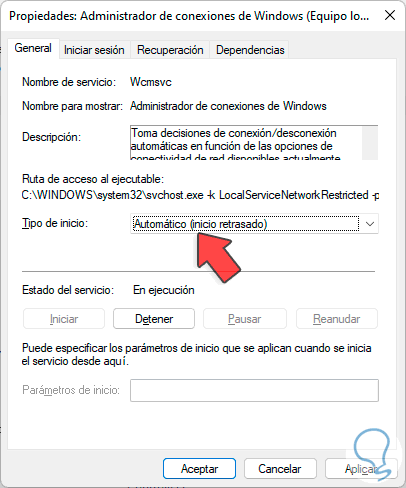
Stap 5
We passen de wijzigingen toe.
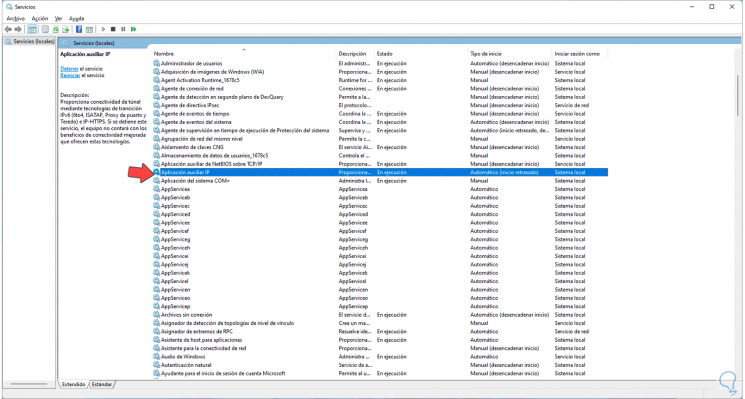
3. Stroom configureren Windows 11 Powershell
Stap 1
Met de PowerShell-console kunnen we bepaalde processen uitvoeren op de Windows-configuratie, we open PowerShell als beheerders:
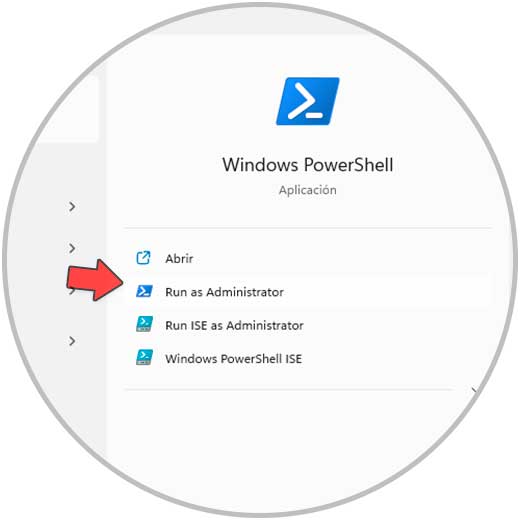
Stap 2
In de console voeren we het commando "powercfg/hibernate on" uit. Met deze opdracht kan de computer in de slaapstand worden gezet, waardoor de energiebronnen worden geoptimaliseerd, wat uiteindelijk het opstarten van Windows 11 verbetert.
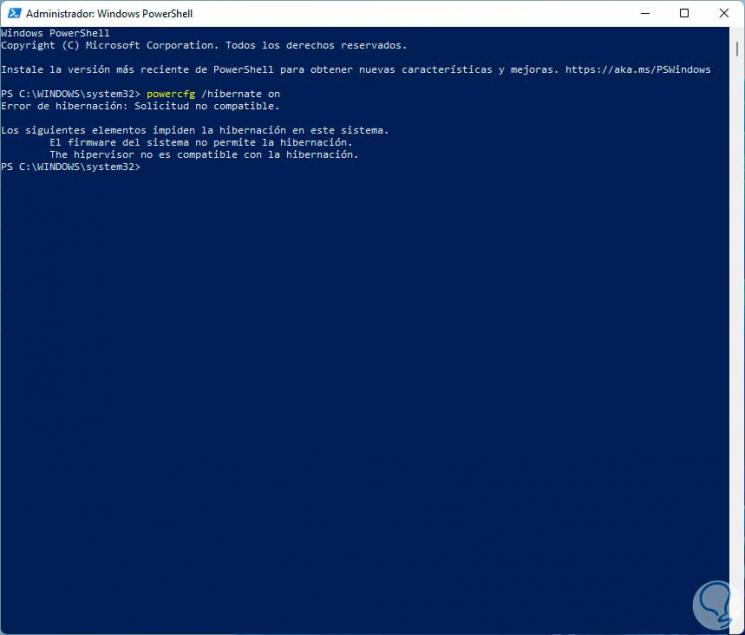
4. Stuurprogramma's bijwerken Windows 11
Stap 1
Via Apparaatbeheer kunnen we de verschillende stuurprogramma's van de computer beheren, de Apparaatbeheer vanuit het Start-contextmenu:

Stap 2
We openen het gedeelte "Beeldschermadapters", klik met de rechtermuisknop op het huidige stuurprogramma en selecteer "Stuurprogramma bijwerken":
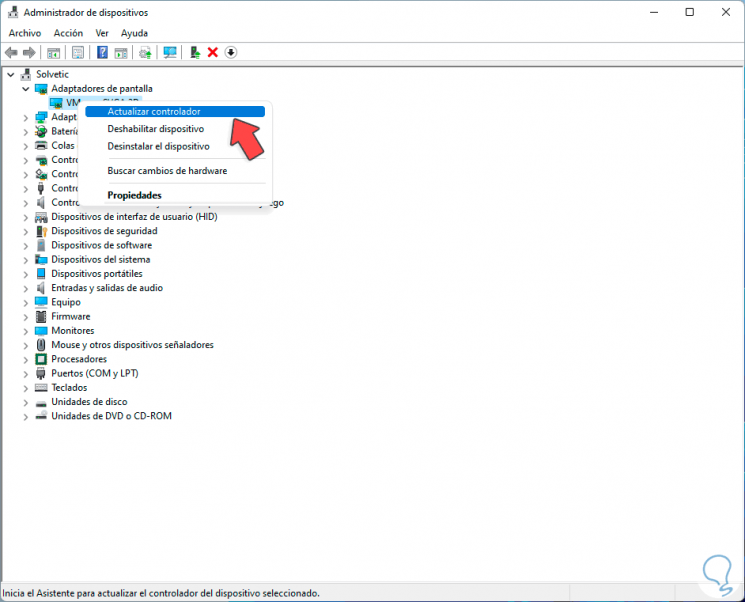
Stap 3
Het volgende wordt weergegeven We selecteren de automatische optie zodat Windows 11 het proces automatisch uitvoert zoals de naam aangeeft:
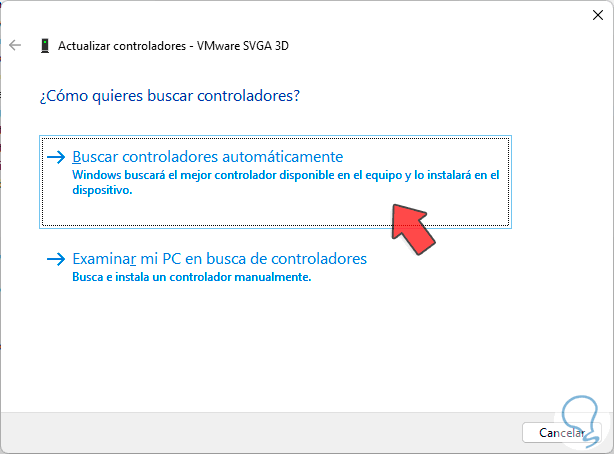
Stap 4
We zullen het einde van het proces zien:
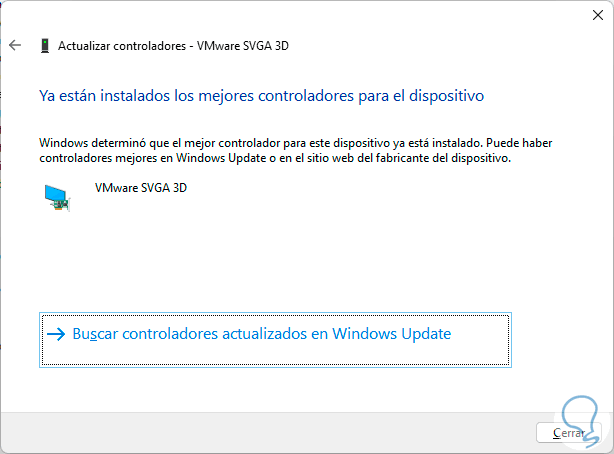
5 . Linux-subsysteem deactiveren Windows 11
Stap 1
In Windows 11 zijn bepaalde functies standaard ingeschakeld om systeemtaken te optimaliseren, maar sommige kunnen traagheid veroorzaken bij het starten van Windows 11, om het te controleren, in de zoekmachine we voeren "kenmerken" in:
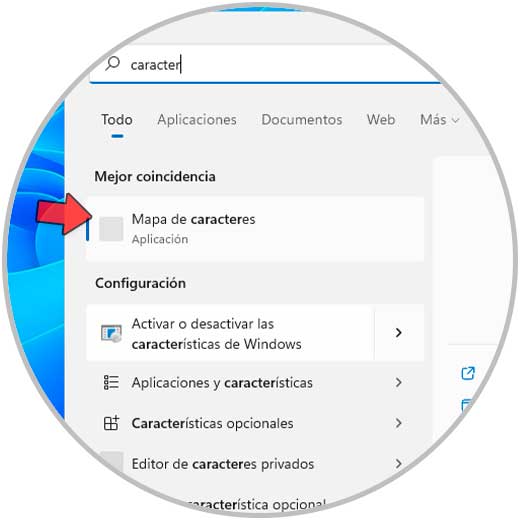
Stap 2
Selecteer "Windows-functies in-of uitschakelen" en zoek vervolgens "Windows Subsystem for Linux":
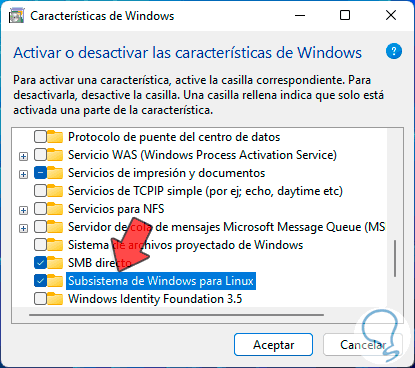
Stap 3
Dit is een speciale functie om Linux-distributies met computerbronnen te gebruiken, maar zonder virtuele machines te hoeven implementeren, vereist deze functie een hoog gebruik van bronnen zoals geheugen, schijf, CPU, enz. , dus dit kan de oorzaak zijn van het trage opstarten van Windows 11, schakel het selectievakje uit en klik op OK:
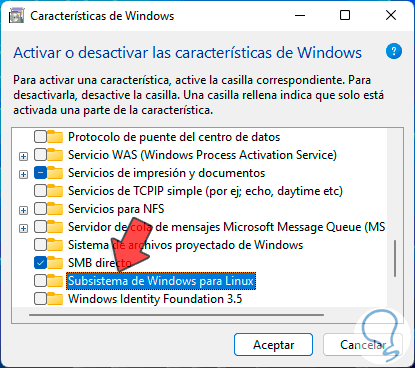
Stap 4
Het systeem start het proces:
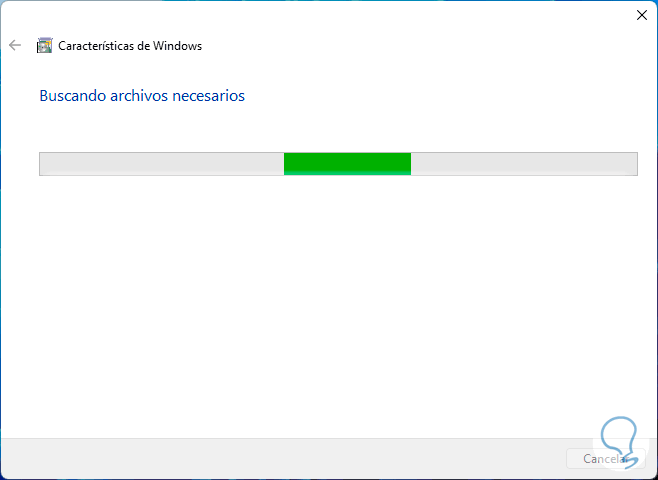
Stap 5
Vervolgens worden de wijzigingen toegepast:
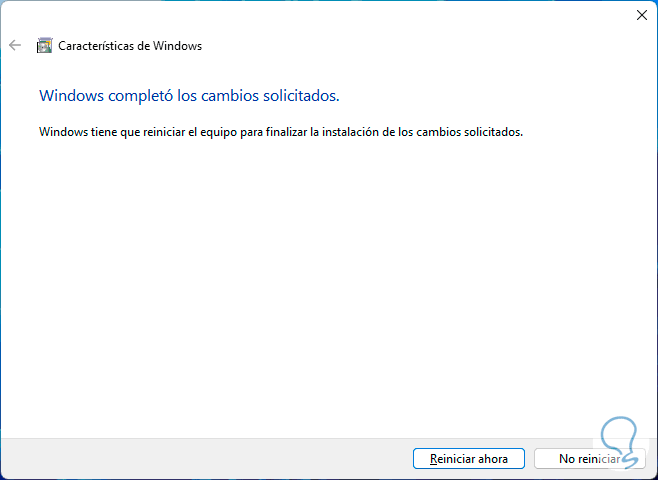
Stap 6
Nadat de wijzigingen zijn toegepast, moeten we het systeem opnieuw opstarten:

6 . Windows 11-paging configureren
Stap 1
Tenslotte is er nog een andere optie die invloed heeft op het opstarten van Windows 11 en is het percentage resources voor systeemherstel, hiervoor voeren we "geavanceerd" in de zoekmachine in:
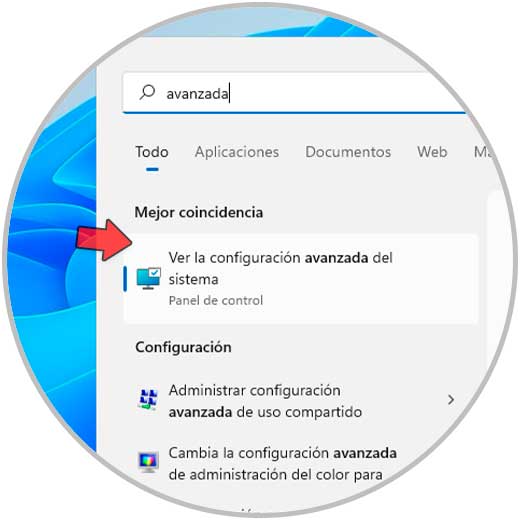
Stap 2
We selecteren "Zie geavanceerde systeemconfiguratie", het volgende wordt weergegeven:
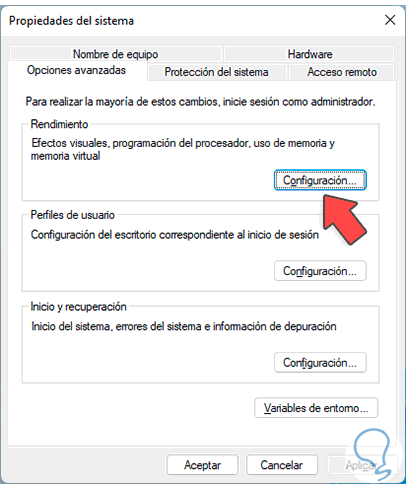
Stap 3
We klikken op "Instellingen" in Prestaties om dit te zien in het tabblad "Geavanceerde opties":
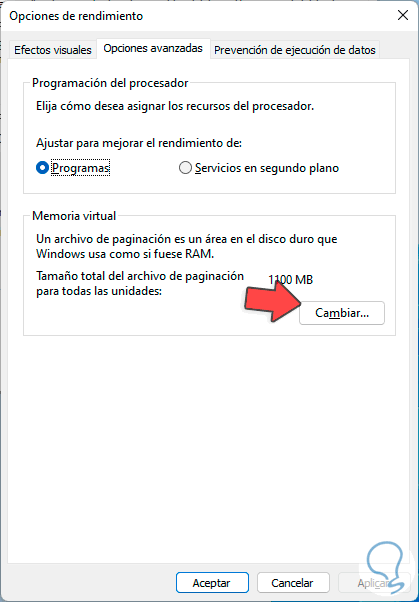
We passen de wijzigingen toe.
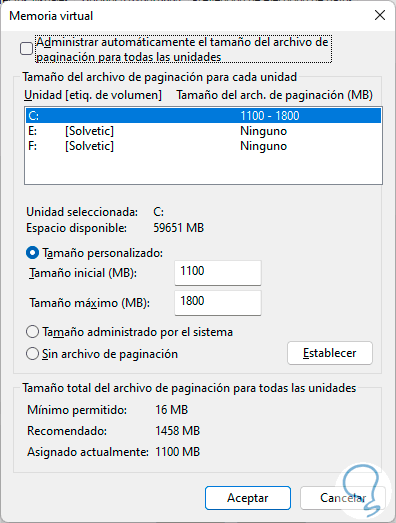
Met deze stappen zullen we zonder twijfel het opstarten van Windows 11 verbeteren.

