Locatiemap wijzigen Downloads Windows 11
Bijgewerkt Januari 2023: Krijg geen foutmeldingen meer en vertraag je systeem met onze optimalisatietool. Haal het nu op - > deze link
- Download en installeer de reparatietool hier.
- Laat het uw computer scannen.
- De tool zal dan repareer je computer.
Standaard stelt Windows 11 enkele bibliotheken op zijn C-schijf in om zijn eigen elementen te beheren, we hebben het over bibliotheken of mappen zoals muziek, afbeeldingen, downloads, bureaublad, enz., waarvan sommige meer worden gebruikt dan andere. Dit is het geval van de map Downloads waar alle downloads van websites of applicaties worden gehost, hoewel dit een parameter is die altijd wordt gebruikt in Windows-systemen, kan het enkele fouten op de harde schijf veroorzaken als we te veel downloads hebben en deze beïnvloeden de ruimte op de harde schijf C. Het downloaden van informatie naar onze pc is een taak die we vrij vaak doen, dus het is beter om alles goed georganiseerd te hebben, inclusief de bronmappen van Windows 11. Om dit te corrigeren, is er een eenvoudige methode om de downloads te wijzigen maplocatie in Windows 11, laten we eens kijken hoe we daar kunnen komen.
De map Downloads wijzigen in Windows 11
Stap 1
We openen de Verkenner, klikken met de rechtermuisknop op de map Downloads en daar selecteren we de optie "Eigenschappen":
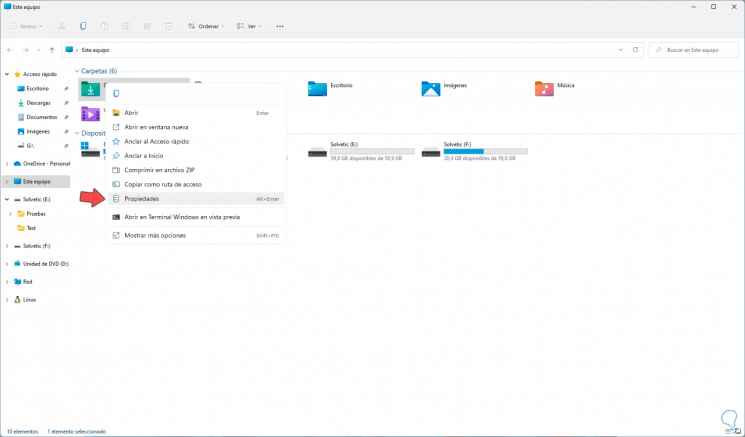
Stap 2
In het pop-upvenster gaan we naar "Locatie" waar we het volgende zullen zien. We zien het standaardpad, we klikken op "Verplaatsen"
Belangrijke opmerkingen:
U kunt nu pc-problemen voorkomen door dit hulpmiddel te gebruiken, zoals bescherming tegen bestandsverlies en malware. Bovendien is het een geweldige manier om uw computer te optimaliseren voor maximale prestaties. Het programma herstelt veelvoorkomende fouten die kunnen optreden op Windows-systemen met gemak - geen noodzaak voor uren van troubleshooting wanneer u de perfecte oplossing binnen handbereik hebt:
- Stap 1: Downloaden PC Reparatie & Optimalisatie Tool (Windows 11, 10, 8, 7, XP, Vista - Microsoft Gold Certified).
- Stap 2: Klik op "Start Scan" om problemen in het Windows register op te sporen die PC problemen zouden kunnen veroorzaken.
- Stap 3: Klik op "Repair All" om alle problemen op te lossen.

Stap 3
We selecteren de nieuwe map op een andere schijf dan C. We klikken op "Select folder"
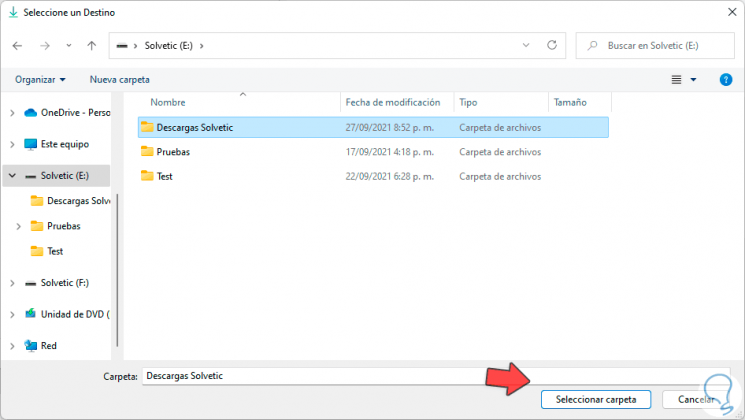
Stap 4
We zien wat het nieuwe pad is. We passen de wijzigingen toe
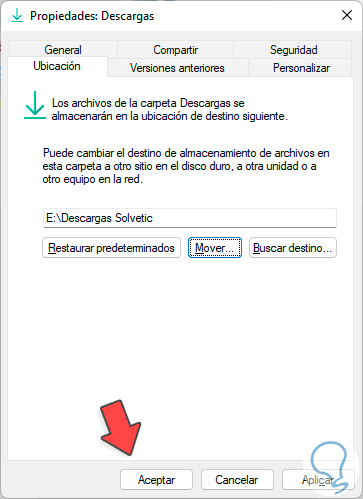
Stap 5
We ontvangen de volgende waarschuwing:

Stap 6
We klikken op Ja om het proces te bevestigen. We klikken op OK
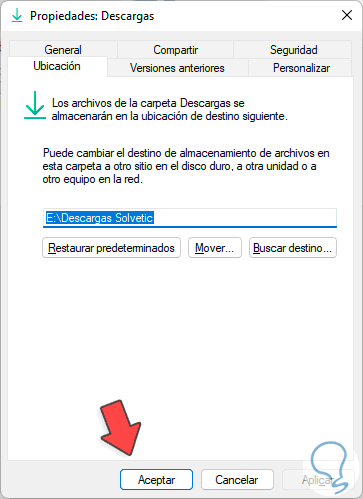
Stap 7
In de geselecteerde unit controleren we of Downloads daar beschikbaar is:

Zo eenvoudig is het om de locatie van de map Downloads in Windows 11 te wijzigen.

