Hoe 4K-video's repareren die niet worden afgespeeld (stotteren) op Windows 11
Bijgewerkt Januari 2023: Krijg geen foutmeldingen meer en vertraag je systeem met onze optimalisatietool. Haal het nu op - > deze link
- Download en installeer de reparatietool hier.
- Laat het uw computer scannen.
- De tool zal dan repareer je computer.
4K video te traag om te bekijken tijdens het afspelen?Probeer een van deze oplossingen om het probleem op uw Windows-computer op te lossen en weer boterzacht te kunnen afspelen.
Windows 11 is op bijna alle mogelijke manieren superieur aan elke vorige versie van Windows.De laatste tijd hebben veel gebruikers echter last van lag of stottering (vertraging van een paar seconden) bij het afspelen van video's op het toestel.
Er zijn gevallen geweest waarin de vertraging alleen optrad bij het afspelen van de video met een bepaalde videospeler.Er zijn echter ook gebruikers die dit probleem bij meerdere videospelers tegenkomen zonder dat het probleem is opgelost.
Hoewel de aard van het probleem niet kritiek is, kan het voor sommigen vervelend zijn.Bovendien, als uw werk routine inhoudt dat u 4K video's bekijkt, kan het noodzakelijk zijn voor u om het te repareren.Laten we daarom eerst de mogelijke hoofdoorzaak van het probleem begrijpen voordat we ons verdiepen in het oplossen ervan.
Belangrijke opmerkingen:
U kunt nu pc-problemen voorkomen door dit hulpmiddel te gebruiken, zoals bescherming tegen bestandsverlies en malware. Bovendien is het een geweldige manier om uw computer te optimaliseren voor maximale prestaties. Het programma herstelt veelvoorkomende fouten die kunnen optreden op Windows-systemen met gemak - geen noodzaak voor uren van troubleshooting wanneer u de perfecte oplossing binnen handbereik hebt:
- Stap 1: Downloaden PC Reparatie & Optimalisatie Tool (Windows 11, 10, 8, 7, XP, Vista - Microsoft Gold Certified).
- Stap 2: Klik op "Start Scan" om problemen in het Windows register op te sporen die PC problemen zouden kunnen veroorzaken.
- Stap 3: Klik op "Repair All" om alle problemen op te lossen.
Enkele van de mogelijke oorzaken van dit probleem zijn:
- Verouderde grafische stuurprogramma's
- Windows moet worden bijgewerkt met de nieuwste updates
- Videobestanden afspelen met een verouderde mediaspeler
- Onjuiste systeemconfiguratie
- Corruptie van videobestanden
- De instellingen van de mediaspeler zijn niet correct
- Malware Infectie
Voordat je een van de oplossingen probeert, moet je er zeker van zijn dat er iets te repareren valt.Soms vertraagt de video niet door een probleem, maar gewoon door een gebrek aan middelen.Als er te veel programma's op uw PC draaien, en u zit niet op een heel high-end systeem, sluit dan alle programma's die niet cruciaal zijn.Als de video vertraagt in de Picture-in-Picture modus in de browser, komt dat omdat Windows 11 voorrang geeft aan processen op de voorgrond.In dit scenario, zet je FPS op 60 en kijk of er een verschil is.
Maar als u nog steeds problemen ondervindt, is het tijd om deze fixes te proberen.Aangezien er verschillende redenen kunnen zijn waarom je dit probleem ondervindt, kan het zijn dat je meer dan één oplossing uit de lijst moet uitvoeren om er zeker van te zijn dat je het probleem volledig hebt verwijderd van je Windows PC.
1.Zorg ervoor dat u de laatste versie van Windows gebruikt
Gewoonlijk beheert Windows zelf de updates.Vaak kan het echter voorkomen dat u moet ingrijpen om een update uit te voeren, of dat de automatische updates zijn uitgeschakeld.Hoe dan ook, het is heel eenvoudig om ervoor te zorgen dat uw PC op de laatste beschikbare versie van Windows staat.
Om te controleren of u nog updates in afwachting hebt, gaat u eerst naar het menu Start.Klik vervolgens op de tegel 'Instellingen' onder de sectie 'Vastgemaakte apps' om verder te gaan.Anders typt u Instellingen in de zoekbalk om ernaar te zoeken.

Zoek en klik vervolgens in het venster Instellingen op het tabblad 'Windows Update' in de linkerzijbalk om verder te gaan.
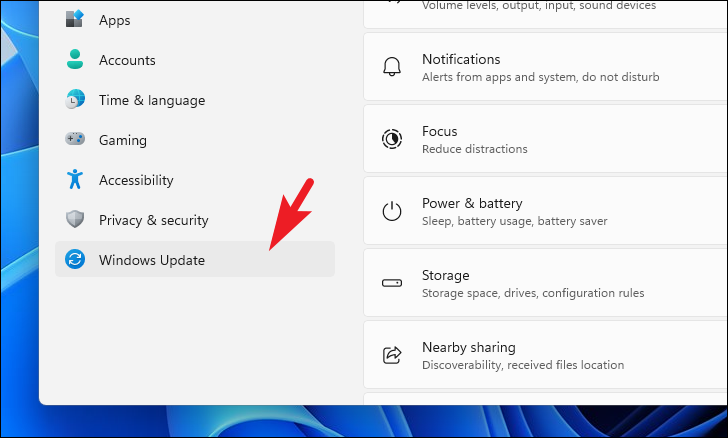
In het rechterdeel van het scherm ziet u nu de beschikbare updates (indien aanwezig). Als er geen updates beschikbaar zijn, klikt u op de knop 'Controleren op updates'.Klik anders op de knop 'Nu opnieuw opstarten' om de gedownloade updates op uw PC toe te passen.

Probeer na de update de video opnieuw af te spelen op uw PC om te controleren of het probleem zich blijft voordoen.
2.Uw grafische stuurprogramma's bijwerken
Het kan zijn dat uw grafische driver verouderd is en daardoor geen zijdezachte weergave van uw 4K video levert.Dus, gewoon bijwerken kan de truc voor u doen.
Ga hiervoor naar de optie Zoeken en typ Apparaatbeheer in de zoekbalk.Klik vervolgens, vanuit de zoekresultaten, op de tegel 'Apparaatbeheer' om deze te openen.
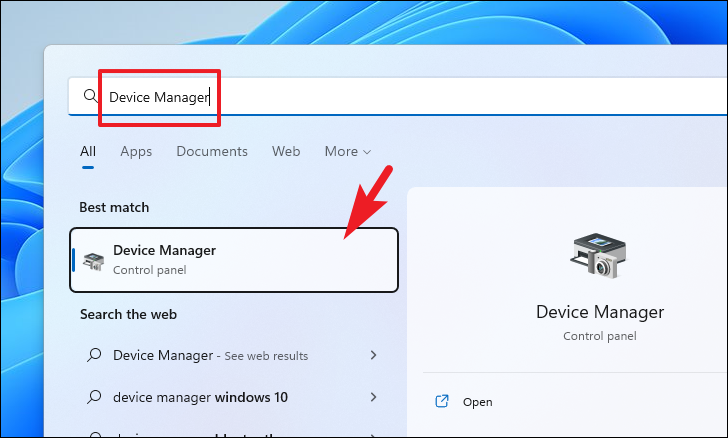
U kunt ook Apparaatbeheer openen met een opdracht 'Uitvoeren'.Om Apparaatbeheer op deze manier te openen, drukt u op deWindows+Rtoetsen op uw toetsenbord samen om het hulpprogramma Uitvoeren op uw scherm te brengen.Type vervolgensdevmgmt.mscen druk opGa naarop uw toetsenbord om het te openen.
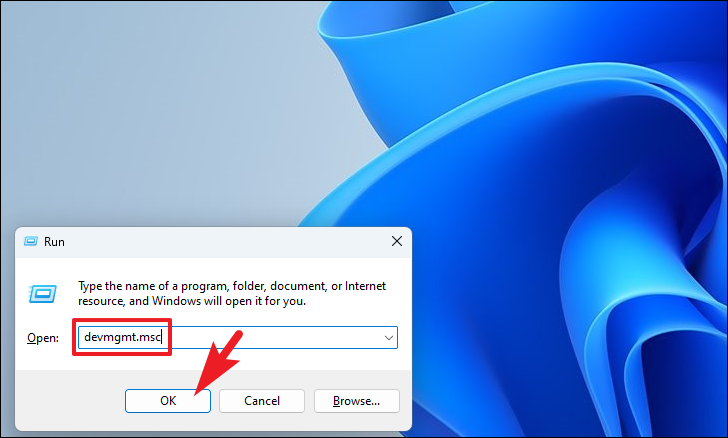
Zoek vervolgens in het venster "Apparaatbeheer" de optie "Beeldschermadapters" en klik op de pijl vóór de optie om de sectie uit te vouwen.Klik daarna met de rechtermuisknop op uw primaire grafische kaart (indien u er meer dan één heeft) en selecteer de optie 'Stuurprogramma bijwerken' uit het contextmenu.Dit zal een apart venster op uw scherm openen.

Klik nu, in het apart geopende venster, op de optie 'Automatisch naar stuurprogramma's zoeken' om Windows automatisch naar een stuurprogramma te laten zoeken en het op uw systeem te laten installeren.

Anders, als u het driverpakket al hebt gedownload, klikt u op de optie 'Bladeren op mijn computer naar drivers' om een Bestandsbeheervenster te openen en handmatig door het bestand te bladeren.

Eenmaal geupdate, herstart uw systeem en probeer het bestand opnieuw af te spelen, en controleer of deze fix het probleem voor u heeft opgelost.
3.Instellingen energieplan wijzigen
Als u een draagbare computer gebruikt, kunt u met Windows het energieplan wijzigen, afhankelijk van uw huidige behoeften, om ofwel de batterij van uw computer zo lang mogelijk te laten meegaan, ofwel de beste prestaties te leveren.Aangezien het afspelen van een 4K video veel geld kost, moet uw PC in de high-performance modus staan.
Om het huidige energieplan op uw systeem te wijzigen, gaat u eerst naar het menu Start en klikt u op de tegel 'Instellingen' die zich onder het gedeelte 'Vastgemaakte apps' bevindt.

Zorg ervoor dat u daarna het tabblad 'Systeem' hebt geselecteerd in de linkerzijbalk van het venster Instellingen.
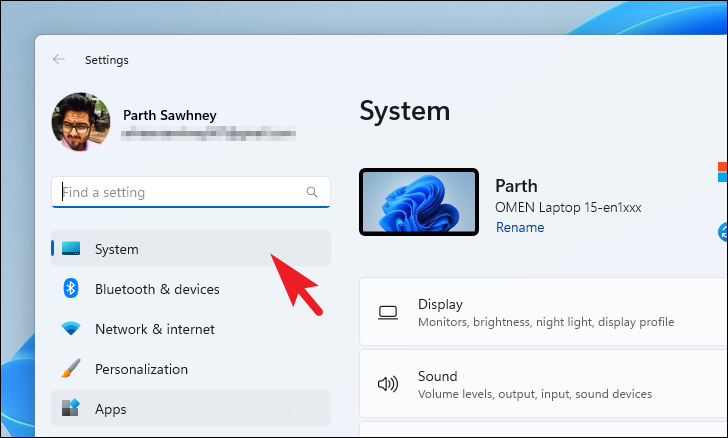
Scroll vervolgens in het rechterdeel van het venster naar beneden om de tegel 'Voeding & batterij' in de lijst op te zoeken en aan te klikken.
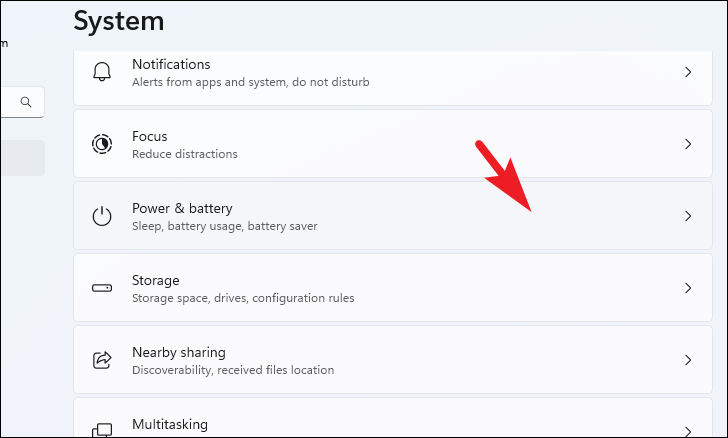
Klik op het volgende scherm op het dropdown menu dat zich aan de rechterrand van de "Energiestand" tegel bevindt onder de sectie "Stroom".Selecteer vervolgens de optie "Beste prestaties" uit de lijst.

Zodra u de energiemodus voor uw computer hebt bijgewerkt, start u de video opnieuw met uw favoriete mediaspeler en zou u het positieve effect ervan moeten merken.
4.Overschakelen van een geïntegreerde grafische kaart naar een specifieke grafische kaart
Deze methode is alleen van toepassing als u meer dan één grafische kaart op uw systeem hebt geïnstalleerd.Meestal hebben alle moderne laptopcomputers een geïntegreerde grafische kaart die taken met een lage intensiteit aankan, en een specifieke grafische kaart die zelfs in de meest veeleisende omstandigheden overeind blijft.Dus, als tot nu toe niets heeft gewerkt, kunt u er met deze oplossing voor zorgen dat u alle kracht geeft die nodig is om de video soepel af te spelen.
Om hardwareversnelling aan uw videospeler toe te voegen, gaat u eerst naar het Startmenu en klikt u op het tegelicoon 'Instellingen' dat in het menu is vastgepind om de app te openen.U kunt ook op deWindows+Itoetsen samen op uw toetsenbord om de app te openen.

Zorg er vervolgens voor dat u in het venster Instellingen het tabblad 'Systeem' in de linkerzijbalk hebt geselecteerd om verder te gaan.

Zoek en klik daarna in het rechterdeel van het scherm op de tegel 'Beeldscherm' in de lijst met opties.

Vervolgens scrollt u in het instellingenscherm "Beeldscherm" naar beneden om de tegel "Graphics" te vinden onder de sectie "Verwante instellingen" en klikt u erop.

Zoek nu in het instellingenscherm 'Graphics' de zoekbalk onder de sectie 'Aangepaste opties voor apps' en typ de naam van de videospeler die u wilt gebruiken om het bestand af te spelen.Anders kunt u ook handmatig door de lijst scrollen om de app te vinden.
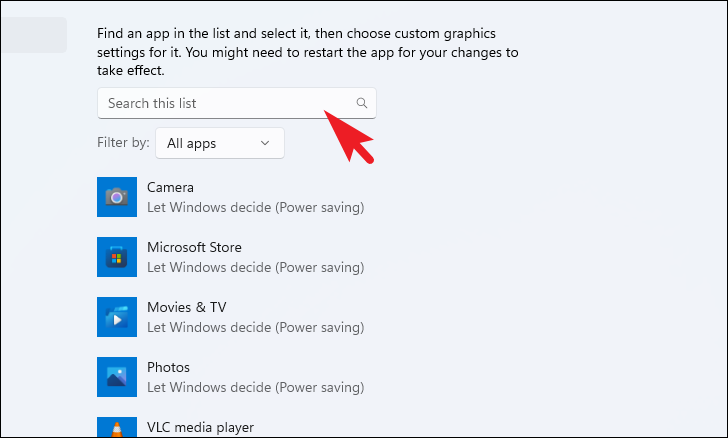
Eenmaal gevonden, klik op de betreffende media speler optie om de standaard grafische kaart ervoor te wijzigen.Een paar opties zullen verschijnen.Klik op de knop 'Opties' in de rechterbenedenhoek van de app-tegel.Dit zal een apart overlay venster op uw scherm doen verschijnen.

Klik nu in het overlappende venster op het keuzerondje dat voorafgaat aan de optie 'Hoge prestaties' om het specifieke grafische stuurprogramma te selecteren in plaats van het geïntegreerde.Klik op de knop "Opslaan" om de wijzigingen toe te passen en het venster te sluiten.

Zodra u klaar bent, sluit u de app als die al actief was en speelt u het bestand opnieuw af.De video zou nu soepeler afgespeeld moeten worden dan voorheen.
Dat is het, mensen, deze gids zal u helpen om het probleem van een 4K video die vertraging en/of stotteren vertoont op uw PC te verhelpen.

