Hoe CMD te openen in Windows 11-Command Console
Bijgewerkt Januari 2023: Krijg geen foutmeldingen meer en vertraag je systeem met onze optimalisatietool. Haal het nu op - > deze link
- Download en installeer de reparatietool hier.
- Laat het uw computer scannen.
- De tool zal dan repareer je computer.
Er zijn enkele Windows-tools die in de loop van de tijd in de verschillende edities aanwezig zijn geweest en een daarvan is de opdrachtpromptconsole of CMD, daarin hebben we de mogelijkheid om honderden opdrachten uit te voeren om toegang te krijgen tot informatie, taken uit te voeren of zelfs te installeren Windows 11, het nieuwe systeem van Microsoft, blijft de CMD-console integreren, ook al is de Windows-terminal toegevoegd als een krachtigere oplossing voor opdrachten en opdrachten. Met CMD zullen we in staat zijn om snelle taken uit te voeren door alleen commando's te gebruiken en het gebruik van het visuele menu te vermijden.
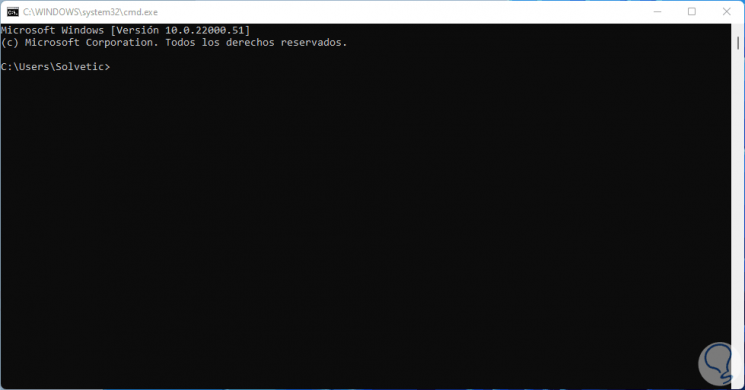
1. Open CMD Windows 11 met Run
Stap 1
De eerste methode zal Run gebruiken, voor deze stap openen we Run van de zoekmachine The Home:
Belangrijke opmerkingen:
U kunt nu pc-problemen voorkomen door dit hulpmiddel te gebruiken, zoals bescherming tegen bestandsverlies en malware. Bovendien is het een geweldige manier om uw computer te optimaliseren voor maximale prestaties. Het programma herstelt veelvoorkomende fouten die kunnen optreden op Windows-systemen met gemak - geen noodzaak voor uren van troubleshooting wanneer u de perfecte oplossing binnen handbereik hebt:
- Stap 1: Downloaden PC Reparatie & Optimalisatie Tool (Windows 11, 10, 8, 7, XP, Vista - Microsoft Gold Certified).
- Stap 2: Klik op "Start Scan" om problemen in het Windows register op te sporen die PC problemen zouden kunnen veroorzaken.
- Stap 3: Klik op "Repair All" om alle problemen op te lossen.
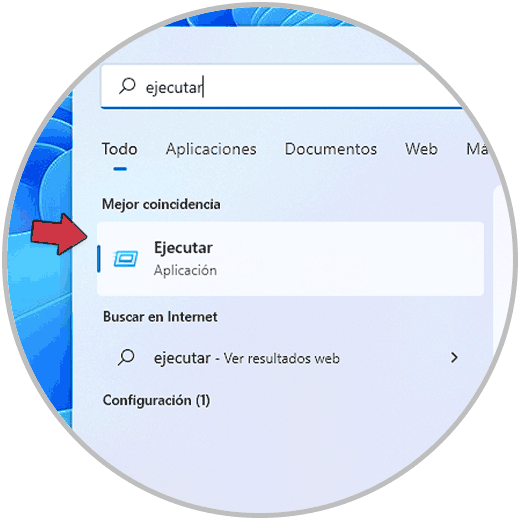
Stap 2
We voeren het commando "cmd" uit. Klik op OK om de console te openen.
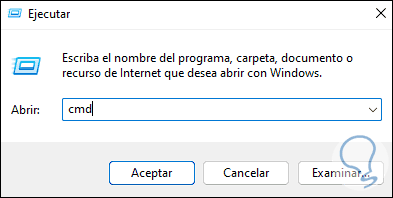
2. Open CMD Windows 11 met contextueel menu
Stap 1
Het contextuele menu van Windows 11 geeft ons de mogelijkheid om een grote groep tools, in dit geval klikken we met de rechtermuisknop op de Windows-knop en selecteren we de optie "Windows Terminal":

Stap 2
In dit geval zien we een meer geavanceerde terminal:
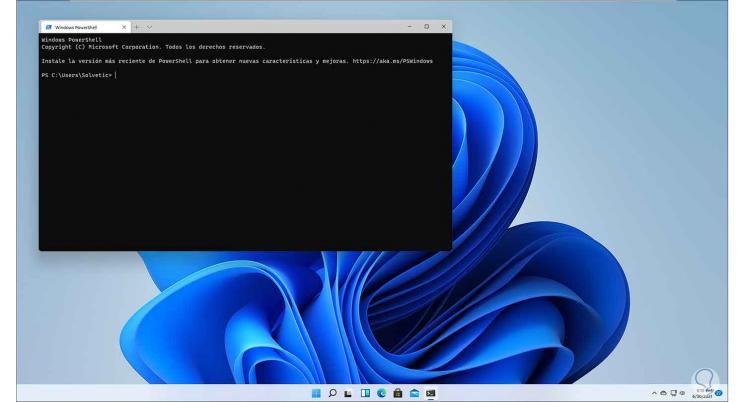
3. Open CMD Windows 11 met Taakbeheer
Stap 1
Het Taakbeheer is een centraal punt voor verschillende instellingen, in de zoekmachine hebben we toegang tot Taakbeheer:

Of met de toetsen:
Ctrl + Shift + Esc
Stap 2
Zodra de beheerder is geopend, gaan we naar het menu "File-Execute new task":

Stap 3
We voeren "cmd" in het weergegeven venster in:
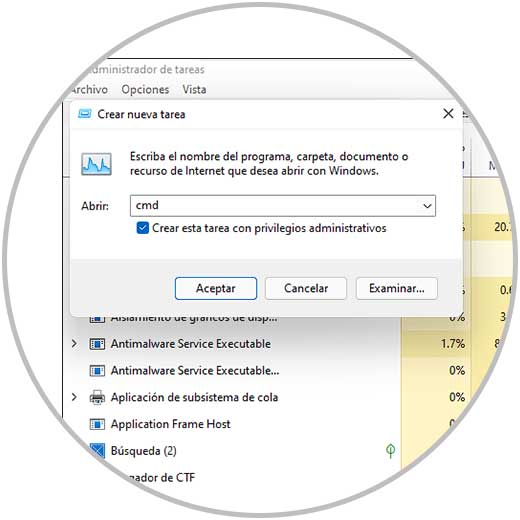
Deze taak kan worden uitgevoerd met beheerdersrechten.
4. Open CMD Windows 11 met zoekmachine
Een andere eenvoudige optie is om de Windows-zoekmachine te gebruiken 11, in de home-zoekmachine voeren we "cmd" in: Daar klikken we op Command Prompt om CMD te openen

5. Open CMD Windows 11 File Explorer
Stap 1
De File Explorer geeft ons toegang tot de verschillende systeembibliotheken maar ook tot CMD, we openen de bestandsverkenner vanaf Start:
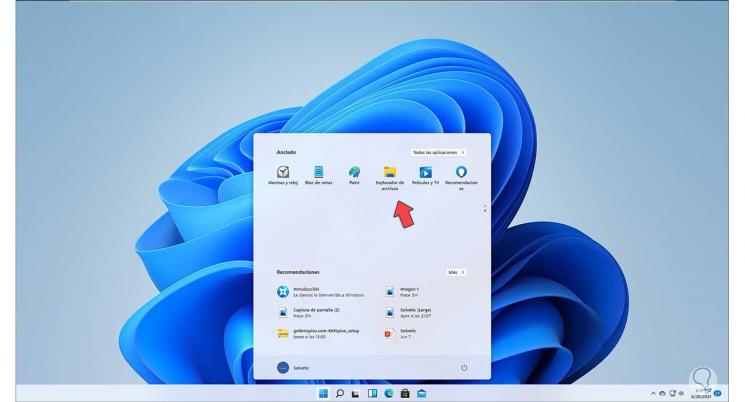
Stap 2
In de naambalk voeren we "cmd" in:
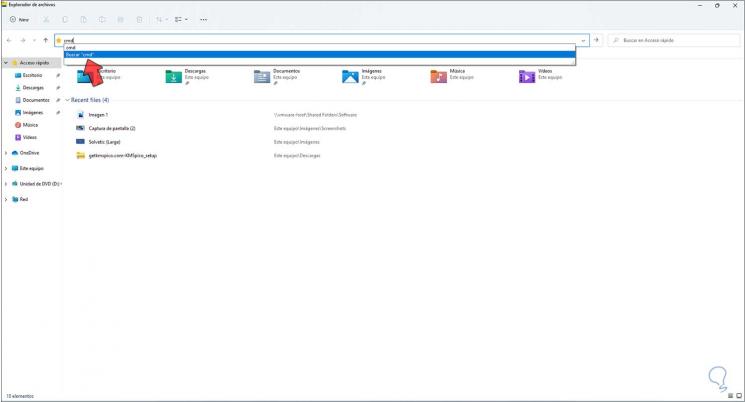
Stap 3
Druk op Enter en de console wordt geopend:

6 . Open CMD Windows 11 met snelkoppeling
Stap 1
Dit is een methode om CMD veel sneller te openen, we klikken met de rechtermuisknop op het bureaublad en selecteren "Nieuw item-Shortcut":
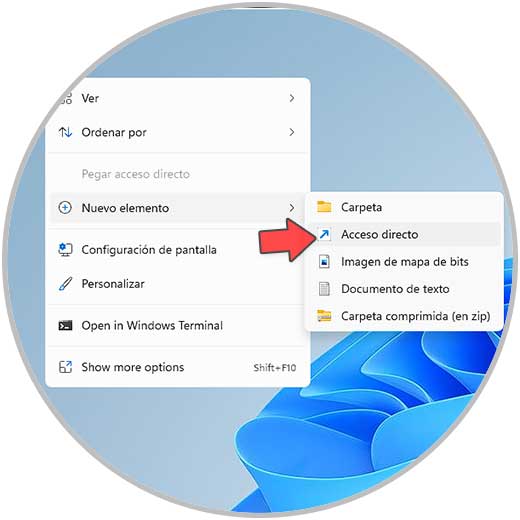
Stap 2
In het volgende venster klikken we op Browse en gaan we naar het pad "C:\Windows\System32\cmd.exe":
C:\Windows\System32\cmd.exe
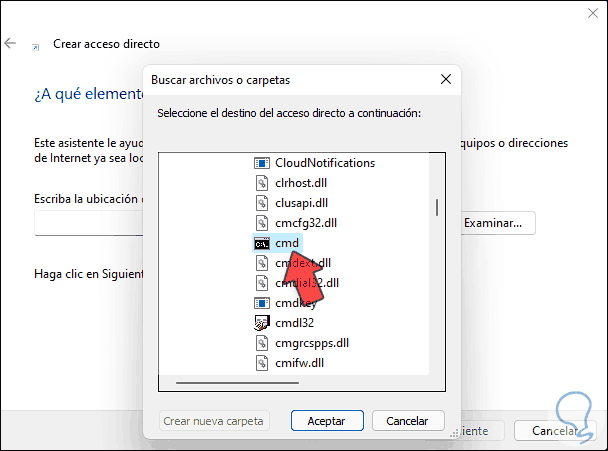
Stap 3
Klik op OK om het toegevoegd te zien:
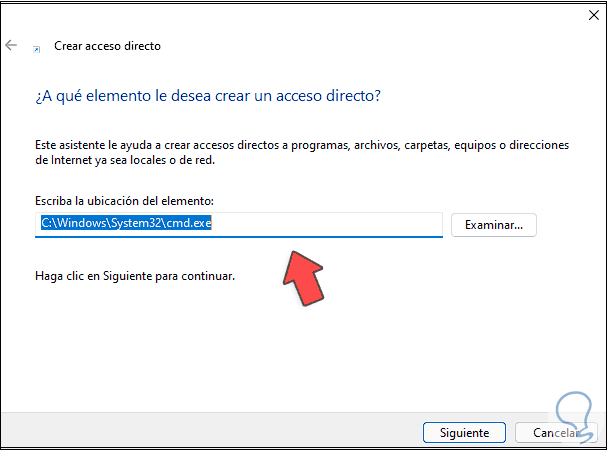
Stap 4
We klikken op Volgende om een naam toe te wijzen en de wijzigingen toe te passen:

Stap 5
We klikken op Voltooien en nu is het mogelijk om vanaf daar toegang te krijgen tot CMD:
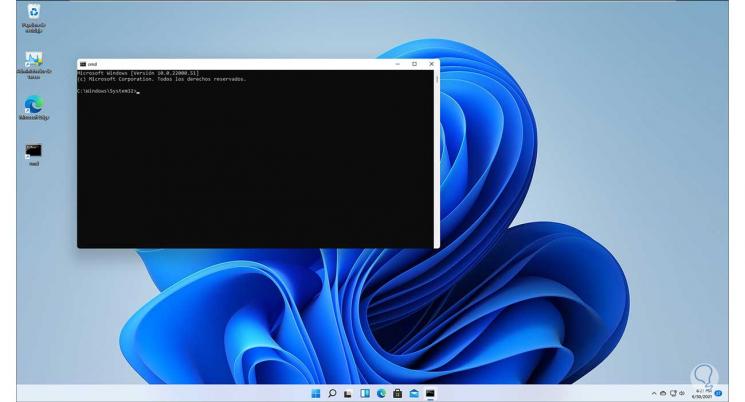
7 . Voer CMD uit als beheerder Windows 11
Stap 1
Met deze optie is CMD altijd toegankelijk als beheerder om meer machtigingsopties te hebben, klik met de rechtermuisknop op CMD-toegang en selecteer "Eigenschappen":

Stap 2
Het volgende venster wordt geopend:
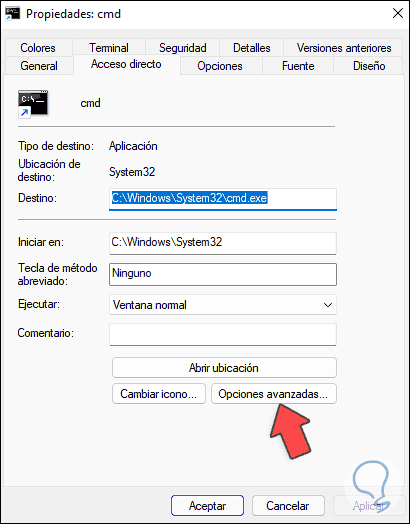
Stap 3
We klikken op "Geavanceerde opties" en in het volgende venster activeren we het vak "Als administrator uitvoeren":
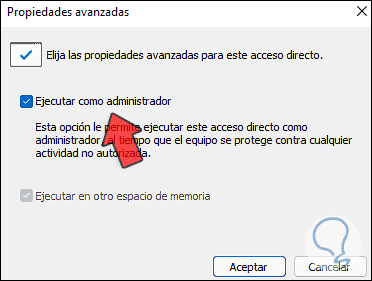
Stap 4
We passen de wijzigingen toe en bij het openen van CMD worden beheerdersrechten gevraagd:
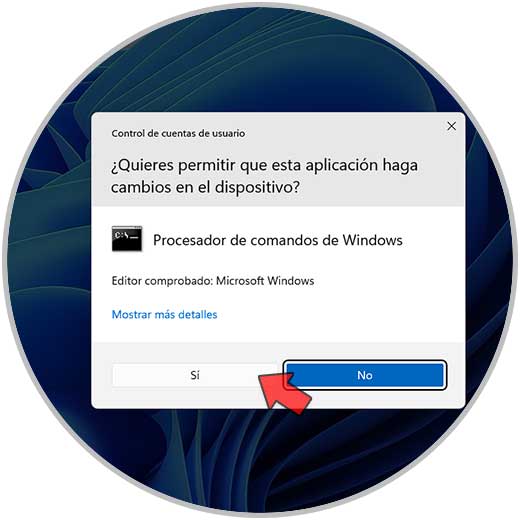
Stap 5
CMD bevindt zich in de beheerdersmodus:
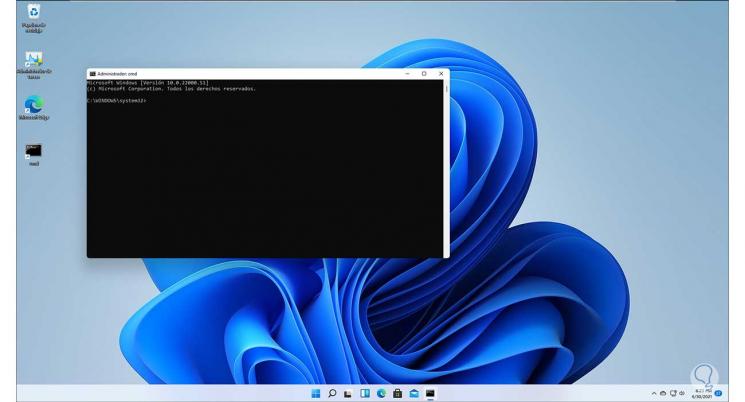
8. Veranker CMD aan de taakbalk Windows 11
Stap 1
Voor deze methode moeten we CMD verankeren aan de taakbalk, we kijken voor cmd in Start en dan klikken we er met de rechtermuisknop op en selecteren "Pin to taskbar":
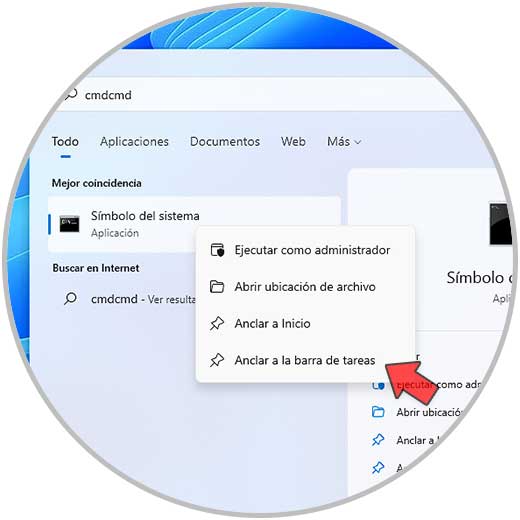
Stap 2
Toegang is in de taakbalk om CMD vanaf daar te openen:
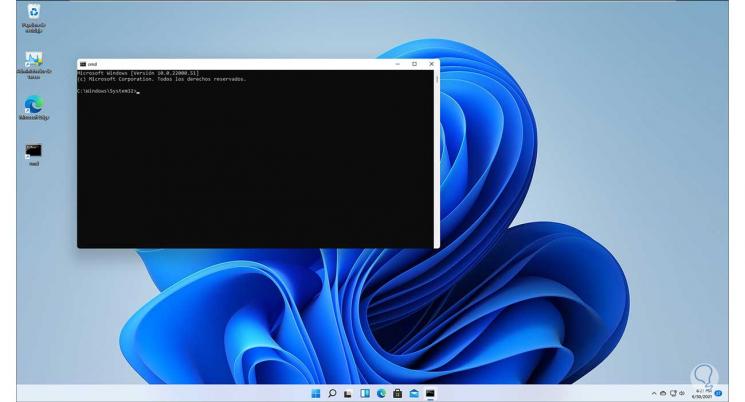
9. Veranker CMD aan het Windows 11 Start-menu
Stap 1
Vergelijkbaar met de vorige, maar hierdoor kan CMD in het Start-menu, we zoeken naar cmd en dan klikken we met de rechtermuisknop en selecteren "Anchor to start":
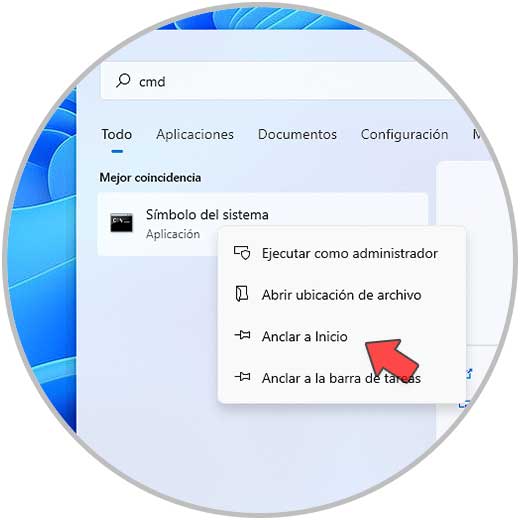
Stap 2
Wanneer u Start opent, is toegang tot CMD beschikbaar:
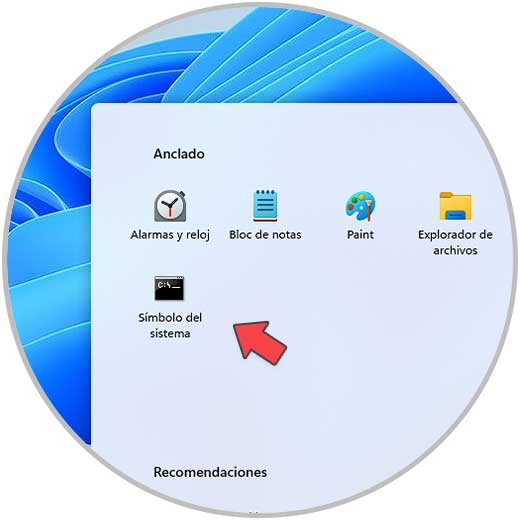
10. Open CMD Windows 11 met uitvoerbaar bestand
Stap 1
Voor deze optie gaan we vanuit File Explorer naar het System32-pad:
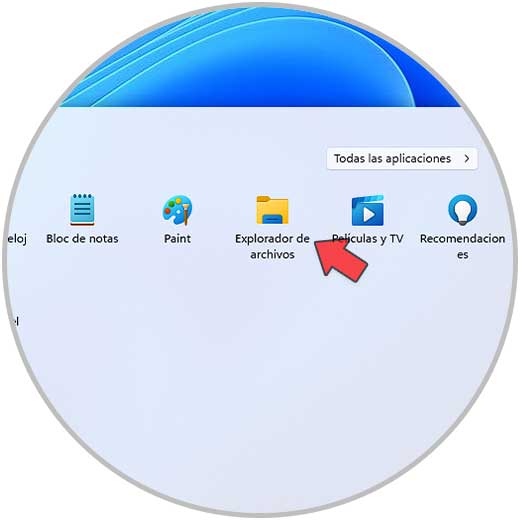
Stap 2
Daar zullen we het uitvoerbare CMD-bestand vinden:
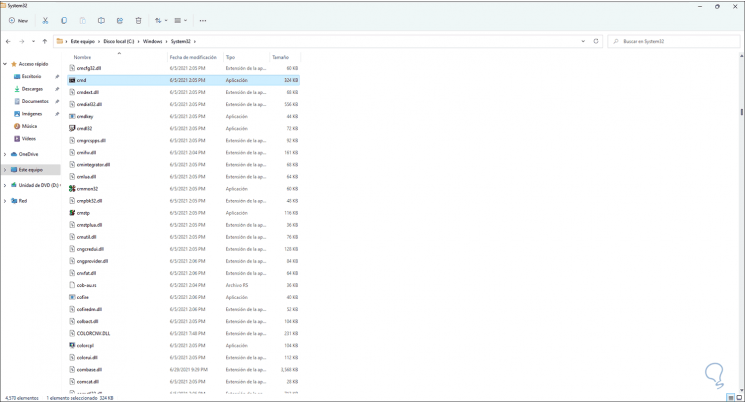
We dubbelklikken erop om CMD te openen.
11. Open CMD Windows 11 met Edge
Stap 1
Edge biedt ons meer dan open websites, in dit geval voeren we in de adresbalk in:
"C:/Windows/System32/cmd.exe":
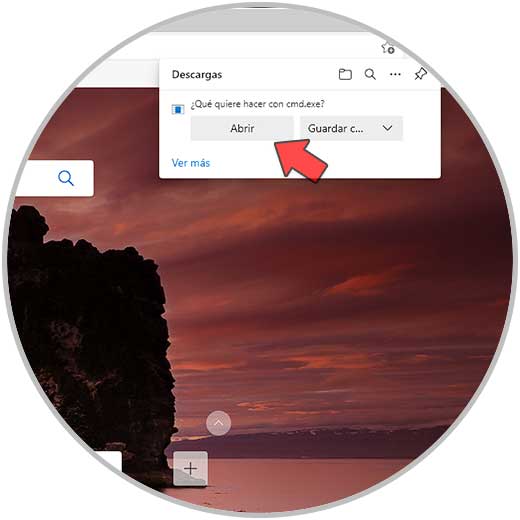
Stap 2
We klikken op Openen en de console wordt geopend:
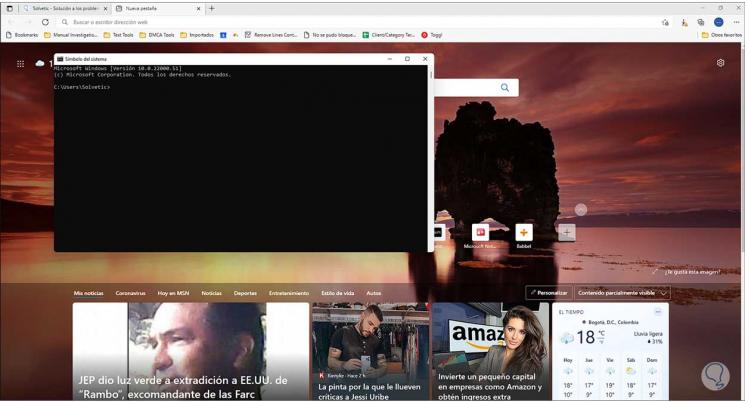
Elk van deze methoden geeft ons de mogelijkheidMogelijkheid om CMD te openen in Windows 11.

