Hoe Cursor bevriest op te lossen in Windows 10 PC
Bijgewerkt Januari 2023: Krijg geen foutmeldingen meer en vertraag je systeem met onze optimalisatietool. Haal het nu op - > deze link
- Download en installeer de reparatietool hier.
- Laat het uw computer scannen.
- De tool zal dan repareer je computer.
Als u Windows 10 gebruikt en uw cursor bevriest of blijft hangen terwijl u aan het spelen of werken bent, zal deze gids u helpen.
Windows 10 heeft een ingebouwde functie die de cursor laat verdwijnen wanneer u typt.Deze functie is erg handig als u een Windows 10-laptop gebruikt, want als de cursor actief is, springt hij rond als u hem per ongeluk aanraakt tijdens het typen.
Door de onderstaande instructies te volgen, kunt u cursorproblemen oplossen en leert u hoe u de cursorfuncties correct gebruikt en wat de oorzaken ervan zijn.
Oorzaken van het bevriezen/blijven hangen van de cursor

Belangrijke opmerkingen:
U kunt nu pc-problemen voorkomen door dit hulpmiddel te gebruiken, zoals bescherming tegen bestandsverlies en malware. Bovendien is het een geweldige manier om uw computer te optimaliseren voor maximale prestaties. Het programma herstelt veelvoorkomende fouten die kunnen optreden op Windows-systemen met gemak - geen noodzaak voor uren van troubleshooting wanneer u de perfecte oplossing binnen handbereik hebt:
- Stap 1: Downloaden PC Reparatie & Optimalisatie Tool (Windows 11, 10, 8, 7, XP, Vista - Microsoft Gold Certified).
- Stap 2: Klik op "Start Scan" om problemen in het Windows register op te sporen die PC problemen zouden kunnen veroorzaken.
- Stap 3: Klik op "Repair All" om alle problemen op te lossen.
Veel gebruikers melden dat de cursor blijft hangen op het scherm in Windows 10 – meestal op laptops en notebooks na het upgraden naar Windows 10.De update overschrijft bestaande stuurprogramma's, waardoor de stuurprogramma's mogelijk niet meer compatibel zijn met het touchpad, waardoor de cursor op het scherm blijft steken.
Dit is echter een zeldzaam geval, en er zijn verschillende andere mogelijkheden waarom de cursor niet meer beweegt.Deze gids zal u vertellen hoe u dit probleem kunt oplossen.
Hoe kan ik het probleem oplossen dat de muisaanwijzer bevriest of vastloopt?
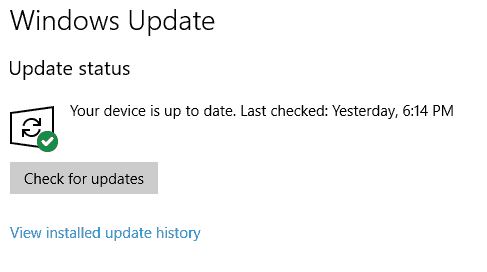
Zorg ervoor dat Windows up to date is
- Druk op de toetsen Windows + I en selecteer vervolgens Update en beveiliging.
- Klik vervolgens op Controleren op updates en zorg ervoor dat u alle updates hebt geïnstalleerd.
- Start uw computer opnieuw op nadat u de updates hebt geïnstalleerd.
Installeer het stuurprogramma van de muis opnieuw
- Druk op de toets Windows + X en selecteer vervolgens Configuratiescherm.
- In het venster Apparaatbeheer, vouwt u Muizen en andere aanwijsapparaten uit.
- Selecteer het muisapparaat en druk op Enter om de Apparaateigenschappen te openen.
- Klik op het tabblad Drivers, selecteer Verwijderen en druk op Enter.
- Wanneer u om bevestiging wordt gevraagd, selecteert u Ja.
- Start uw computer opnieuw op om uw wijzigingen op te slaan.
- Windows installeert automatisch de standaard stuurprogramma's voor uw muis.
Start de probleemoplosser voor het apparaat
- Open het Configuratiescherm opnieuw door op de toetsen Windows + X te drukken.
- Klik nu op Problemen oplossen onder Systeem en beveiliging.
- Klik op Hardware en Geluid, dan op Hardware en Apparaten.
- Start de probleemoplosser en volg de instructies op het scherm om het probleem op te lossen.
Een herstart uitvoeren
Soms conflicteert software van derden met uw muis, waardoor deze bevriest of enkele minuten niet reageert.Om een bevroren of vastzittende muis in Windows 10 op te lossen, moet u uw computer opnieuw opstarten en het probleem stap voor stap diagnosticeren.
Zorg ervoor dat het touchpad is ingeschakeld
- Druk op de toets Windows + X en selecteer vervolgens Configuratiescherm.
- Klik op Hardware en Geluid en vervolgens op Dell Mouse of Touchpad Settings.
- Zorg ervoor dat de aan/uit-schakelaar van het touchpad op ON (Aan) staat voor het Dell touchpad en klik vervolgens op Wijzigingen opslaan.
- Klik nu op Muis onder Apparaten en printers.
- Klik op het tabblad Aanwijzeropties en verwijder het vinkje bij Verberg aanwijzer terwijl u typt.
- Klik op Toepassen, en dan op OK.
- Start uw computer opnieuw op om uw wijzigingen op te slaan.
Vaak gestelde vragen
Hoe los ik een bevroren cursor op in Windows 10?
- Druk tweemaal op de Esc-toets.
- Druk tegelijkertijd op de toetsen Ctrl, Alt en Del en selecteer Taakbeheer uitvoeren in het menu dat verschijnt.
- Als de bovenstaande methoden niet helpen, schakel dan uw computer uit door op de aan/uit-knop te drukken.
Waarom blijft mijn muisaanwijzer hangen in Windows 10?
Er zijn vele redenen waarom uw muis blijft bevriezen, zoals onjuiste, corrupte of verouderde stuurprogramma's, malware/virussen, technische problemen zoals lege batterijen, verbindingsproblemen zoals een beschadigde of losse kabel, corrupt Windows-register, enz.Tip: Soms loopt Windows vast en blijft de muis hangen.
Hoe krijg je de muisaanwijzer weer in beweging?
- Houd de "FN"-toets ingedrukt, die zich op het toetsenbord van uw laptop tussen de Ctrl- en de Alt-toets bevindt.
- Druk op de "F7", "F8" of "F9" toets bovenaan uw toetsenbord.
- Schuif met uw vingertop over het touchpad om te zien of het werkt.
Waarom blijft mijn muisaanwijzer hangen?
Zoek eerst de toets op het toetsenbord waarvan het pictogram lijkt op een touchpad met een doorgetrokken streep.Druk op die toets en kijk of de muisaanwijzer weer beweegt.In de meeste gevallen moet u de Fn-toets ingedrukt houden en vervolgens de bijbehorende functietoets indrukken om de cursor weer tot leven te wekken.

