Hoe de bootconfiguratiefout 0xc0000454 te elimineren
Bijgewerkt Januari 2023: Krijg geen foutmeldingen meer en vertraag je systeem met onze optimalisatietool. Haal het nu op - > deze link
- Download en installeer de reparatietool hier.
- Laat het uw computer scannen.
- De tool zal dan repareer je computer.
Veel gebruikers hebben geklaagd over Windows 10 boot configuratiegegevens foutcode 0xc0000454, melden dat het probleem zich voordeed nadat ze probeerden de computer op te starten.Zij meldden dat zij de volgende foutmelding tegenkwamen:
"De opstartconfiguratiegegevens van uw PC ontbreken of bevatten fouten."
Wanneer u deze foutmelding ziet, betekent dit dat de Windows Boot Manager niet goed kan werken vanwege een probleem met de opstartconfiguratiegegevens (BCD). Merk ook op dat foutcode 0xc0000454 aangeeft dat er onvoldoende NVRAM-bronnen zijn om de API te voltooien.
Niet-vluchtig willekeurig toegankelijk geheugen of NVRAM is de component die verantwoordelijk is voor het opslaan van de BCD van het besturingssysteem.In de meeste gevallen kan dit probleem worden opgelost door het systeem gewoon opnieuw op te starten.Als opnieuw opstarten het probleem echter niet oplost, kunt u andere oplossingen proberen.
Belangrijke opmerkingen:
U kunt nu pc-problemen voorkomen door dit hulpmiddel te gebruiken, zoals bescherming tegen bestandsverlies en malware. Bovendien is het een geweldige manier om uw computer te optimaliseren voor maximale prestaties. Het programma herstelt veelvoorkomende fouten die kunnen optreden op Windows-systemen met gemak - geen noodzaak voor uren van troubleshooting wanneer u de perfecte oplossing binnen handbereik hebt:
- Stap 1: Downloaden PC Reparatie & Optimalisatie Tool (Windows 11, 10, 8, 7, XP, Vista - Microsoft Gold Certified).
- Stap 2: Klik op "Start Scan" om problemen in het Windows register op te sporen die PC problemen zouden kunnen veroorzaken.
- Stap 3: Klik op "Repair All" om alle problemen op te lossen.
In dit bericht van Techquack laten we u zien hoe u de fout "Ontbrekend opstartconfiguratiebestand" in Windows 10 kunt oplossen.
Wat is de oorzaak van bootconfiguratie fout 0xc0000454

De foutmelding "Your PC's boot configuration data is missing or contains errors" (De opstartconfiguratiegegevens van uw pc ontbreken of bevatten fouten) treedt op wanneer uw computer opstart en de Windows bootmanager een probleem detecteert met de opstartconfiguratiegegevens.Foutcode 0xc0000454 (STATUS ONVOLDOENDE NVRAM-RESOURCES) geeft aan dat er niet genoeg NVRAM-resources zijn om de API te voltooien.In de meeste gevallen zal opnieuw opstarten het probleem oplossen.
NVRAM, of niet-vluchtig willekeurig toegankelijk geheugen, is een softwareonderdeel van het systeem dat de opstartconfiguratiegegevens, of BCD, van het besturingssysteem opslaat.Als opnieuw opstarten het probleem niet oplost, kunnen wij u helpen het op te lossen.
Om bootconfiguratiefout 0xc0000454 op te lossen
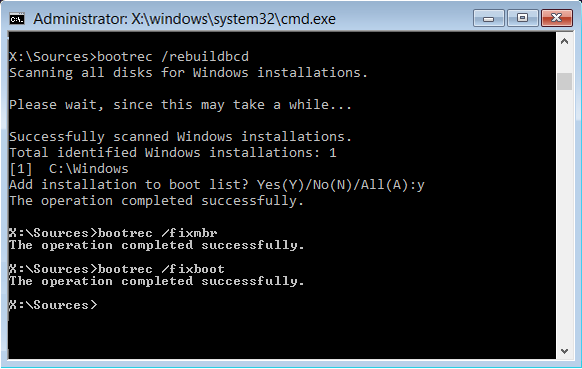
Start een bootherstel met de voorgeïnstalleerde hersteloptie
Als u het apparaat hebt kunnen inschakelen, probeer de fout dan te verhelpen door de volgende stappen uit te voeren:
- Verwijder alle externe stations (CD, DVD, USB) uit het apparaat en start het opnieuw op door op de aan/uit-knop te drukken.
- Houd vervolgens de F8-toets ingedrukt voordat het Windows-logo verschijnt.
- Navigeer met de pijltjestoetsen op uw toetsenbord naar Computer herstellen en druk op Enter.
- Selecteer Toetsenbordindeling en druk op Volgende.
- U moet nu een gebruikersnaam kiezen, een wachtwoord invoeren en op OK klikken.
- Wanneer het menu Systeemherstelopties verschijnt, selecteert u Opstarten herstellen.
- Herstart het systeem indien nodig.
Startup Repair uitvoeren met de Windows 10 installatiemedia
Als u uw pc niet normaal kunt opstarten omdat het systeem tijdens de opstartfase blijft hangen met de fout 0xc0000454, moet u een installatiemedium voor Windows 10 maken met een USB- of DVD-station en dit op uw apparaat aansluiten.Volg dan deze instructies:
- Start uw computer opnieuw op.
- Druk op een willekeurige toets om op te starten vanaf het installatiemedium.
- Selecteer Taal, Tijd, Valuta, en Toetsenbord / Invoermethode en klik op Volgende.
- Klik op Computer herstellen (Windows NIET INSTALLEREN) en selecteer het type besturingssysteem dat u wilt herstellen.
- Klik op de knop Problemen oplossen.
- Selecteer Geavanceerd en klik op Automatisch repareren of Opnieuw opstarten.
- Wanneer het systeem het besturingssysteem detecteert, selecteert u het besturingssysteem dat op uw PC draait.
- Ontkoppel tenslotte het USB-station of verwijder de opstartbare DVD en probeer het apparaat op te starten.
Als deze stappen niet hebben gewerkt en de 0xc0000454 fout opnieuw optreedt na het herstarten van het systeem, probeer dan de volgende stappen.
- Druk op de power knop en probeer de PC op te starten.
- Druk tijdens het opstarten meerdere malen op F8 en selecteer Computer herstellen.
- Selecteer de opdrachtregel en voer de volgende commando's in (druk op Enter na elk commando).
OPMERKING:Ruimte voor / is vereist:
- bootrec / fixMBR
bootrec / fixBoot
bootrec / rebuildBCD
Start het automatische reparatieprogramma
U kunt ook het automatische reparatieprogramma gebruiken om de fout te herstellen.Om dit te doen, volg deze stappen.
- U kunt beginnen met het maken van een opstartbaar USB-station voor Windows 10 en daarvan opstarten.
- Klik vervolgens op Computer herstellen in de linkerbenedenhoek wanneer u op het Windows Startscherm bent.
- Klik vervolgens op Problemen oplossen en selecteer in het andere scherm de optie Opstarten herstellen.
- Selecteer nu het besturingssysteem dat u wilt herstellen.Dit zal beginnen met het repareren van het besturingssysteem.Wacht tot het proces is voltooid en controleer of het probleem is opgelost.
Veilig opstarten uitschakelen in BIOS
Om de fout te herstellen, is het zeker aan te raden om de secure boot functie uit te schakelen in de BIOS instellingen.Om Secure Boot uit te schakelen, moet u het volgende doen:
- Start eerst uw computer op in Windows 10.
- Ga dan naar Instellingen -> Windows Update.Van daaruit, wanneer u beschikbare updates ziet, controleert u of u iets moet downloaden en installeren.Gewoonlijk sturen OEM's een lijst met betrouwbare hardware, stuurprogramma's en besturingssystemen voor uw computer op en werken deze bij.
- Ga dan naar de BIOS van uw computer.
- Ga dan naar Instellingen -> Update en beveiliging -> Geavanceerde opstartopties.Als u op Nu opnieuw opstarten klikt, wordt uw computer opnieuw opgestart en krijgt u alle geavanceerde opties.
- Selecteer dan Problemen oplossen -> Geavanceerde opties.Zoals u kunt zien, geeft dit scherm u meer opties, waaronder Systeemherstel, Opstart herstellen, Overschakelen naar vorige versie, Commando-regel, Systeemimage herstellen, en UEFI Firmware-instellingen.
- Selecteer de UEFI firmware instellingen die u naar het BIOS zullen brengen.
- Ga van daaruit naar het Secure Boot -> Download -> Authenticatie tabblad, waar u het Secure Boot tabblad zou moeten zien.Merk op dat elke OEM zijn eigen manier heeft om de opties te implementeren, dus het varieert.
- Stel vervolgens de Secure Boot optie in op Disabled en de Legacy Support optie op Enabled of Enabled.
- Sla uw wijzigingen op en sluit af.Uw computer zal opnieuw opstarten.
Vaak gestelde vragen
Hoe kan ik fout 0xc0000098 oplossen?
- Start opstart herstel.
- Schijffout herstel.
- BCD bestand herstel.
- Herstel van systeembestanden.
- Herstel of reset uw PC.
- Installeer Windows netjes.
Hoe kan ik fout 0x000014c oplossen?
- Voer een systeembestandscontrole (SFC) uit.
- Maak de BCD-bestanden opnieuw aan.
- Herstel van beschadigde sectoren van de harde schijf.
- Zet je PC in de veilige modus.
- Start op met de laatst bekende goede configuratie.
Hoe kan ik opstartconfiguratiegegevens herstellen?
- Start op in de media.
- Klik op "Volgende" in het Windows setup menu.
- Klik op de knop "Computer herstellen".
- Selecteer "Problemen oplossen."
- Selecteer "Command Line."
- Type bootrec / fixmbr en druk op Enter.
- Type bootrec / scanos en druk op Enter.
Hoe het opstartprobleem te verhelpen?
Zet eerst uw computer volledig uit.Zet hem dan aan en blijf tijdens het opstarten op de F8 toets drukken.U ziet een "Advanced Boot Options" scherm van waaruit u de veilige modus kunt starten.Selecteer "Computer repareren" en start het bootherstel.

