Hoe de audioservice te repareren draait niet op Windows 10
Bijgewerkt Januari 2023: Krijg geen foutmeldingen meer en vertraag je systeem met onze optimalisatietool. Haal het nu op - > deze link
- Download en installeer de reparatietool hier.
- Laat het uw computer scannen.
- De tool zal dan repareer je computer.
Soms wordt de audioservice die verantwoordelijk is voor het leveren van geluid gestopt en vervolgens niet automatisch gestart, maar wordt een waarschuwingsbericht weergegeven waarin staat: "De audioservice is niet actief."Het is een vrij algemeen probleem met Windows 10-besturingssystemen, waarbij de computer begint te functioneren zonder audio.
Oplossing voor 'De audioservice is niet actief' op Windows 10
Het waarschuwingsbericht 'De audioservice is niet actief' dat op het scherm wordt weergegeven, geeft aan dat de gebruikers elke audio-opname kunnen afspelen, ze zullen geen geluid kunnen horen via de luidspreker of via de headsets.Veel gebruikers hebben naar verluidt ook een kleine rode markering met het alfabet "x" boven het geluidspictogram op hun taakbalk onderzocht in een vergelijkbare situatie.Een dergelijke situatie geeft aan dat uw geluidssysteem beschadigd is en dat u het snel moet repareren.Bekijk de lijst met oplossingen hieronder als u hetzelfde probleem ondervindt.
FIX 1: Verhoog of verlaag het volume van uw computer:
Gebruik om te beginnen de meest eenvoudige methode, wat betekent dat u probeert het volume van uw computer te verhogen of te verlagen.Het heeft voor heel wat getroffen gebruikers gewerkt, en daarom raden we je aan hetzelfde te doen.Volg hiervoor de onderstaande stappen:
- Klik eerst op het Soundbar-pictogram (degene met het rode X-teken) op de taakbalk van uw bureaubladscherm.Er wordt een schuifregelaar voor een klein volume weergegeven.
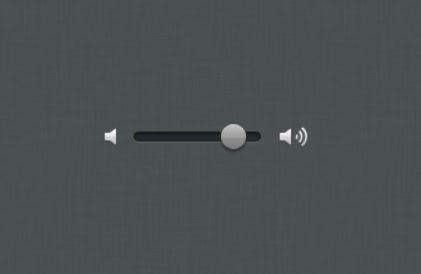
- Probeer nu met behulp van de schuifregelaar Volume het volume te verhogen of te verlagen.
- Als u de volumeschuifregelaar verhoogt of verlaagt, wordt het probleem "De audioservice is niet actief" onmiddellijk opgelost en kunt u tegen de tijd alle audio horen.
FIX 2: Start de Windows Audio-service en al zijn afhankelijkheden opnieuw:
Een andere oplossing voor het probleem "The Audio Service is not running" is het opnieuw opstarten van de Windows Audio-service en al zijn afhankelijkheden.Gebruikers moeten ervoor zorgen dat al deze services zijn ingesteld om automatisch te starten wanneer hun computer opstart.Volg hiervoor de onderstaande stappen:
Belangrijke opmerkingen:
U kunt nu pc-problemen voorkomen door dit hulpmiddel te gebruiken, zoals bescherming tegen bestandsverlies en malware. Bovendien is het een geweldige manier om uw computer te optimaliseren voor maximale prestaties. Het programma herstelt veelvoorkomende fouten die kunnen optreden op Windows-systemen met gemak - geen noodzaak voor uren van troubleshooting wanneer u de perfecte oplossing binnen handbereik hebt:
- Stap 1: Downloaden PC Reparatie & Optimalisatie Tool (Windows 11, 10, 8, 7, XP, Vista - Microsoft Gold Certified).
- Stap 2: Klik op "Start Scan" om problemen in het Windows register op te sporen die PC problemen zouden kunnen veroorzaken.
- Stap 3: Klik op "Repair All" om alle problemen op te lossen.
- Start eerst de RUN-prompt door helemaal op WINDOWS + R te drukken.
- Typ nu 'services.msc' in het lege dialoogvenster binnen de RUN-prompt en klik vervolgens op OK.
- Zoek in het venster Services:
Windows-audio
Windows Audio Endpoint Builder
Multimedia-lesplanner
en klik met de rechtermuisknop op elk van hen om Eigenschappen te selecteren.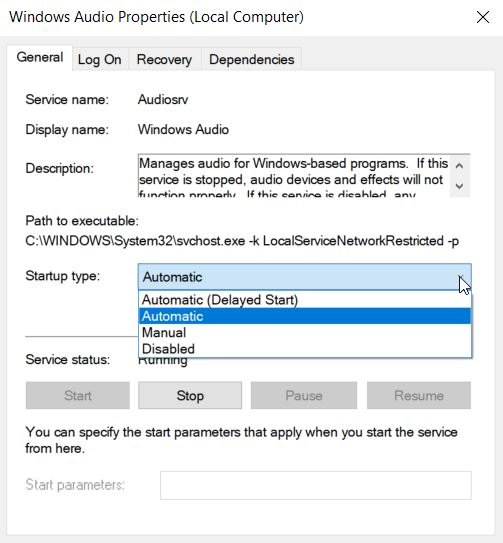
- Stel in het venster Eigenschappen onder het tabblad Algemeen het Opstarttype in op Automatisch.Volg hetzelfde voor alle drie de vermeldingen.
- Klik verder met de rechtermuisknop op de volgende services:
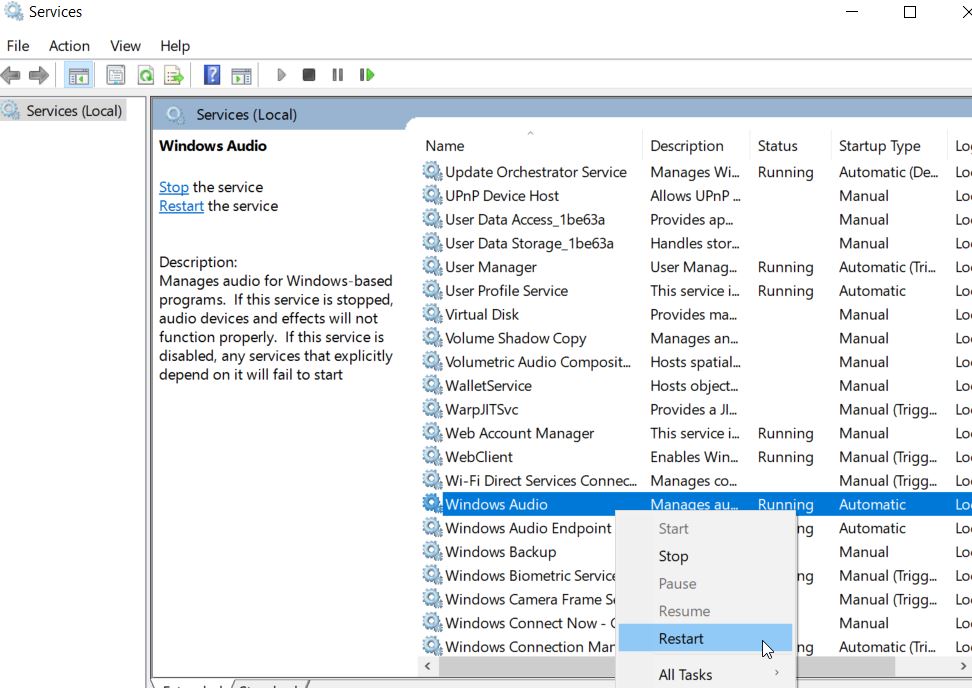
Windows Audio Endpoint Builder
Multimedia-lesplanner
Windows Audio-service
en klik vervolgens op de optie Opnieuw opstarten.
- Zodra alle drie de items opnieuw worden gestart; de rode markering "x" en het probleem "The Audio Service is not running" worden binnen de kortste keren opgelost.
FIX 3: Aanmeldingsinstellingen wijzigen:
Zoals veel gebruikers hebben geleden, heeft het wijzigen van de aanmeldingsinstellingen hen geholpen het probleem "The Audio Service is not running" op te lossen.Soms is het Services toegestaan om in te loggen op een bepaald account op de Computer, maar zijn ze niet geconfigureerd om in te loggen op een bepaald gebruikersaccount.Het wijzigen van de aanmeldingsinstellingen is hier dus vereist.Volg hiervoor de onderstaande stappen:
- Start eerst de RUN-prompt door helemaal op WINDOWS + R te drukken.
- Typ nu 'services.msc' in het lege dialoogvenster binnen de RUN-prompt en klik vervolgens op OK.
- Zoek in het venster Services de optie Windows Audio, klik er met de rechtermuisknop op en selecteer de optie Eigenschappen.
- Ga verder in het venster Eigenschappen naar het tabblad Aanmelden vanuit het verticale menu.Klik hier op de ronde knop voor de optie Lokaal systeemaccount.Zorg ervoor dat de optie Dit account voorlopig niet is geselecteerd.
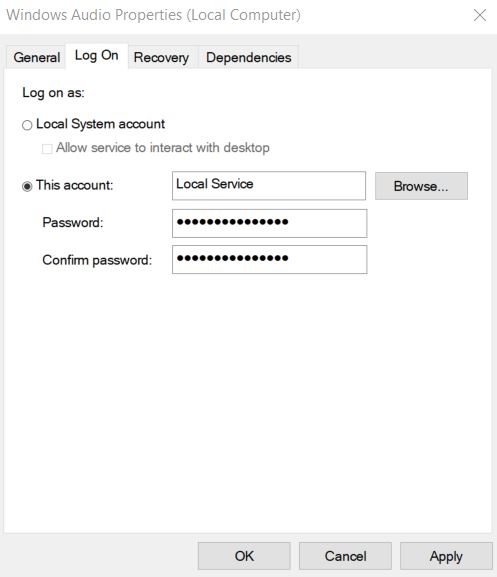
- Klik verder op OK en controleer of het probleem hiermee is opgelost of niet.
- Zo ja, klik dan verder op de ronde knop voor de optie Dit account en typ Lokale service in het tekstvak ernaast.
- Maak daarna een wachtwoord en bevestig hetzelfde.
- Klik verder op Toepassen en vervolgens op OK.
- Als u klaar bent, controleert u of de rode markering "x" is verdwenen en of het probleem "The Audio Service is not running" is opgelost of niet.
FIX 4: Problemen met audio oplossen:
Soms met de installatie van een programma of door een automatische en handmatige wijziging, kunnen de audioconfiguraties van een computer in de war raken.In dergelijke gevallen is het raadzaam om problemen met de audio-instellingen op te lossen.Volg hiervoor de onderstaande stappen:
- Druk eerst op WINDOWS + I en start het venster Instellingen.
- Klik nu in het venster Instellingen op Update en beveiliging en selecteer vervolgens de optie Problemen oplossen in het menu in het linkerdeelvenster.
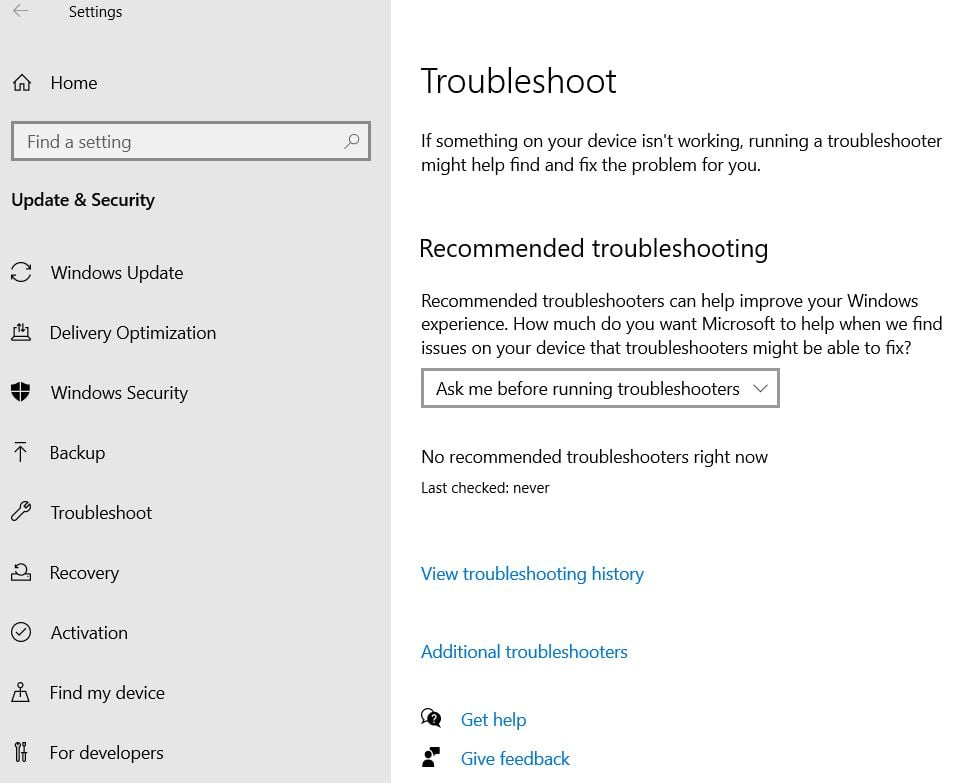
- Klik in het rechterdeelvenster op de optie Extra probleemoplossers.
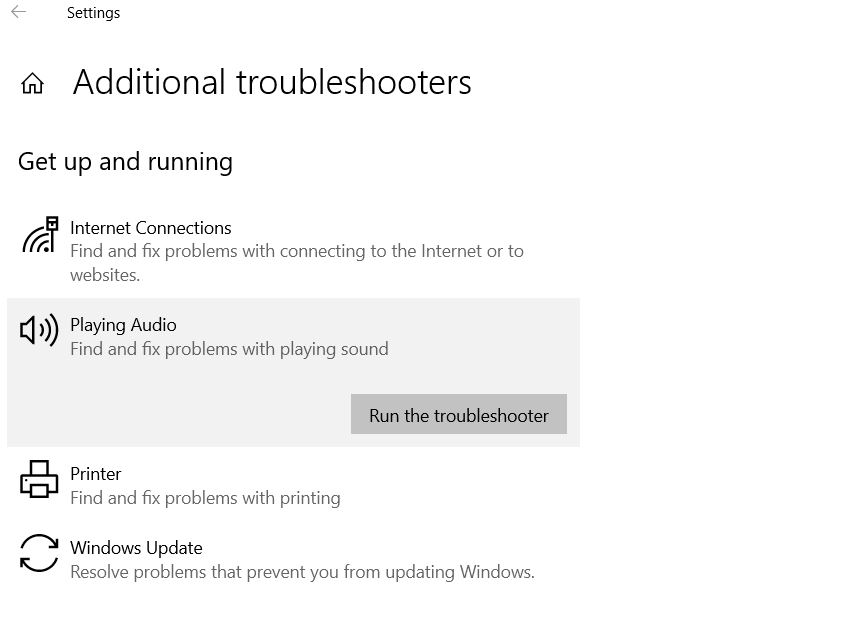
- Klik verder in het volgende venster op en vouw de optie Audio afspelen uit en klik vervolgens op de probleemoplosser uitvoeren Laat het functioneren en los het probleem automatisch voor u op.
- Als u klaar bent, controleert u of de rode markering "x" is verdwenen en of het probleem "The Audio Service is not running" is opgelost of niet.
FIX 5: Scannen op wijzigingen:
Soms kan het geluidsstuurprogramma corrupte configuraties of bestanden verkrijgen, wat kan leiden tot een storing die de communicatie tussen het stuurprogramma en de hardware verder beïnvloedt.In een dergelijk scenario is het raadzaam om het stuurprogramma te verwijderen en vervolgens opnieuw te installeren met behulp van het venster Apparaatbeheer:
- Start eerst de RUN-prompt door helemaal op WINDOWS + R te drukken.
- Typ nu 'Devmgmt.msc' en klik vervolgens op OK.Het zal het venster Apparaatbeheer voor u openen.
- Vouw in het venster Apparaatbeheer de optie Geluid, video en gamecontrollers uit.
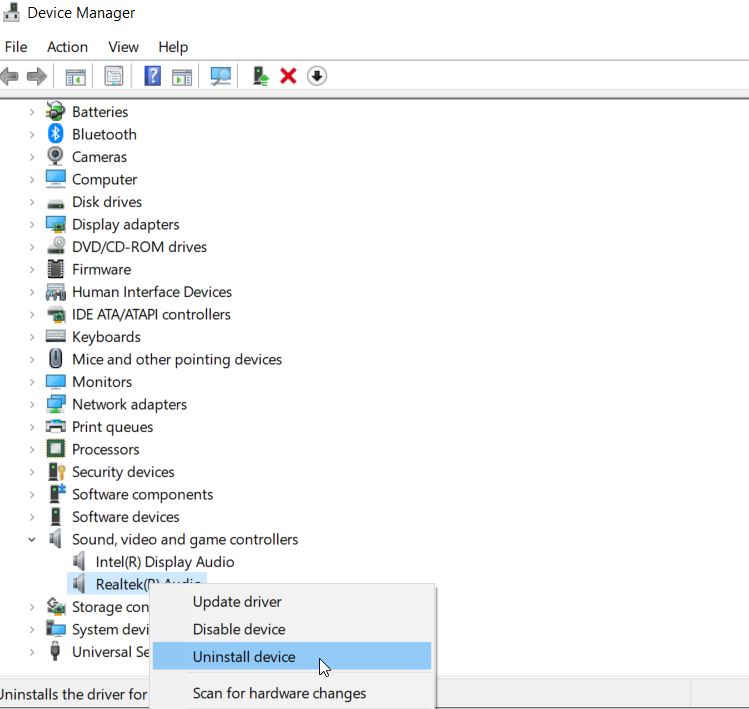
- Zoek hier het audiostuurprogramma dat u gebruikt, klik er met de rechtermuisknop op en selecteer vervolgens Installatie ongedaan maken.
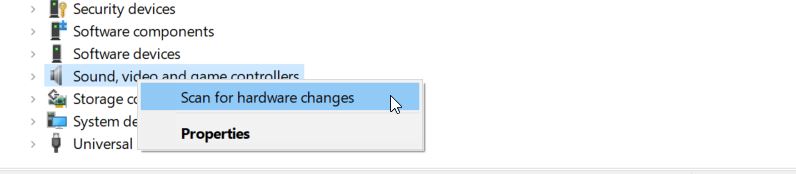
- Zodra het stuurprogramma is verwijderd, klikt u opnieuw op de optie Geluid, video en gamecontrollers en selecteert u vervolgens Scannen op hardwarewijzigingen in het submenu.De apparaatbeheerder zal het ontbrekende stuurprogramma vervolgens automatisch opnieuw installeren.
- Controleer daarna of het probleem is opgelost of dat het nog steeds aanhoudt.
- Als het nog niet is opgelost, klikt u met de rechtermuisknop op dezelfde schijf en selecteert u vervolgens de optie Eigenschappen.
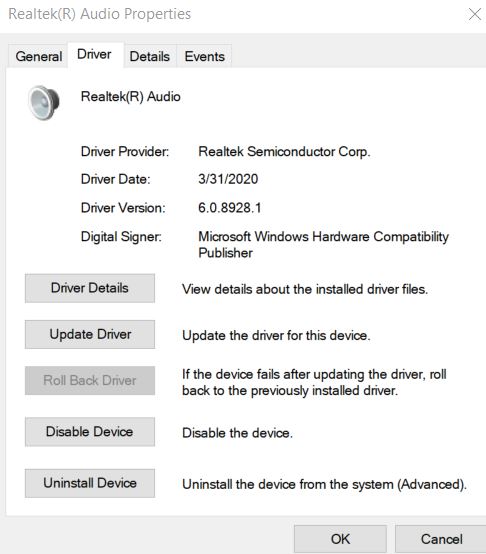
- Navigeer nu naar het tabblad Stuurprogramma vanuit het verticale menu en klik vervolgens op het tabblad Stuurprogramma terugdraaien.Het zou u helpen om het probleem op te lossen.Er is echter ook een andere optie beschikbaar, selecteer de optie Eigenschappen stuurprogramma (herhaal dezelfde stappen hierboven), klik op Stuurprogramma bijwerken en laat het verwerken.
Het zal inderdaad het huidige audioprobleem voor je oplossen.U kunt verder controleren en bevestigen.
FIX 6: Voer een paar opdrachten uit in het opdrachtpromptvenster:
Sommige lokale accountconfiguraties kunnen, als ze in de war zijn, het probleem "The Audio Service is not running" veroorzaken.In dergelijke gevallen is het dus raadzaam om een paar opdrachten uit te voeren in het opdrachtpromptvenster.Volg hiervoor de onderstaande stappen:
- Start eerst de RUN-prompt door helemaal op WINDOWS + R te drukken.
- Typ nu 'cmd' en klik vervolgens op OK.Het zal het opdrachtpromptvenster voor u starten.
- Typ of kopieer of plak in het opdrachtpromptvenster de volgende opdrachten en druk na elk van deze opdrachten op Enter:
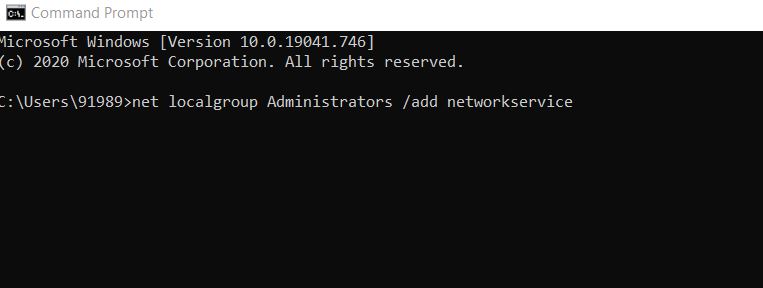
net localgroup Administrators / netwerkservice toevoegen
net localgroup Administrators /add localservice
SC config Audiosrv start= auto
REG ADD 'HKLMSYSTEMCurrentControlSetServicesAudiosrv' /V start /T REG_DWORD /D 2 /F
secedit /configure /cfg %windir%infdefltbase.inf /db defltbase.sdb /verbose
- Als u klaar bent, controleert u of het probleem is opgelost of niet.
Hierboven staan enkele van de beproefde oplossingen die mogelijk alle oorzaken voor het probleem "De audioservice is niet actief" zullen uitsluiten.Als geen van beide in uw geval werkt, is dit een teken dat de problemen bij uw hardware of een defecte geluidskaart liggen.
Verder is het raadzaam om in geval van hardwareproblemen contact op te nemen met het dichtstbijzijnde servicecentrum en de situatie door professionals te laten oplossen.We hopen dat u de informatie in dit artikel nuttig en relevant vindt.Als je vragen of feedback hebt, schrijf dan de opmerking in het onderstaande opmerkingenveld.

