Hoe de draadloze weergave te repareren Installatie mislukt Fout in Windows 11
Bijgewerkt Januari 2023: Krijg geen foutmeldingen meer en vertraag je systeem met onze optimalisatietool. Haal het nu op - > deze link
- Download en installeer de reparatietool hier.
- Laat het uw computer scannen.
- De tool zal dan repareer je computer.
Doorloop deze handleiding om relevante oplossingen te vinden om de Wireless Display Install Failed Error in Windows 11 op te lossen.
Windows 11 zit vol met geweldige functies die de workflow en productiviteit helpen verbeteren.Een van die geavanceerde functies is het draadloze display.Wireless Display werd voor het eerst geïntroduceerd in Windows 10 en maakt als optionele functie ook deel uit van Windows 11.
Deze functie is handig wanneer u de mediabestanden zoals video's, films en foto's van uw Windows 11-pc naar een ander compatibel apparaat wilt projecteren.
Aangezien deze functie als optionele functie aanwezig is in Windows 11, moet u deze downloaden in de Windows 11-instellingen.Hoewel het downloaden en installeren van de Wireless Display-functie volkomen eenvoudig is, ondervinden sommige gebruikers de Wireless Display Install Failed Error op Windows 11 pc.
Belangrijke opmerkingen:
U kunt nu pc-problemen voorkomen door dit hulpmiddel te gebruiken, zoals bescherming tegen bestandsverlies en malware. Bovendien is het een geweldige manier om uw computer te optimaliseren voor maximale prestaties. Het programma herstelt veelvoorkomende fouten die kunnen optreden op Windows-systemen met gemak - geen noodzaak voor uren van troubleshooting wanneer u de perfecte oplossing binnen handbereik hebt:
- Stap 1: Downloaden PC Reparatie & Optimalisatie Tool (Windows 11, 10, 8, 7, XP, Vista - Microsoft Gold Certified).
- Stap 2: Klik op "Start Scan" om problemen in het Windows register op te sporen die PC problemen zouden kunnen veroorzaken.
- Stap 3: Klik op "Repair All" om alle problemen op te lossen.
Lees ook: Verbinding maken met draadloos beeldscherm met Miracast in Windows 11

Als u een van die gebruikers met problemen bent, hoeft u zich niet veel zorgen te maken.In deze handleiding presenteren we verschillende tijdelijke oplossingen die u kunnen helpen bij het oplossen van de Wireless Display Install Failed Error in Windows 11.Dus, zonder veel tijd te verspillen, laten we er meteen in duiken.
Miracast-technologie
Voordat u de in deze handleiding genoemde oplossingen gaat proberen, moet u ervoor zorgen dat uw pc compatibel is met de Miracast-technologie.Als je geen idee hebt van de technologie, is Miracast wat het mogelijk maakt om de mediabestanden van het ene computerscherm naar het andere te delen.Om ervoor te zorgen dat het draadloze scherm uw pc kan spiegelen en projecteren, moet het de Miracast-technologie ondersteunen.Laten we eens kijken of uw pc Miracast ondersteunt of niet.
- Ga eerst naar de Windows 11 Instellingen-app met behulp van de Windows + I-snelkoppeling.
- Kies Systeem in de linkernavigatiebalk en vervolgens Projecteren naar deze pc in de linkerzijbalk.
- Kijk nu of Miracast compatibel is of niet.Als het niet compatibel is, kunt u de functie Wireless Display niet gebruiken.
Lees ook: Hoe u de taakbalktijd kunt wijzigen in 12 of 24 uur in Windows 11
Andere redenen voor de fout bij de installatie van het draadloze beeldscherm:
Laten we eens kijken naar enkele van de andere methoden, omdat u de foutmelding Wireless Display Install Failed kunt krijgen.
- Onmogelijk om met het Internet te verbinden.
- Gemeten verbinding
- Instabiel internet
Met dit in gedachten, laten we eens kijken hoe u de Wireless Display Install Failed-fout kunt oplossen:
Zorg ervoor dat u een internetverbinding gebruikt
Zoals u weet, heeft het installeren van Wireless Display een internetverbinding nodig.Als u vergeet uw Windows 11-pc met internet te verbinden voordat u een draadloos beeldscherm installeert, doe dat dan nu meteen.
Zorg ervoor dat de internetverbinding stabiel is, zodat de download niet halverwege wordt onderbroken.
Als u verbindingsproblemen ondervindt, lees dan het onderstaande artikel:
Hoe de fout 'Kan geen verbinding maken met dit netwerk' in Windows 11 op te lossen
Verbinding maken met een andere internetbron
Als u bent verbonden met een internetbron met slechte verbindingsproblemen, is dit een andere reden waarom de installatie van het draadloze beeldscherm mislukt.In een dergelijk scenario moet u ook proberen over te schakelen naar een andere internetbron met een goede internetverbinding.
Gemeten verbinding uitschakelen
Als de gemeten verbinding is ingeschakeld in de Windows 11-instellingen, kan dit een grote reden zijn waarom u de fout met de installatie van het draadloze beeldscherm tegenkomt.Zoals u weet, is de gemeten verbinding handig om te beperken hoeveel gegevens door uw Windows 11-computer worden gebruikt.
Aangezien het draadloze beeldscherm meer bandbreedte nodig heeft om op uw pc te installeren, moet u de gemeten verbinding voorlopig uitschakelen.Hier is hoe je het kunt doen:
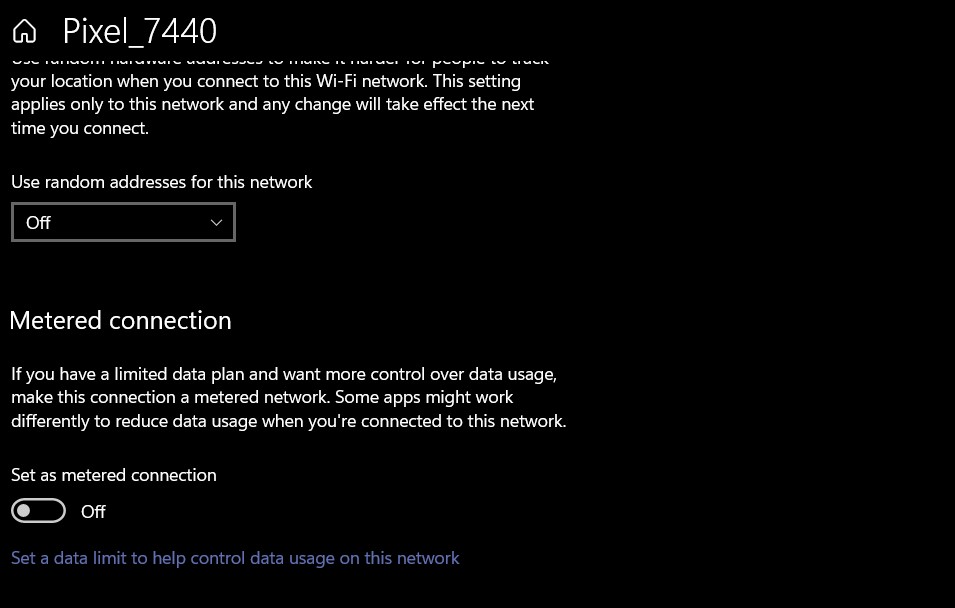
- Gebruik allereerst de Windows + I-sneltoets om naar de app Instellingen te gaan.
- Klik vervolgens op de optie Netwerk en internet om toegang te krijgen tot de internetinstellingen.
- Ga nu naar het venster Eigenschappen en blijf scrollen totdat u het gedeelte met de gemeten verbinding ziet.
- Schakel nu de schakelaar voor gemeten verbinding uit en sluit het venster Instellingen.
Draadloze weergave installeren via opdrachtprompt
Als de bovenstaande methode niet werkt, proberen we een tijdelijke oplossing om de Wireless Display te installeren.Hier leest u hoe u draadloze weergave kunt installeren met behulp van de opdrachtprompt:
- Open de taakbalk en typ cmd.Klik nu met de rechtermuisknop op het eerste zoekresultaat en kies de optie Uitvoeren als beheerder.
- In het opdrachtprompttype, de onderstaande opdracht en druk op de enter-toets
DISM /Online /Add-Capability /CapabilityName:App.WirelessDisplay.Connect~~~~0.0.1.0
- U ziet de voortgang van de installatie in het opdrachtpromptvenster.
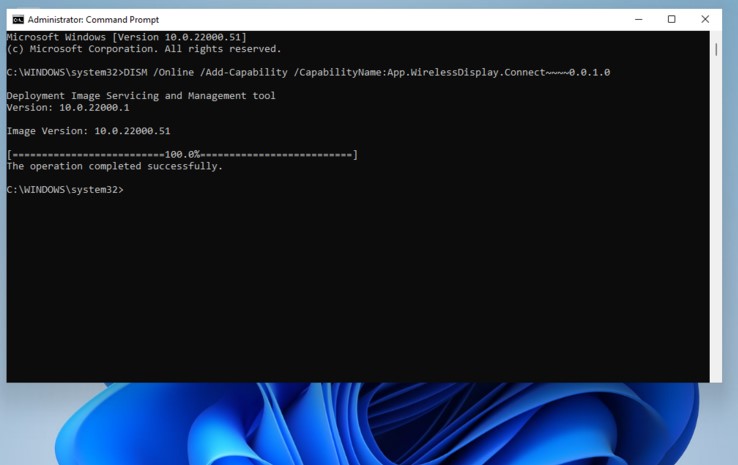
Draadloze weergave installeren via Powershell
Hier is een andere manier om het draadloze display te installeren, het gaat om het gebruik van de Powershell.Volg de stappen die hier worden gegeven om draadloze weergave via de Powershell te installeren
- Ga naar het snelmenu met de combinatie Windows+X en kies vervolgens het venster Windows Powershell (Admin).
- Voer in het Powershell-venster de volgende opdracht in en druk op de enter-toets.
- DISM /Online /Add-Capability /CapabilityName:App.WirelessDisplay.Connect~~~~0.0.1.0
Conclusie
We hopen dat u het probleem dat zich voordeed bij het installeren van het draadloze beeldscherm in Windows 11 met succes hebt kunnen oplossen.Als het je niet is gelukt, probeer dan de tijdelijke oplossingen die hier worden gegeven om een draadloos beeldscherm op je Windows 11-pc te installeren.
Lees ook: 5 tips om geen batterij gedetecteerde fout op te lossen in Windows 11

