Windows 11 Beveiligingscentrum opent niet 8 manieren om dit op te lossen
Bijgewerkt Januari 2023: Krijg geen foutmeldingen meer en vertraag je systeem met onze optimalisatietool. Haal het nu op - > deze link
- Download en installeer de reparatietool hier.
- Laat het uw computer scannen.
- De tool zal dan repareer je computer.
Nadat u Windows 11 hebt geïnstalleerd, wordt Windows-beveiliging de standaard antivirus- en beveiligingsoplossing.Het is een van de meest effectieve antivirusoplossingen die beschikbaar is en wordt vooraf geïnstalleerd op alle Windows-apparaten.Echter, na een update of willekeurig is het niet openen van Windows-beveiliging een veelvoorkomend probleem waar mensen mee te maken hebben.
Soms kan Windows-beveiliging vreemde fouten vertonen wanneer u het probeert te starten.Het kan bijvoorbeeld voorstellen om een nieuwe app te downloaden om Windows Security te openen.Windows Security wordt dan een korte tijd geopend voordat het crasht.
Volg de onderstaande methoden voor probleemoplossing om het probleem met het beveiligingscentrum dat niet wordt geopend of werkt niet op Windows 11 op te lossen
Pagina-inhoud
Belangrijke opmerkingen:
U kunt nu pc-problemen voorkomen door dit hulpmiddel te gebruiken, zoals bescherming tegen bestandsverlies en malware. Bovendien is het een geweldige manier om uw computer te optimaliseren voor maximale prestaties. Het programma herstelt veelvoorkomende fouten die kunnen optreden op Windows-systemen met gemak - geen noodzaak voor uren van troubleshooting wanneer u de perfecte oplossing binnen handbereik hebt:
- Stap 1: Downloaden PC Reparatie & Optimalisatie Tool (Windows 11, 10, 8, 7, XP, Vista - Microsoft Gold Certified).
- Stap 2: Klik op "Start Scan" om problemen in het Windows register op te sporen die PC problemen zouden kunnen veroorzaken.
- Stap 3: Klik op "Repair All" om alle problemen op te lossen.
Oplossing 1: start uw computer opnieuw op
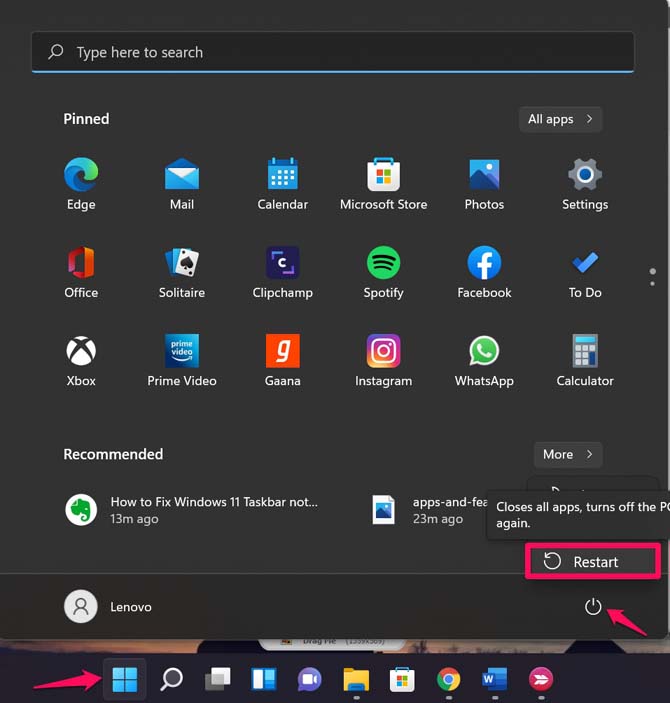
Start eerst uw pc opnieuw op en controleer of Windows-beveiliging wordt geopend of niet.Door uw pc opnieuw op te starten, kunnen kleine bugs en problemen onmiddellijk worden verholpen.
Oplossing 2: repareer de app
Volg deze stappen om de Windows Security-app te repareren:
- Klik op de knop Start en open Instellingen of druk op de Windows-toets + I om de app Instellingen rechtstreeks te openen.
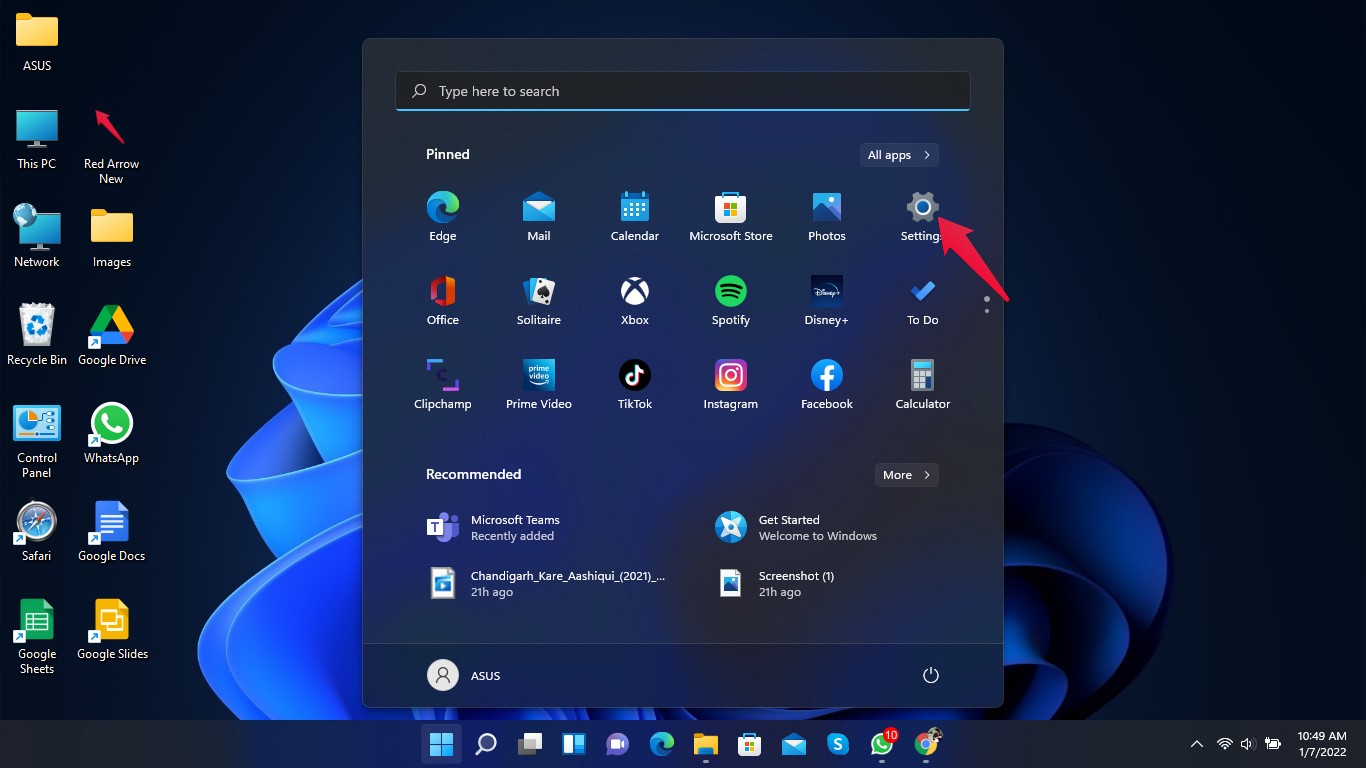
- Klik op Apps en vervolgens op 'Apps en functies'.
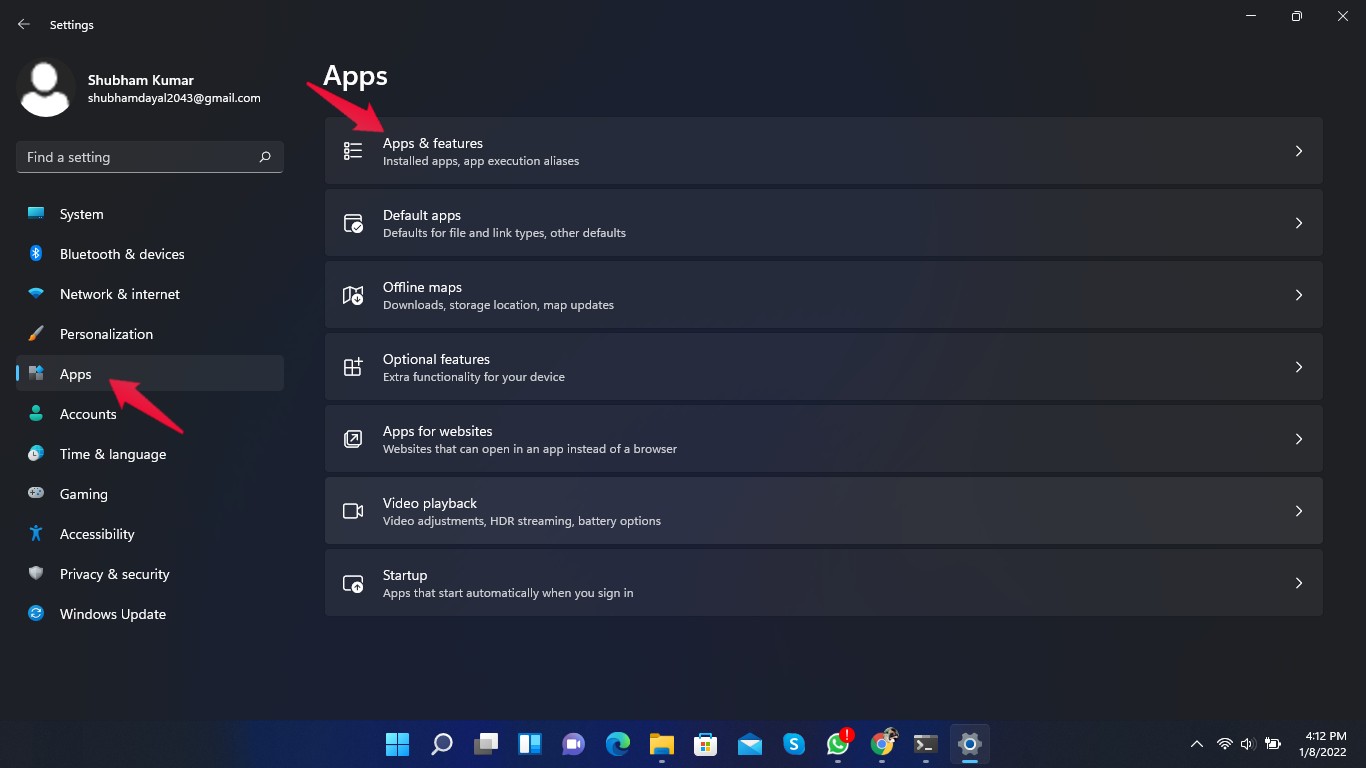
- Zoek in de zoekbalk naar Windows-beveiliging.
- Klik op de drie stippen naast Windows-beveiliging.
- Klik op 'Geavanceerde opties'.
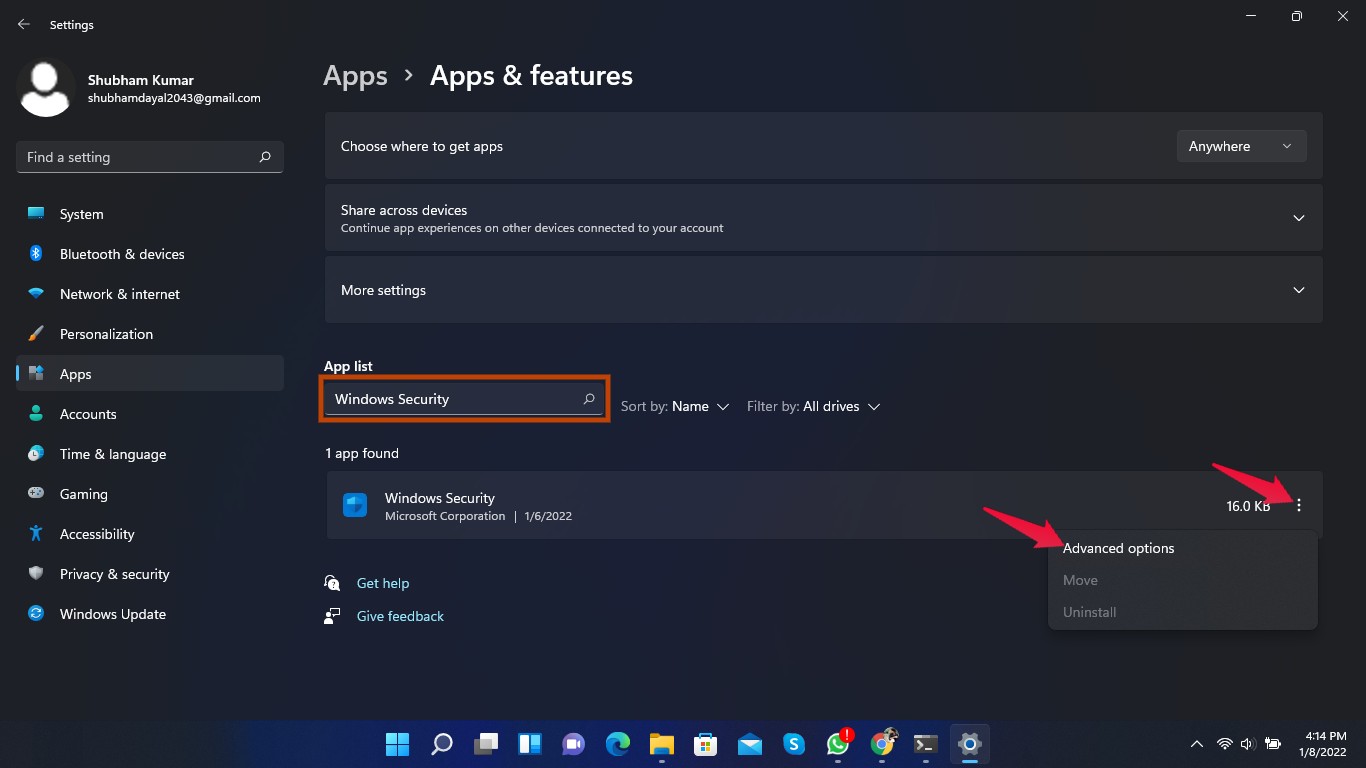
- Scroll naar beneden en klik op 'Repareren'.
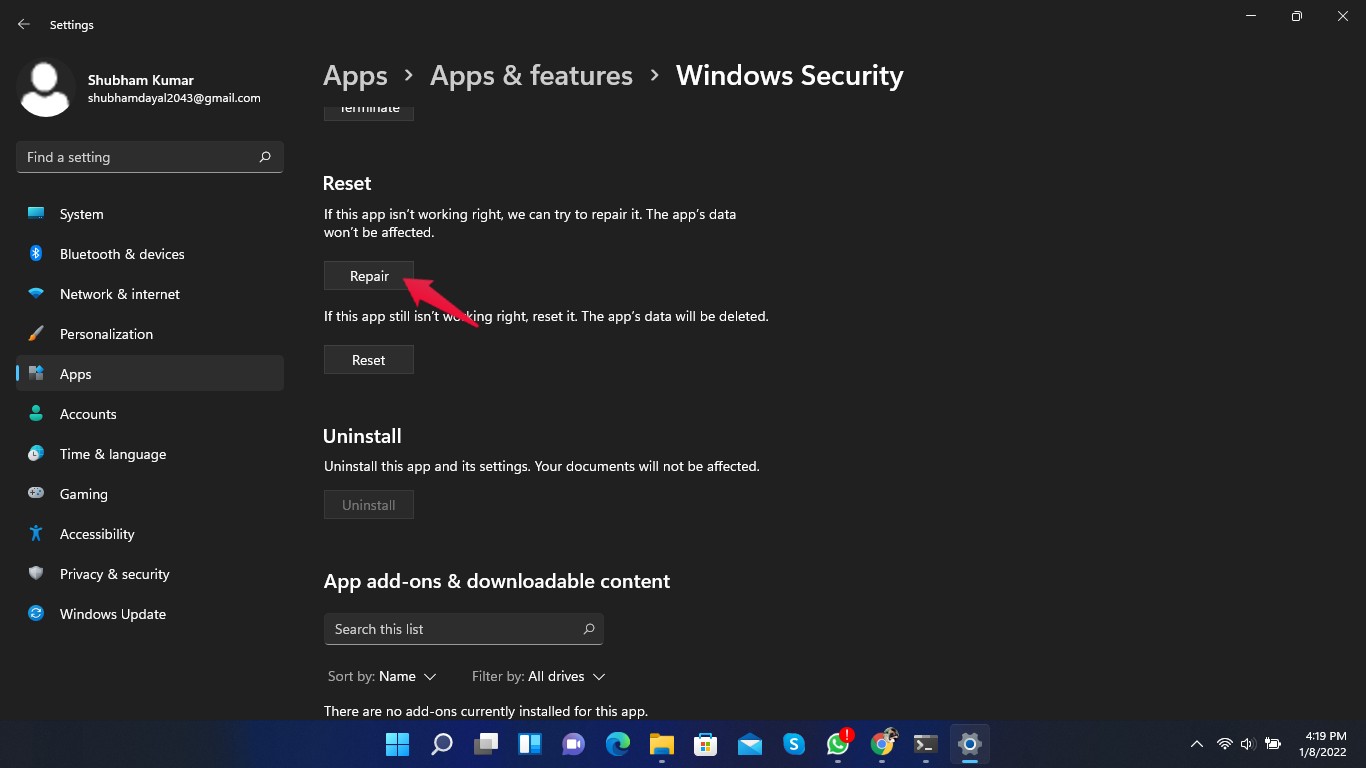
Oplossing 3: Reset de app
Volg deze stappen om de Windows Security-app opnieuw in te stellen:
- Klik op de knop Start en open Instellingen of druk op de Windows-toets + I om de app Instellingen rechtstreeks te openen.
- Klik op Apps en vervolgens op 'Apps en functies'.
- Zoek in de zoekbalk naar Windows-beveiliging.
- Klik op de drie stippen naast Windows-beveiliging.
- Klik op 'Geavanceerde opties'.
- Scroll naar beneden en klik op Reset.
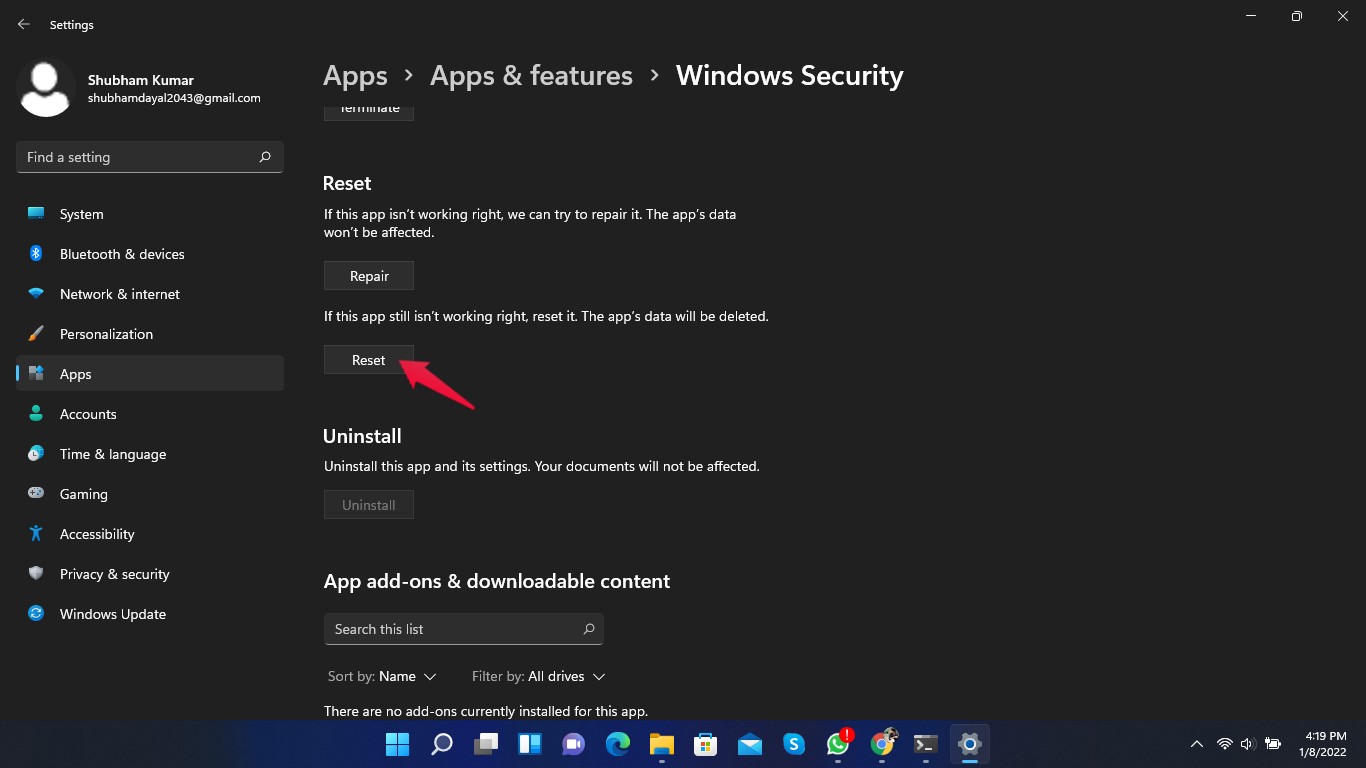
Oplossing 4: Voer SFC uit
Soms kunnen beschadigde of kwaadaardige bestanden Windows-beveiliging niet openen.Voer SFC uit om te controleren of er corrupte bestanden aanwezig zijn op uw Windows 11-pc.Volg deze stappen om een SFC-scan uit te voeren:
- Zoek naar cmd in het menu Start.
- Klik op "Als administrator uitvoeren".
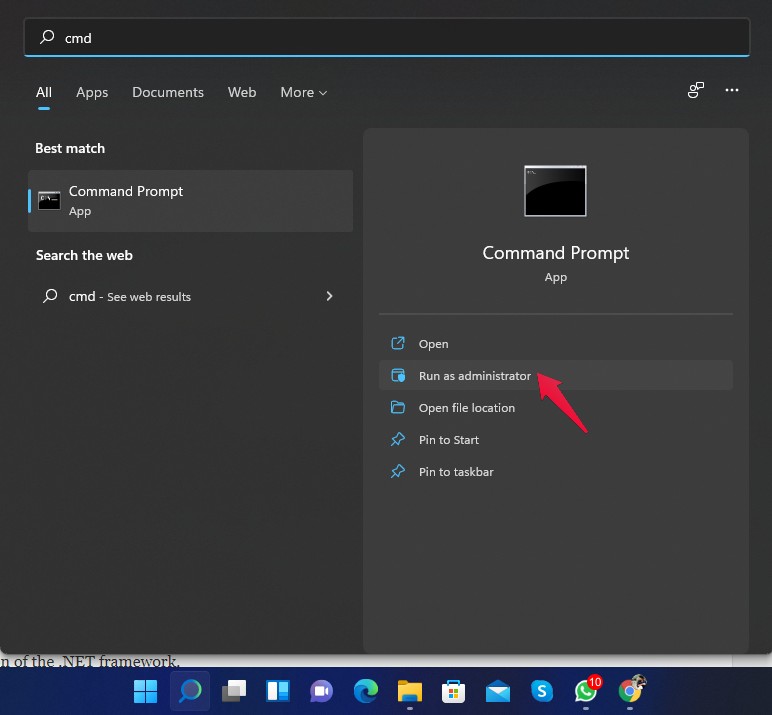
- Typ in de opdrachtprompt sfc/scannow en druk op Enter.
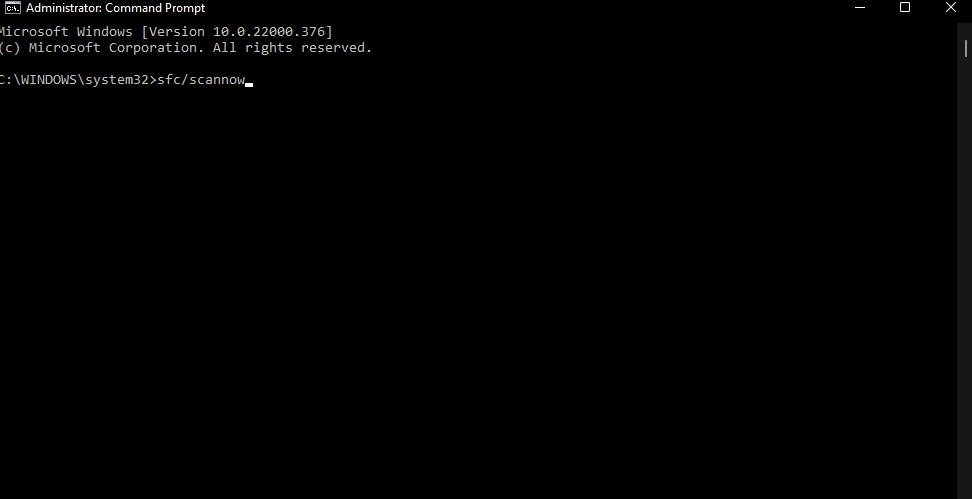
- Nu zal de scanner starten en automatisch zoeken naar beschadigde bestanden.
- Zodra de methode is voltooid, sluit u de opdrachtprompt en start u uw computer opnieuw op.
- Windows Security zou nu probleemloos moeten openen.
Oplossing 5: voer DISM uit
DISM, of Deployment Image Servicing and Management, is een opdrachtregelprogramma dat wordt gebruikt voor het onderhouden en repareren van Windows-images voor Windows PE, Windows RE en Windows Setup.Volg deze stappen om DISM op uw pc uit te voeren:
- Zoek naar cmd in het menu Start.
- Klik op "Als administrator uitvoeren".
- Typ de onderstaande opdrachten één voor één en druk op Enter.
DISM /online /Opschonen-afbeelding /ScanHealth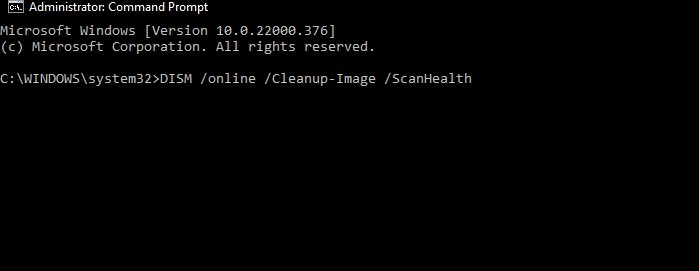
DISM /Online /Opschonen-Image /RestoreHealth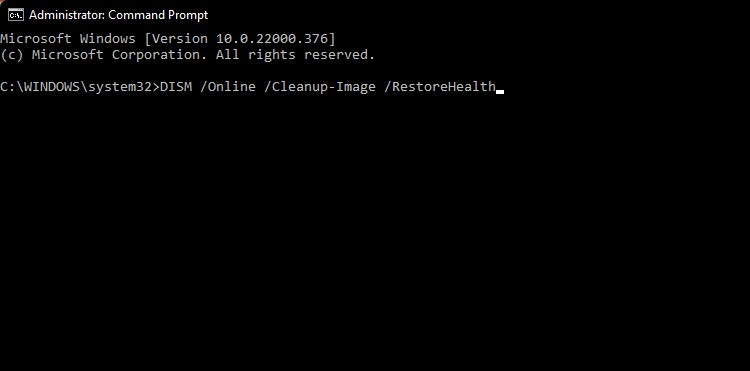
- Nu zal de scanner starten en automatisch zoeken naar beschadigde bestanden.
- Zodra de methode is voltooid, sluit u de opdrachtprompt en start u uw computer opnieuw op.
- Windows Security zou nu probleemloos moeten openen.
Fix 6: opnieuw installeren met PowerShell Command
Met Windows PowerShell kunt u taken automatiseren door middel van vereenvoudigde configuratie.Het kan elke taak in het Windows-ecosysteem automatiseren.Hier leest u hoe u Windows-beveiliging opnieuw kunt installeren met de PowerShell-opdracht:
- Klik met de rechtermuisknop op de knop Start en ga naar de optie Windows Terminal (admin) om de PowerShell-interface te openen.
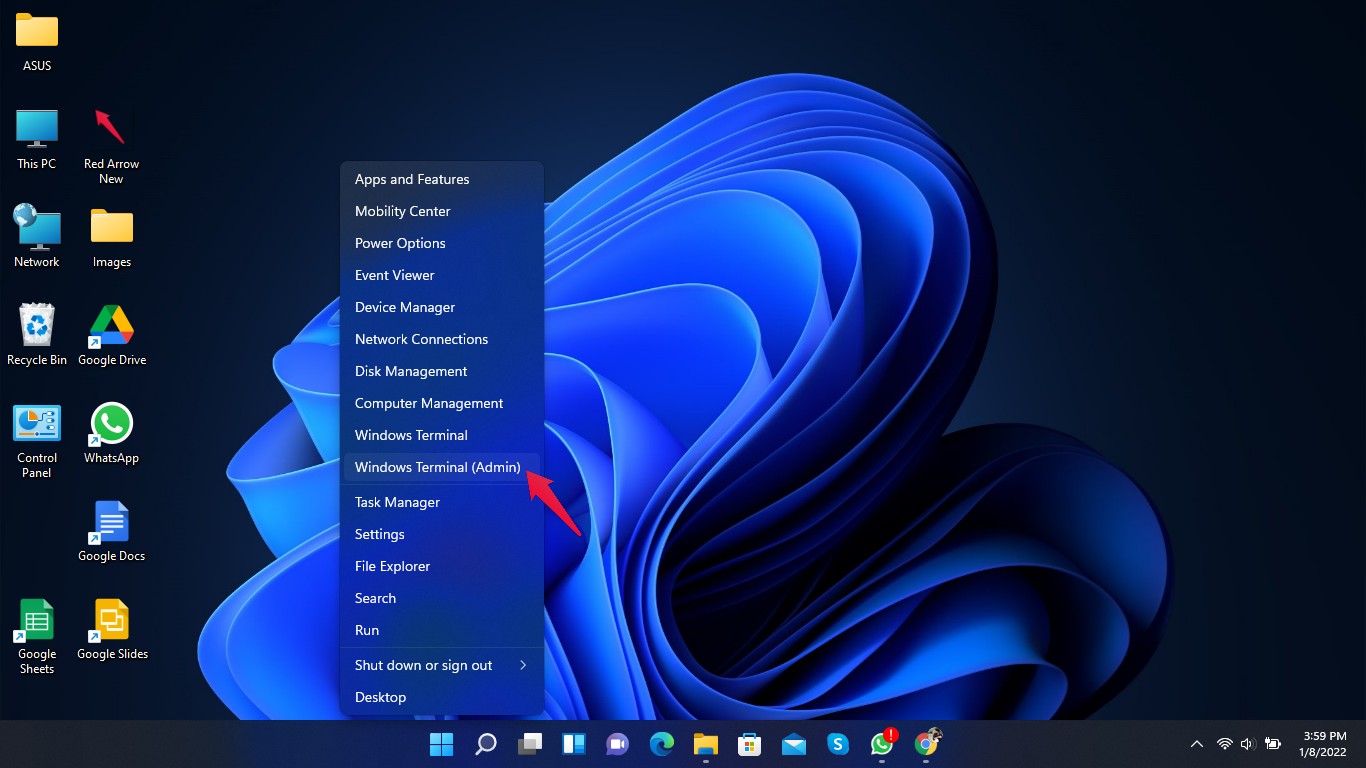
- Typ de volgende opdrachten en druk na elk op Enter.
Set-uitvoeringsbeleid onbeperkt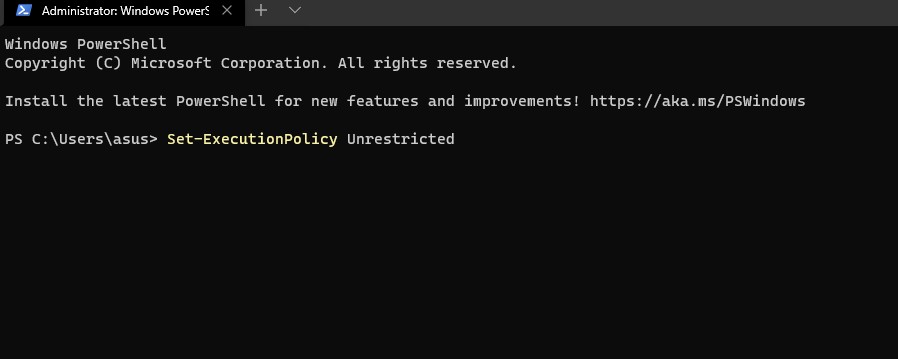
-
Get-AppXPackage -AllUsers | Foreach {Add-AppxPackage -DisableDevelopmentMode -Register "$($_.InstallLocation)AppXManifest.xml"}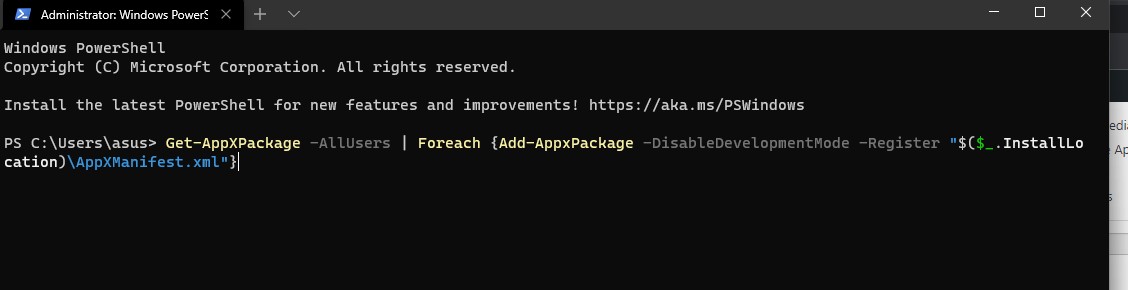
Fix 7: Antivirussoftware van derden uitschakelen
Elke antivirus van derden die op uw Windows 11-pc is geïnstalleerd, kan ook de reden zijn waarom Windows-beveiliging niet wordt geopend.Schakel uw antivirus uit en controleer op hetzelfde.Als het uitschakelen van uw antivirusprogramma niet werkt, verwijdert u de antivirussoftware tijdelijk.
Fix 8: reset je pc
Als geen van de bovengenoemde stappen voor u heeft gewerkt, moet u uw pc opnieuw instellen.Hier leest u hoe u uw pc kunt resetten:
- Klik op Instellingen.
- Klik op Windows Update.
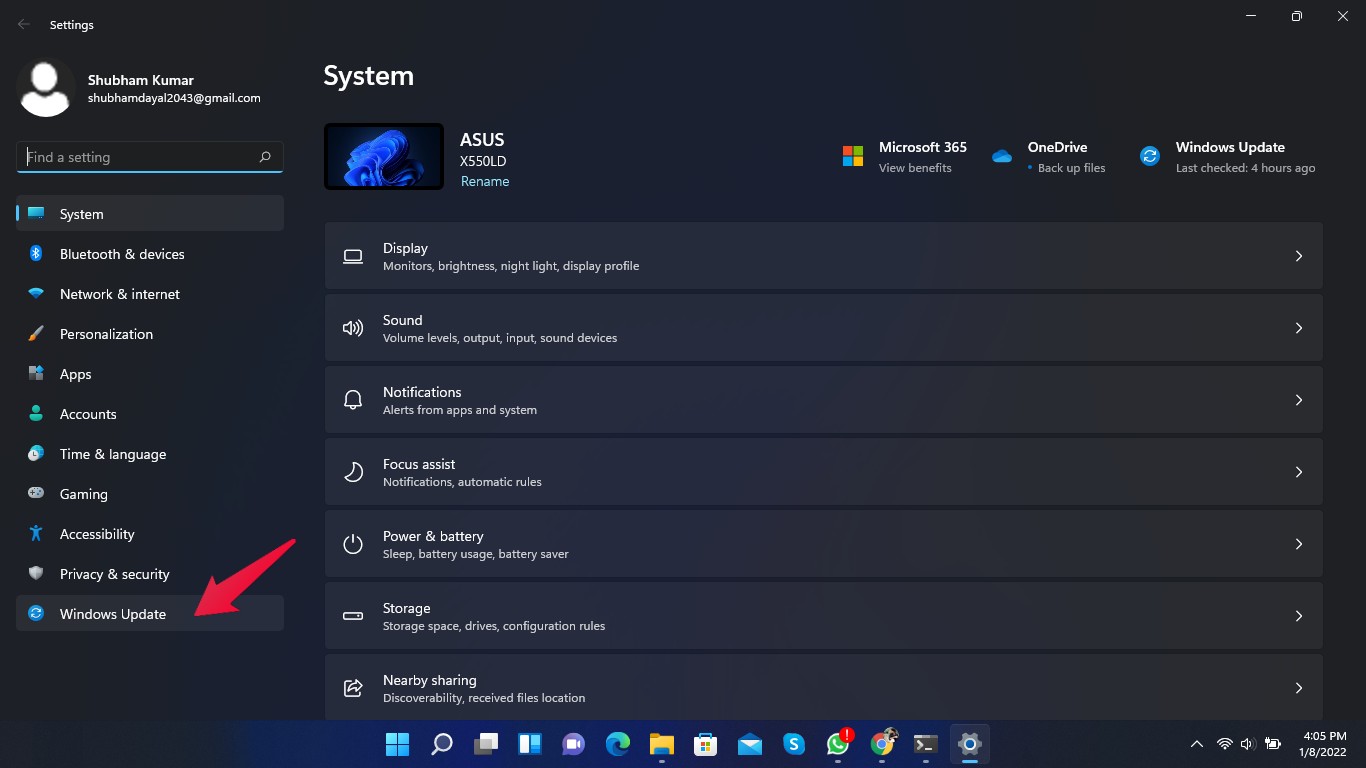
- Klik op "Geavanceerd".
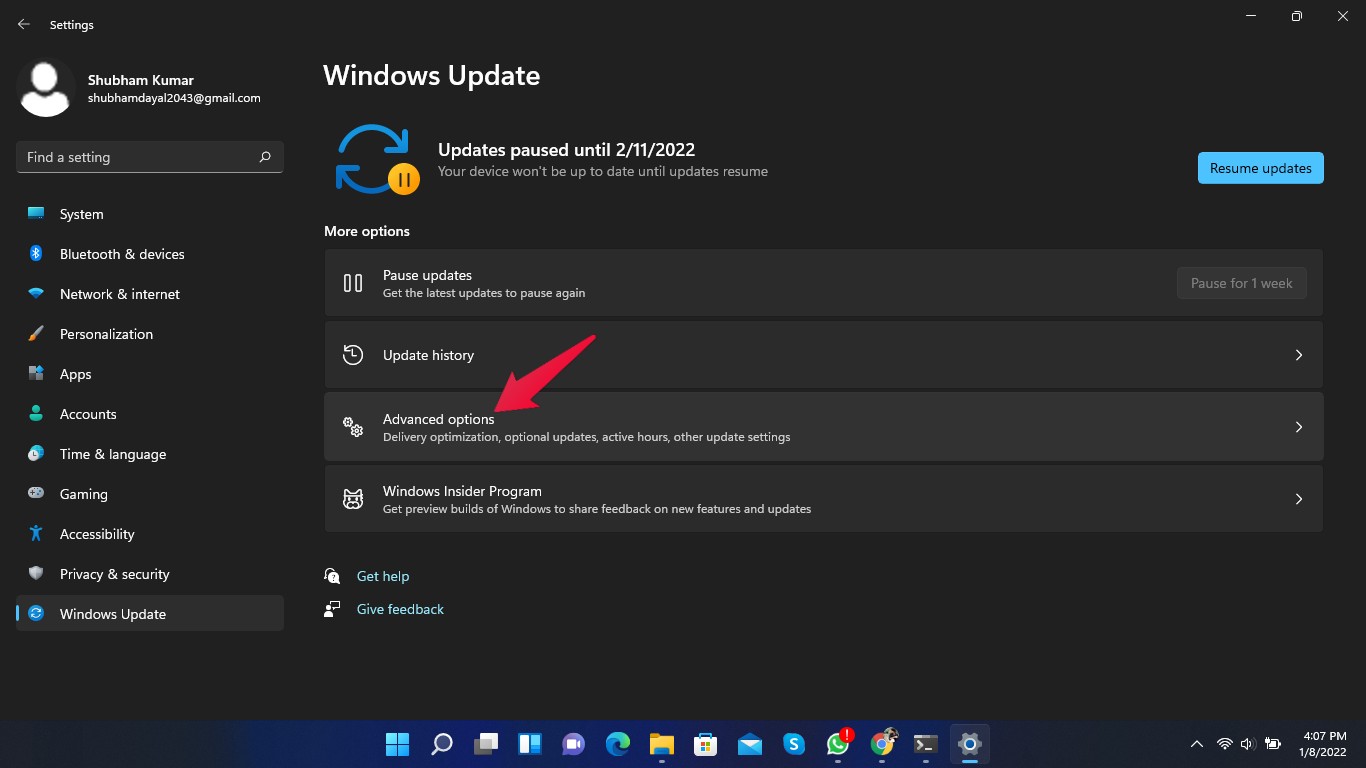
- Scroll naar beneden en klik op "Herstel".
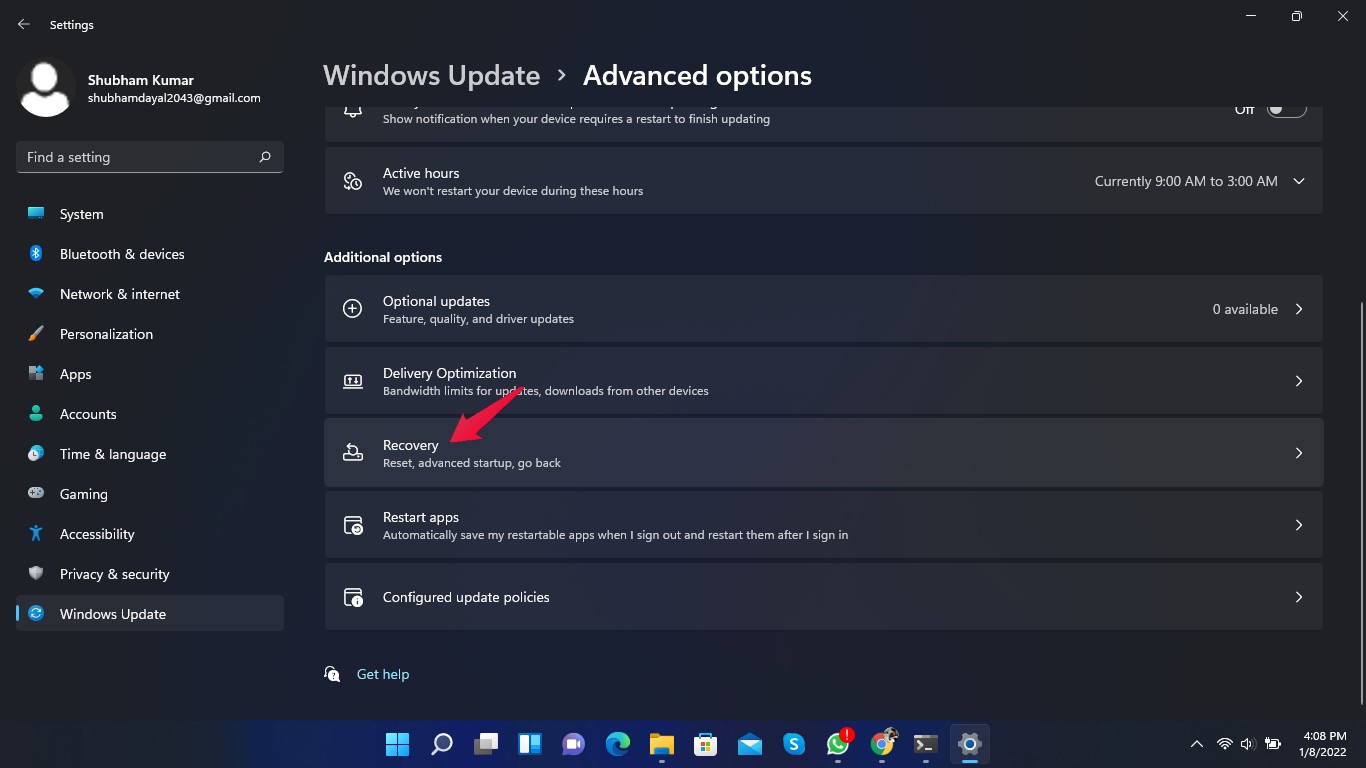
- Klik nu op Deze pc resetten en volg de instructies op het scherm.
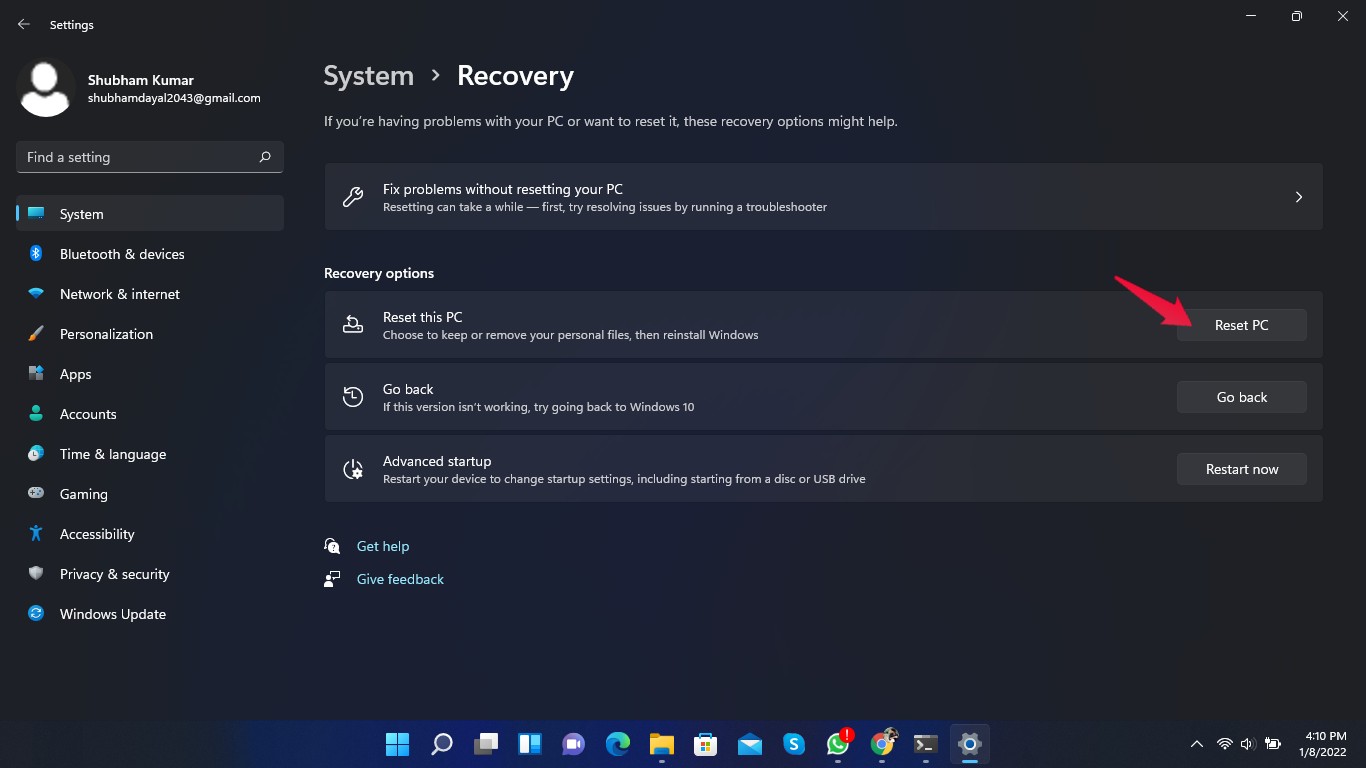
Einde woorden
Dit ging allemaal over hoe u kunt repareren dat het Windows 11-beveiligingscentrum niet wordt geopend.Gebruik de hierboven genoemde methoden voor probleemoplossing om te verhelpen dat het Windows 11-beveiligingscentrum niet wordt geopend.Als je echter problemen hebt, laat het ons dan weten in het opmerkingengedeelte.
Als u enige gedachten heeft over het repareren van Windows 11-beveiliging die niet wordt geopend of werkt?, voel je dan vrij om het onderstaande opmerkingenveld in te vullen.Abonneer u ook op ons DigitBin YouTube-kanaal voor instructievideo's.Proost!

