Hoe de interne fout BSOD van de videoplanner in Windows 10 te repareren
Bijgewerkt Januari 2023: Krijg geen foutmeldingen meer en vertraag je systeem met onze optimalisatietool. Haal het nu op - > deze link
- Download en installeer de reparatietool hier.
- Laat het uw computer scannen.
- De tool zal dan repareer je computer.
Komt u de Video Scheduler Internal Error BSOD tegen in Windows 10?Maak je geen zorgen, hier hebben we een aantal mogelijke oplossingen gedeeld die dit probleem volledig zouden moeten oplossen.Blue Screen of Death (BSOD)-fouten komen vrij vaak voor bij de meeste Windows-pc/laptop-gebruikers.Het veroorzaakt in feite vanwege de software- of hardwareproblemen, zoals compatibiliteit of iets anders.Het is ook vermeldenswaard dat uw computer een tijdje kan vastlopen wanneer u de interne fout van de Video Scheduler tegenkomt.
Dus als u hetzelfde probleem ondervindt, bekijk dan deze gids voor probleemoplossing.Er kunnen verschillende andere redenen zijn voor deze fout, zoals een probleem met de grafische kaart, een beschadigd systeembestand, recente software- of hardwarewijzigingen, een beschadigd Windows-register, malware of adware, verouderde firmware of stuurprogrammaversie, enz.Laten we nu, zonder nog meer tijd te verspillen, er op ingaan.
Hoe de interne fout BSOD van de videoplanner in Windows 10 te repareren
Het is vermeldenswaard dat het uitvoeren van een volledige systeemscan, het repareren van het register, het bijwerken of opnieuw installeren van de grafische driver, het terugdraaien van de recent aangebrachte hardware- of softwarewijzigingen, het bijwerken van het Windows-systeem, enz. een van de gemakkelijkste manieren is om dit probleem op te lossen.
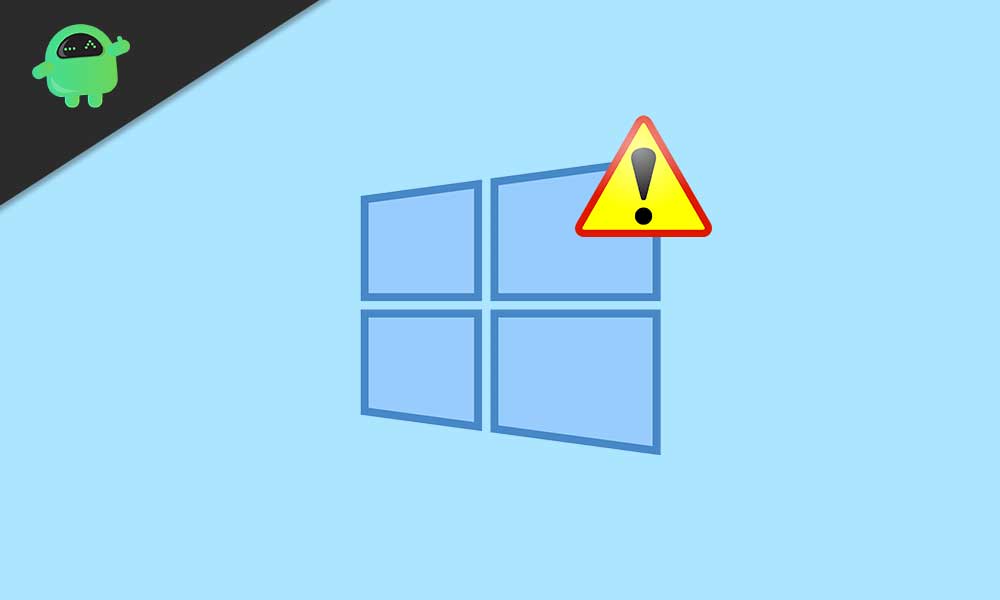
Belangrijke opmerkingen:
U kunt nu pc-problemen voorkomen door dit hulpmiddel te gebruiken, zoals bescherming tegen bestandsverlies en malware. Bovendien is het een geweldige manier om uw computer te optimaliseren voor maximale prestaties. Het programma herstelt veelvoorkomende fouten die kunnen optreden op Windows-systemen met gemak - geen noodzaak voor uren van troubleshooting wanneer u de perfecte oplossing binnen handbereik hebt:
- Stap 1: Downloaden PC Reparatie & Optimalisatie Tool (Windows 11, 10, 8, 7, XP, Vista - Microsoft Gold Certified).
- Stap 2: Klik op "Start Scan" om problemen in het Windows register op te sporen die PC problemen zouden kunnen veroorzaken.
- Stap 3: Klik op "Repair All" om alle problemen op te lossen.
1.Voer een volledige systeemscan uit
Of u nu Windows Defender of een antivirusprogramma van derden gebruikt, zorg ervoor dat u de volledige systeemscan of geavanceerde scan (diepgaande scan) uitvoert.
- Voor gebruikers van Windows Defender: klik op het menu Start.
- Typ verdediger en klik op Windows-beveiliging in het zoekresultaat.
- Klik op Virus- en bedreigingsbeveiliging in de lijst.
- Ga naar Geavanceerde scan > Voer een volledige scan uit.
- Wacht tot het proces is voltooid > Start uw pc opnieuw op als u klaar bent.
Ten slotte kunt u controleren of het probleem is verholpen of niet.Zo niet, bekijk dan de volgende methode.
2.Windows-register repareren
- Klik op het menu Start > Typ cmd.
- Klik met de rechtermuisknop op de opdrachtprompt en selecteer Als administrator uitvoeren.
- Typ nu de volgende opdracht en druk op Enter om deze uit te voeren.
sfc /scannow
- Wacht ten slotte tot het proces is voltooid.Het kan enige tijd duren, afhankelijk van de bestandsgrootte.
- Als u klaar bent, start u uw pc opnieuw op en controleert u op de fout.
3.GPU-stuurprogramma bijwerken
- Druk op de Windows + R-toetsen om het dialoogvenster Uitvoeren te openen.
- Typ nu devmgmt.msc en druk op Enter om Apparaatbeheer te openen.
- Dubbelklik in de interface van Apparaatbeheer op de beeldschermadapters.
- Selecteer Stuurprogramma bijwerken en kies Automatisch zoeken naar stuurprogramma's.
- Als de update beschikbaar is, wordt het stuurprogramma automatisch gedownload en geïnstalleerd.
- Start ten slotte uw computer opnieuw op en u bent klaar om te gaan.
Als de update niet beschikbaar is, volgt u de volgende methode.
4.GPU-stuurprogramma opnieuw installeren
- Druk op de Windows + R-toetsen om het dialoogvenster Uitvoeren te openen.
- Typ nu devmgmt.msc en druk op Enter om Apparaatbeheer te openen.
- Dubbelklik in de interface van Apparaatbeheer op de beeldschermadapters.
- Selecteer Stuurprogramma verwijderen en wacht tot het proces is voltooid.
- Als u klaar bent, start u uw pc opnieuw op en wordt automatisch het ontbrekende stuurprogramma op uw systeem geïnstalleerd.
- Als het stuurprogramma echter niet is geïnstalleerd, probeer dan het nieuwste stuurprogramma voor de grafische kaart te downloaden en te installeren vanuit het Windows Downloadcentrum.
5.Recent geïnstalleerde hardware of software verwijderen
- Klik op het menu Start > Configuratiescherm typen.
- Klik erop in het zoekresultaat > Controleer nu welke apps recentelijk zijn geïnstalleerd voordat de specifieke BSOD van de Video Scheduler Internal Error begint te verschijnen.
- Indien aanwezig, klik met de rechtermuisknop op het programma en selecteer Installatie ongedaan maken.
- Volg de aanwijzingen op het scherm en je bent klaar.
6.Windows Build bijwerken
- Klik op het menu Start > Kies het menu Instellingen.
- Ga naar Update en beveiliging > Klik in het gedeelte Windows Update op Controleren op updates.
- Als de nieuwste beveiligings- of functie-update beschikbaar is, klikt u gewoon op Downloaden en installeren. [Zorg ervoor dat u cumulatieve updates, ook wel bekend als KB-updates, niet overslaat]
- Wacht tot het proces is voltooid en start de pc vervolgens opnieuw op.
Dat is het, jongens.We gaan ervan uit dat deze gids nuttig voor u was.Voor verdere vragen, stel ze gerust in de onderstaande opmerking.

