Interne fout in videogeheugenbeheer in Windows 10 oplossen
Bijgewerkt Januari 2023: Krijg geen foutmeldingen meer en vertraag je systeem met onze optimalisatietool. Haal het nu op - > deze link
- Download en installeer de reparatietool hier.
- Laat het uw computer scannen.
- De tool zal dan repareer je computer.
De laatste tijd hebben verschillende Windows 10-gebruikers gemeld dat, terwijl ze proberen hun favoriete videogames uit te voeren of te sluiten, ze uiteindelijk worden geconfronteerd met de interne fout van het videogeheugenbeheer.Over het algemeen kan een kritiek probleem met geheugenbeheer blauwe schermfouten veroorzaken en voorkomen dat gebruikers op de juiste manier toegang krijgen tot het systeem.
Oplossingen voor "Interne fout videogeheugenbeheer"
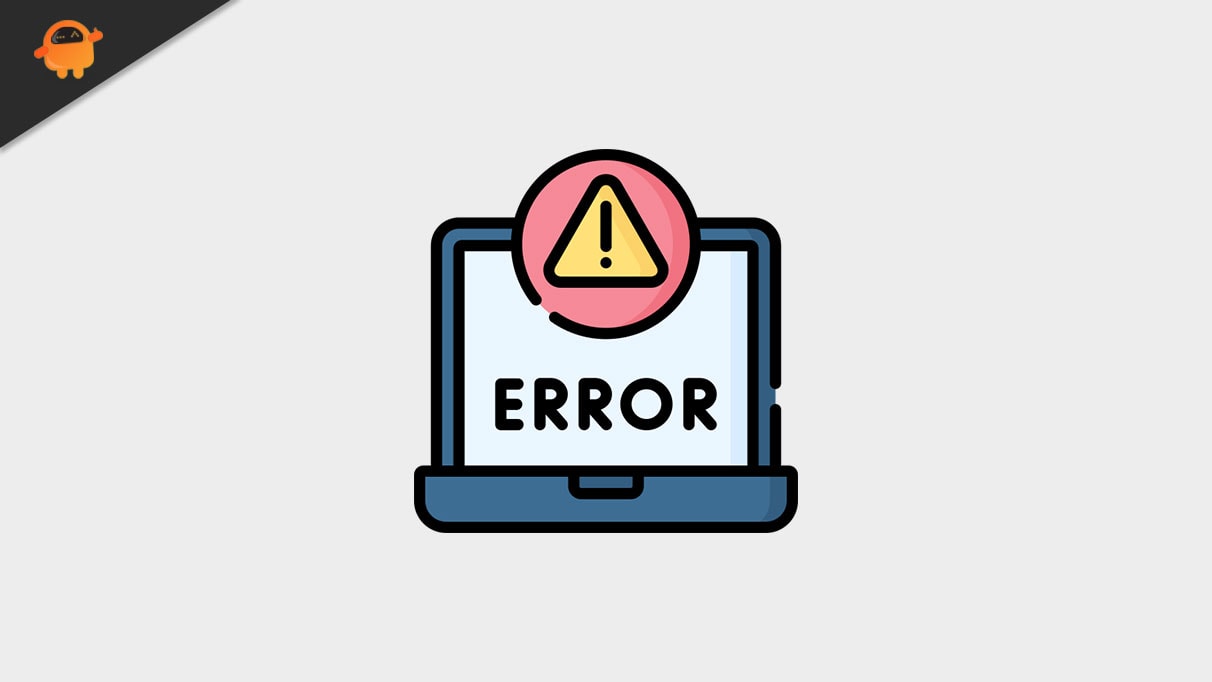
De genoemde fout kan onder verschillende omstandigheden worden geactiveerd, waaronder corrupte systeembestanden, problematische stuurprogramma's voor grafische kaarten en defect RAM.De interne fout van het videogeheugenbeheer kan echter worden opgelost en er zijn verschillende oplossingen voor beschikbaar.Lees het onderstaande artikel voor meer informatie:
FIX 1: Voer toepassingen uit in de compatibiliteitsmodus:
Zoals veel gebruikers hebben geleden, deed de videogeheugenbeheer interne fout in Windows 10 zich niet meer voor, terwijl ze probeerden de problematische toepassing in de compatibiliteitsmodus uit te voeren.U kunt hetzelfde ook proberen door de onderstaande stappen te volgen:
Belangrijke opmerkingen:
U kunt nu pc-problemen voorkomen door dit hulpmiddel te gebruiken, zoals bescherming tegen bestandsverlies en malware. Bovendien is het een geweldige manier om uw computer te optimaliseren voor maximale prestaties. Het programma herstelt veelvoorkomende fouten die kunnen optreden op Windows-systemen met gemak - geen noodzaak voor uren van troubleshooting wanneer u de perfecte oplossing binnen handbereik hebt:
- Stap 1: Downloaden PC Reparatie & Optimalisatie Tool (Windows 11, 10, 8, 7, XP, Vista - Microsoft Gold Certified).
- Stap 2: Klik op "Start Scan" om problemen in het Windows register op te sporen die PC problemen zouden kunnen veroorzaken.
- Stap 3: Klik op "Repair All" om alle problemen op te lossen.
- Klik eerst met de rechtermuisknop op de toepassing die u in compatibiliteitsmodus wilt uitvoeren en selecteer vervolgens de optie Eigenschappen.
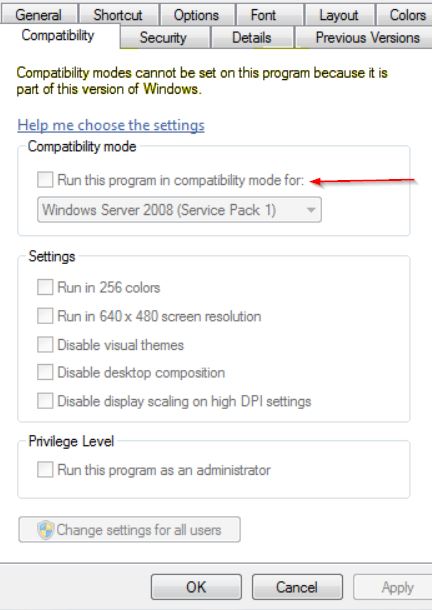
- Navigeer nu naar het tabblad Compatibiliteit vanuit het verticale menu, vink het selectievakje aan voor de optie Dit programma uitvoeren in compatibiliteitsmodus voor en kies vervolgens Windows 10 verder uit de lijst met opties voor besturingssystemen.
- Klik nu op Toepassen en vervolgens op OK om bovenstaande instellingen op te slaan.
- Als u klaar bent, voert u de toepassing opnieuw uit en controleert u of dit helpt of niet.
Oplossing 2: voer het hulpprogramma Systeembestandscontrole uit:
De interne fout van het videogeheugenbeheer kan ook het gevolg zijn van corrupte Windows-bestanden.Hier kunt u de tool Systeembestandscontrole gebruiken door de onderstaande stappen te volgen:
- Start eerst het RUN-dialoogvenster door tegelijkertijd op Windows + R te drukken.
- Typ nu in het lege tekstvak 'cmd' en druk vervolgens samen op Ctrl, Shift en Enter.Het opent het opdrachtpromptvenster met beheerderstoegang.

- Typ in het opdrachtpromptvenster sfc/scannow en druk vervolgens op Enter.Het zal het scanproces starten, de corrupte systeembestanden lokaliseren en ze vervolgens automatisch op de achtergrond repareren.
- Start ten slotte uw computer opnieuw op en controleer op verbeteringen.
Fix 3: Test uw RAM via de Windows Memory Diagnostic tool:
Als de interne fout van het videogeheugenbeheer is opgetreden als gevolg van het defecte RAM-geheugen, kan het een beetje lastig zijn als dit de oorzaak is.Hier kan de gebruiker zijn RAM testen via de Windows Memory Diagnostic tool door de onderstaande stappen te volgen:
- Start eerst het RUN-dialoogvenster door tegelijkertijd op Windows + R te drukken.
- Typ nu in het lege tekstvak mdsched.exe en klik vervolgens op OK.Het zal de Windows Memory Diagnostic-prompt starten.
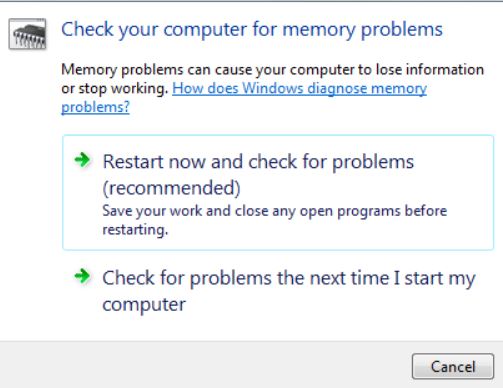
- Overweeg nu om uw belangrijke bestanden en mappen op te slaan en klik vervolgens op de optie Nu opnieuw opstarten en controleren op problemen (aanbevolen).
Uw systeem voert de diagnose nu automatisch uit en wanneer deze is voltooid, wordt uw computer automatisch opnieuw opgestart.Het kan echter even duren voordat het proces is voltooid.
Na het herstartproces kunt u de resultaten op uw bureaubladscherm zien.Maar als u geen melding ziet,
- Klik met de rechtermuisknop op het menu Start en selecteer vervolgens de optie Event Viewer. (Voor Windows 10-gebruikers.)
- Ga naar Start -> Configuratiescherm -> Systeembeheer -> Gebeurtenisviewer. (Voor Windows 7-gebruikers.)
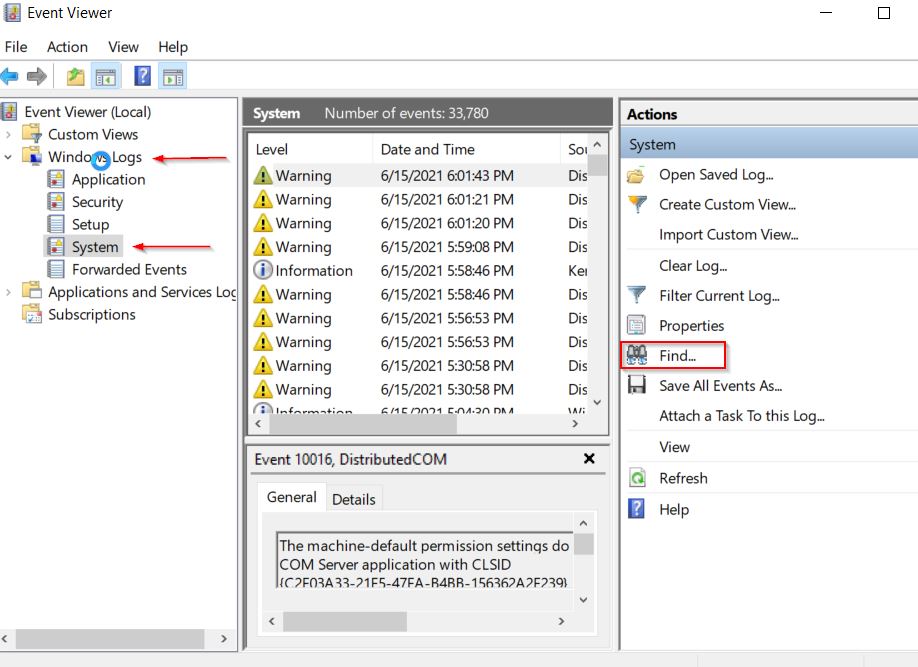
- Klik nu in het linkerdeelvenstermenu van het Event Viewer-venster op Windows-logboeken en klik vervolgens op Systeem en klik vervolgens op de optie Zoeken in het rechterdeelvenster.
- Typ geheugendiagnose in het gedeelte Zoeken naar en klik vervolgens op de knop Volgende zoeken.
Verder, als u "geen fouten" ziet, betekent dit dat uw RAM goed functioneert en niet verantwoordelijk is voor het activeren van de interne fout van het videogeheugenbeheer.
Als u echter een fout ziet, moet u mogelijk uw RAM-geheugen vervangen.Als u niet hetzelfde doet, kan uw computer in de nabije toekomst crashen.
Raadpleeg voor hulp bij het vervangen van RAM de fabrikant van de machine.
FIX 4: Werk uw beeldschermstuurprogramma's bij:
Volgens een paar gebruikers die geleden hebben, heeft het updaten van de beeldschermstuurprogramma's hen geholpen om de interne fout van het videogeheugenbeheer in een mum van tijd te verwijderen.U kunt hetzelfde ook doen met de handmatige of automatische methode.
Voor het handmatig bijwerken van uw beeldschermstuurprogramma's:
- Klik eerst met de rechtermuisknop op de Start-knop en selecteer vervolgens de optie Apparaatbeheer in het contextmenu.
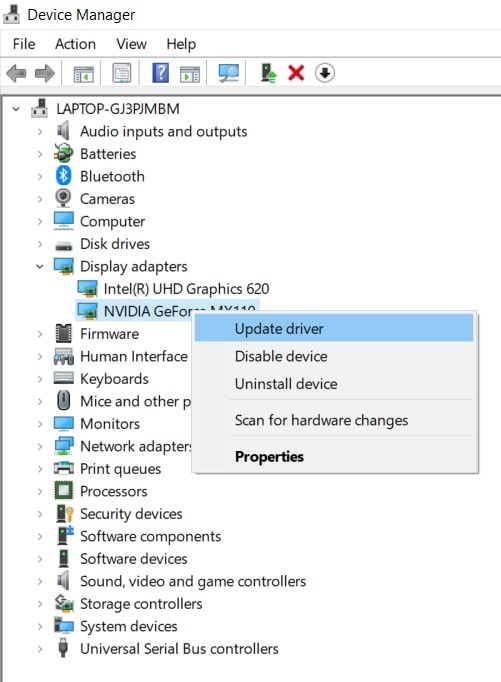
- Vouw op het volgende scherm Apparaatadapters uit, klik met de rechtermuisknop op het stuurprogramma dat u wilt bijwerken en klik vervolgens op Stuurprogramma bijwerken.
- Klik in het volgende scherm op Automatisch zoeken naar stuurprogramma's en uw systeem zal het nieuwe stuurprogramma binnenkort verder downloaden en installeren.
Voor het automatisch bijwerken van uw beeldschermstuurprogramma's:
Het handmatige proces voor het bijwerken van beeldschermstuurprogramma's kan voor velen tijdrovend en verwarrend zijn; er zijn dus verschillende tools beschikbaar voor hetzelfde die zowel inspanningen als tijd besparen.Er zijn verschillende van dergelijke hulpprogramma's voor het bijwerken van stuurprogramma's online beschikbaar; zorg ervoor dat u een betrouwbare onder hen gebruikt.
FIX 5:Voer videogames uit in de venstermodus:
Als u de interne fout Videogeheugenbeheer ontvangt tijdens het spelen van een videogame, kunt u proberen die game in de venstermodus uit te voeren.Terwijl u dit doet, ziet u de fout mogelijk niet meer.
Het uitvoeren van videogames in de venstermodus is voor elke game anders, maar voor elk van hen moet je uiteindelijk de video-opties van de game invoeren.Kies in de video-optie of je een game op volledig scherm of in venstermodus wilt spelen.
Ten slotte, wanneer u de modus instelt, ziet u de interne fout Videogeheugenbeheer mogelijk niet meer.
FIX 6: Windows 10 opnieuw instellen:
Last but not least, als geen van de bovengenoemde oplossingen voor u heeft gewerkt, overweeg dan om Windows 10 opnieuw in te stellen.Dit zal u uiteindelijk helpen bij het wegwerken van de interne fout van het videogeheugenbeheer; het proces verwijdert echter ook alle bestanden van uw C-schijf.Zorg er dus voor dat u, voordat u begint, een back-up maakt van al uw belangrijke bestanden en mappen.Volg verder de onderstaande stappen:
- Om te beginnen, herstart je computer een paar keer tijdens het opstartproces om de automatische reparatie te starten.
- Klik nu op Problemen oplossen en vervolgens op Deze pc opnieuw instellen.
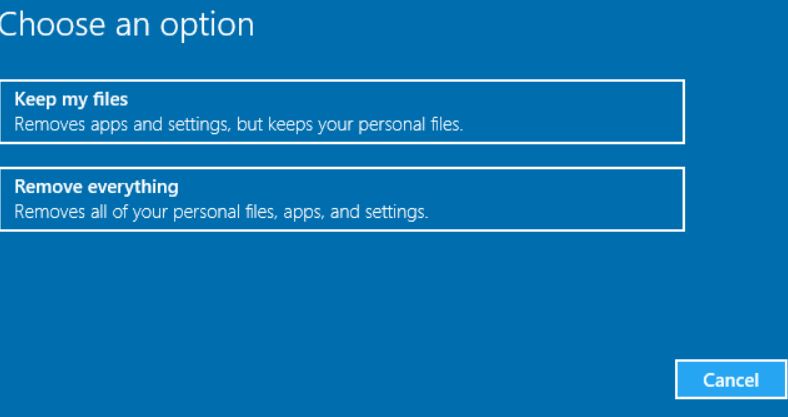
- Kies verder de optie Alles verwijderen.
Hier voor verwerking naar de volgende stap, wordt u mogelijk gevraagd om installatiemedia voor Windows 10 te plaatsen.
- Klik nu op Alleen de schijf waarop Windows is geïnstalleerd en selecteer vervolgens de optie Gewoon mijn bestanden verwijderen.
- Klik verder op de Reset-knop.
- Volg ten slotte de instructies op het scherm om het Windows-resetproces te voltooien.
Dit waren de top 6 oplossingen voor de "Interne fout in videogeheugenbeheer".Als echter geen van de bovengenoemde oplossingen voor u werkt, overweeg dan om een speciale reparatietool te gebruiken die is ontworpen om de BSOD-fouten te herstellen.
Eindelijk hopen we dat alle informatie en oplossingen die in het bovenstaande artikel worden genoemd, nuttig en relevant zullen zijn.Als je vragen of feedback hebt, schrijf dan de opmerking in het onderstaande opmerkingenveld.

