Hoe de ontbrekende camera in Apparaatbeheer snel te herstellen
Bijgewerkt Januari 2023: Krijg geen foutmeldingen meer en vertraag je systeem met onze optimalisatietool. Haal het nu op - > deze link
- Download en installeer de reparatietool hier.
- Laat het uw computer scannen.
- De tool zal dan repareer je computer.
Alle apparaten van een Windows-systeem worden weergegeven in Apparaatbeheer.Webcam is ook een apparaat dat wordt weergegeven in Apparaatbeheer onder de categorie beeldapparaten.De meeste pc's worden tegenwoordig geleverd met een ontspanknop die de camera met een sluiter in- of uitschakelt.Maar zelfs als de camera is uitgeschakeld, zou deze als een apparaat in het venster Apparaatbeheer moeten verschijnen.Sommige Windows-gebruikers hebben onlangs gemeld dat ze de camera van hun pc niet kunnen zien in het venster Apparaatbeheer.
Zelfs als de camera is ingeschakeld en de camerasluiter de lens niet beschermt, kan het systeem de webcam niet detecteren.Dit kan voor mensen niet erg prettig zijn, zeker in de huidige tijd waarin we steeds meer videobellen voor zowel professioneel als persoonlijk gebruik.Meestal treedt dit probleem op wanneer webcamstuurprogramma's ontbreken in een Windows-systeem.Maar er waren problemen met systemen die ook de stuurprogramma's hebben.Als u een van de Windows-gebruikers bent die problemen heeft met het detecteren van de webcam in Apparaatbeheer, zal dit artikel u helpen.Dus zonder verder oponthoud, laten we erop ingaan.
Hoe de camera te repareren die niet wordt weergegeven in Apparaatbeheer?
Dit probleem komt vaak voor als de webcamstuurprogramma's verouderd zijn of ontbreken op de computer.Maar er zijn verschillende andere oorzaken waarom de camera ook niet in Apparaatbeheer wordt weergegeven.Dus we zullen alle mogelijke oplossingen bekijken om het probleem op te lossen.Probeer gewoon de ene oplossing na de andere uit de onderstaande lijst, en zeker een van hen zal het probleem voor u oplossen.
Gebruik de probleemoplosser voor hardware:
Er is een hulpprogramma-functie genaamd probleemoplossing ingebouwd in het Windows-besturingssysteem.Windows is zich ervan bewust dat zijn gebruikers een probleem kunnen ondervinden tijdens het gebruik van het systeem, dus hebben ze deze specifieke functie toegevoegd die het systeem scant op mogelijke problemen en deze vervolgens probeert op te lossen.Zelfs als de camera niet verschijnt, kan men de probleemoplossing gebruiken om te proberen het probleem op te lossen.
Belangrijke opmerkingen:
U kunt nu pc-problemen voorkomen door dit hulpmiddel te gebruiken, zoals bescherming tegen bestandsverlies en malware. Bovendien is het een geweldige manier om uw computer te optimaliseren voor maximale prestaties. Het programma herstelt veelvoorkomende fouten die kunnen optreden op Windows-systemen met gemak - geen noodzaak voor uren van troubleshooting wanneer u de perfecte oplossing binnen handbereik hebt:
- Stap 1: Downloaden PC Reparatie & Optimalisatie Tool (Windows 11, 10, 8, 7, XP, Vista - Microsoft Gold Certified).
- Stap 2: Klik op "Start Scan" om problemen in het Windows register op te sporen die PC problemen zouden kunnen veroorzaken.
- Stap 3: Klik op "Repair All" om alle problemen op te lossen.
- Druk op Windows-toets + X en kies 'Instellingen' uit de lijst met opties die verschijnt.
- Klik op 'Bijwerken en beveiliging'.
- Klik vervolgens in het venster Update- en beveiligingsinstellingen op het tabblad Problemen oplossen in het linkerdeelvenster.
- In het rechterdeelvenster vindt u de optie 'Hardware en geluiden'.Klik erop en klik vervolgens op 'Voer de probleemoplosser uit'.
- Laat Windows nu het hele systeem scannen op elk mogelijk probleem hierachter.Als het een probleem detecteert, wordt het op het scherm weergegeven en wordt geprobeerd het probleem op te lossen.Als het de oplossing niet kan vinden, zal het in ieder geval het probleem achter het probleem laten zien, en dan kunt u het zelf oplossen.
- Wanneer de oplossing is gegeven, klikt u op de optie 'Deze oplossing toepassen' en de probleemoplosser doet de rest.
- Herstart de computer.
Als de probleemoplosser geen problemen heeft gevonden of als de oplossing uw cameraprobleem niet heeft opgelost, probeert u de volgende oplossing die hieronder wordt vermeld.
Zet de webcam aan:
U hebt de mogelijkheid om de camera op een Windows-computer uit te schakelen door de toegang ertoe te beperken.Misschien hebt u de instelling voor cameratoegang uitgeschakeld en kan uw systeem uw camera niet gebruiken.
- Druk op Windows-toets + X en kies 'Instellingen' uit de lijst met opties die verschijnt.
- Klik op 'Privacy'.
- Klik vervolgens in het venster Privacy-instellingen op het tabblad Camera in het linkerdeelvenster.
- Onder de cameratoegangsoptie bevindt zich een knop Wijzigen.Klik erop.Als deze is uitgeschakeld, zet u de schakelaar op Aan.
- Zorg er nu onder de instelling 'Apps toegang geven tot uw camera' voor dat de schakelaar is ingesteld op Aan.Door deze schakelaar op Aan te houden, krijgen apps toegang tot de camera.
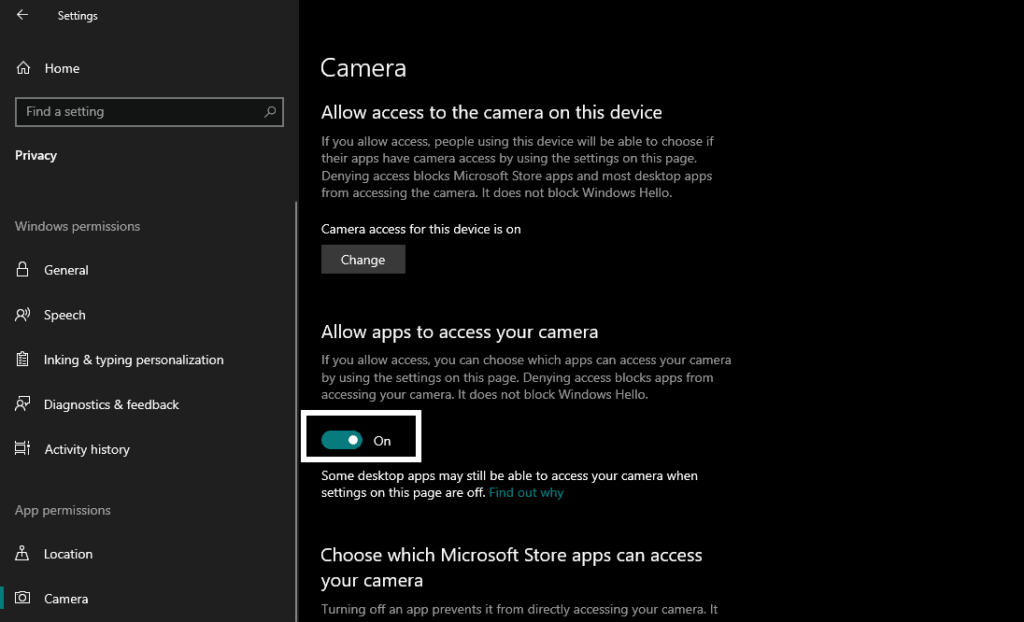
Als u uw camera zelfs daarna niet kunt detecteren in Apparaatbeheer, probeer dan de volgende oplossing die hieronder wordt vermeld.
Installeer de nieuwste stuurprogramma's voor de webcam:
Het hebben van verouderde stuurprogramma's voor een webcam kan ook de oorzaak zijn dat de camera niet wordt weergegeven in Apparaatbeheer.Wanneer Windows een update uitbrengt, worden sommige van de geïnstalleerde stuurprogramma's soms verouderd.Het zou dus het beste zijn als u uw stuurprogramma's blijft controleren op regelmatige updates.
Om de nieuwste stuurprogramma's te downloaden, gaat u naar de website van uw webcamfabrikant.Daar vindt u het installatiebestand voor de nieuwste stuurprogramma's voor een Windows-systeem.U kunt zelfs de website van de fabrikant van uw computer bezoeken, aangezien zij de nieuwste installatie van stuurprogrammabestanden op de website bewaren.
Daarnaast is er ook de mogelijkheid om een hulpprogramma voor stuurprogramma's van derden te gebruiken.Veel programma's kunnen de computer scannen op ontbrekende of verouderde stuurprogrammabestanden en deze vervolgens met een klik op de knop zelfs installeren.Deze programma's vragen een bepaald bedrag voor deze service, maar met een dergelijk programma hoeft u zich nooit meer zorgen te maken over verouderde stuurprogrammabestanden voor een van de componenten in uw Windows-systeem.
Als het bijwerken van de stuurprogrammabestanden u geen goed heeft gedaan, probeer dan de volgende mogelijke oplossing die hieronder wordt vermeld.
Voeg de webcam handmatig toe in Apparaatbeheer:
Er is een manier om de webcam toe te voegen aan het venster Apparaatbeheer met behulp van het oude hardware-installatieproces.U kunt dat proberen om uw camera op te lossen die niet wordt weergegeven in het apparaatbeheerprobleem.
- Druk op Windows-toets + R en het dialoogvenster Uitvoeren wordt geopend.
- Typ 'devmgmt.msc' in het dialoogvenster Uitvoeren en klik op OK.
- Klik in het venster Apparaatbeheer op de optie Actie bovenaan en kies 'Oudere hardware toevoegen' in de lijst met opties die verschijnt.
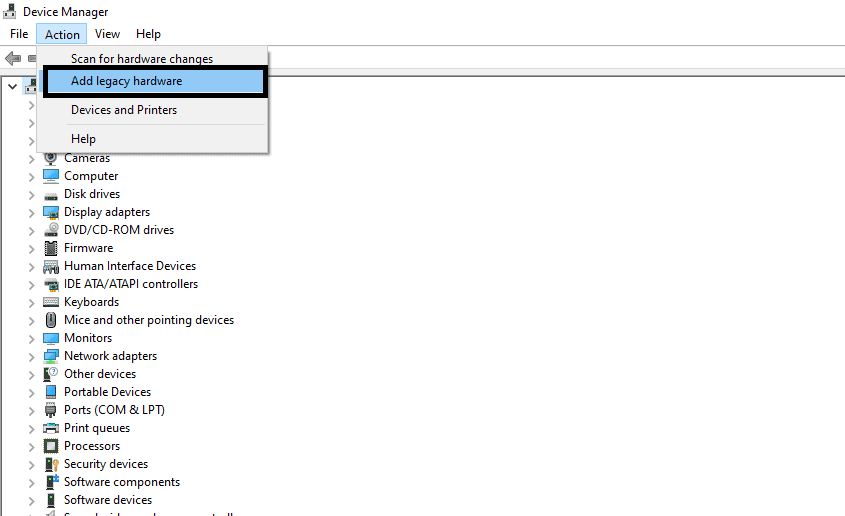
- Nu wordt het venster Hardware toevoegen geopend.Klik hier op Volgende.
- Kies nu de optie 'Installeer de hardware die ik handmatig selecteer uit een lijst (Geavanceerd)' en klik nogmaals op Volgende.
- Kies 'Beeldapparaten' uit de lijst met opties die in het volgende venster verschijnen en klik op Volgende.
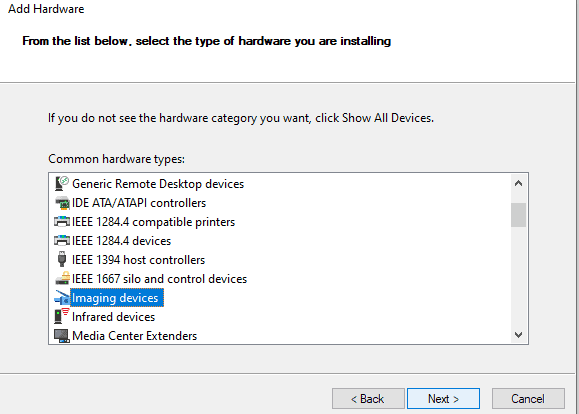
- Selecteer vervolgens de webcam die ontbreekt in uw Apparaatbeheer en klik op Volgende.Het is meestal de eerste optie op de lijst.
- Windows begint nu met de installatie van dit nieuwe apparaat.Nadat het apparaat met succes aan uw systeem is toegevoegd, start u uw computer opnieuw op.
Als je je camera nog steeds niet kunt zien in Apparaatbeheer, ga dan voor de volgende oplossing die hieronder wordt genoemd.
Reset de camera-applicatie:
Het zou het beste zijn als u ook probeerde uw camera-applicatie opnieuw in te stellen.Dat heeft veel gebruikers geholpen om van elk cameragerelateerd probleem op hun Windows-computer af te komen.
- Druk op Windows-toets + X en kies 'Instellingen' uit de lijst met opties die verschijnt.
- Klik op 'Apps'.
- Klik vervolgens in het venster Apps-instellingen op het tabblad Apps en functies in het linkerdeelvenster.
- Zoek in de lijst met applicaties die in het rechterdeelvenster verschijnen naar de Camera-app.Zodra u het hebt gevonden, klikt u erop en kiest u 'Geavanceerde opties'.
- In het venster Geavanceerde opties, onder het gedeelte Reset, ziet u de knop Reset.Klik erop.
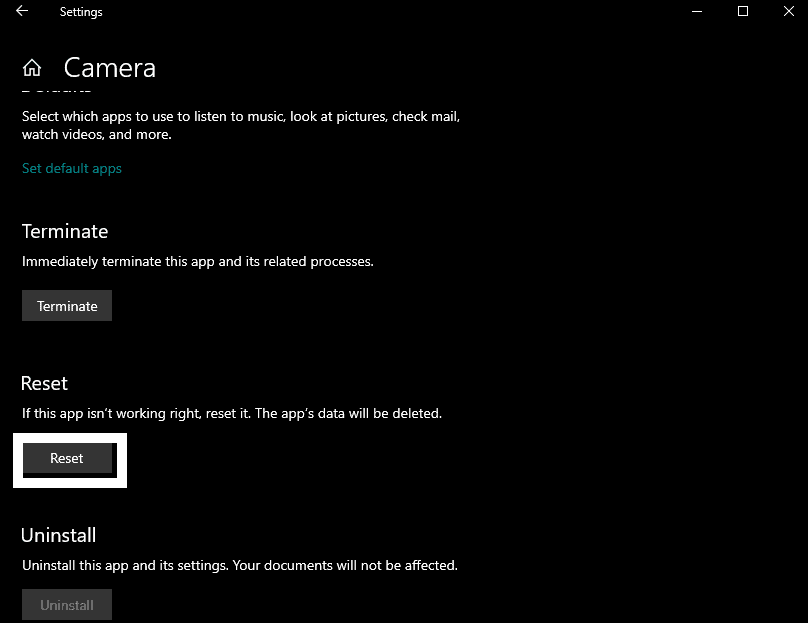
Als je je camera nog steeds niet kunt zien in Apparaatbeheer, ga dan voor de volgende oplossing die hieronder wordt genoemd.
Windows 10 resetten:
Als geen van de bovengenoemde oplossingen voor u heeft gewerkt, kan het eenvoudigweg resetten van Windows naar de standaardwaarde uw probleem oplossen.Af en toe kan het Windows-systeem wat onregelmatigheden tegenkomen, en deze onregelmatigheden kunnen de oorzaak zijn dat uw camera ook niet wordt weergegeven in Apparaatbeheer.Windows-instellingen met betrekking tot onregelmatigheden kunnen echter worden opgelost door eenvoudig Windows opnieuw in te stellen.Het zou het beste zijn als u dat ook eens zou proberen.
- Druk op Windows-toets + X en kies 'Instellingen' uit de lijst met opties die verschijnt.
- Klik op 'Bijwerken en beveiliging'.
- Klik vervolgens in het venster Update- en beveiligingsinstellingen op het tabblad Herstel in het linkerdeelvenster.
- Klik in het gedeelte 'Deze pc opnieuw instellen' op de knop 'Aan de slag'.
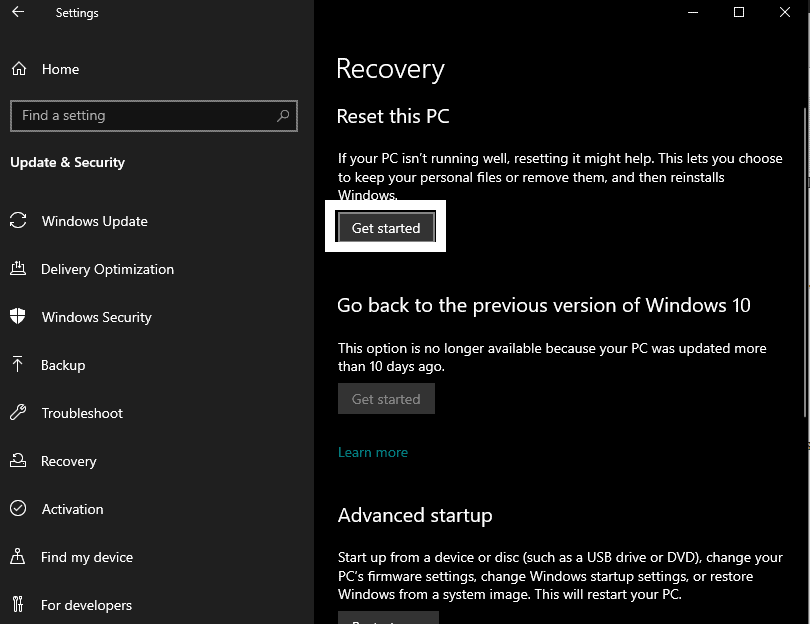
- Klik in het venster dat nu opent op de optie 'Mijn bestanden bewaren' en klik op Volgende.
- Klik ten slotte op de optie Reset en wacht tot Windows het resetproces voltooit.
- Nadat de reset is voltooid, start u uw computer opnieuw op.
Nu zou u de webcam in uw Device Manager-venster moeten zien.Als u het nog steeds niet kunt zien, is het mogelijk een hardwareprobleem.In dat geval moet u het laten vervangen door het naar het dichtstbijzijnde servicecentrum te brengen.Als je geen zin hebt in het gedoe van het repareren van de webcam, kun je zelfs kiezen voor een externe webcam om via een USB-kabel op je computer aan te sluiten.U kunt de webcam op uw gemak aansluiten of loskoppelen van uw systeem.Dit biedt extra veiligheid voor de gebruiker, aangezien de webcam losgekoppeld blijft wanneer deze niet in gebruik is.
Dit gaat allemaal over het repareren van de camera die niet wordt weergegeven in het apparaatbeheerprobleem op een Windows-pc.Als je vragen of opmerkingen hebt over dit artikel, reageer dan hieronder en we nemen contact met je op.Bekijk ook onze andere artikelen over iPhone-tips en -trucs, Android-tips en -trucs, pc-tips en -trucs en nog veel meer voor meer nuttige informatie.

