Hoe de scanner op te lossen werkt niet Probleem op Windows 11
Bijgewerkt Januari 2023: Krijg geen foutmeldingen meer en vertraag je systeem met onze optimalisatietool. Haal het nu op - > deze link
- Download en installeer de reparatietool hier.
- Laat het uw computer scannen.
- De tool zal dan repareer je computer.
Probeer je een gloednieuwe scanner te gebruiken met Windows 11, maar heb je problemen om deze in te stellen?Voel je niet slecht; je bent niet alleen.Mogelijk hebt u problemen met de USB-verbinding van de scanner.Als u verbindingsproblemen met uw scanner ondervindt, kan het helpen om deze op te lossen door de snoeren los te koppelen en weer aan te sluiten.Om u te helpen uw scanner weer aan de praat te krijgen, hebben we een lijst samengesteld met enkele beproefde oplossingen om het probleem met de scanner op te lossen die niet werkt op Windows 11.
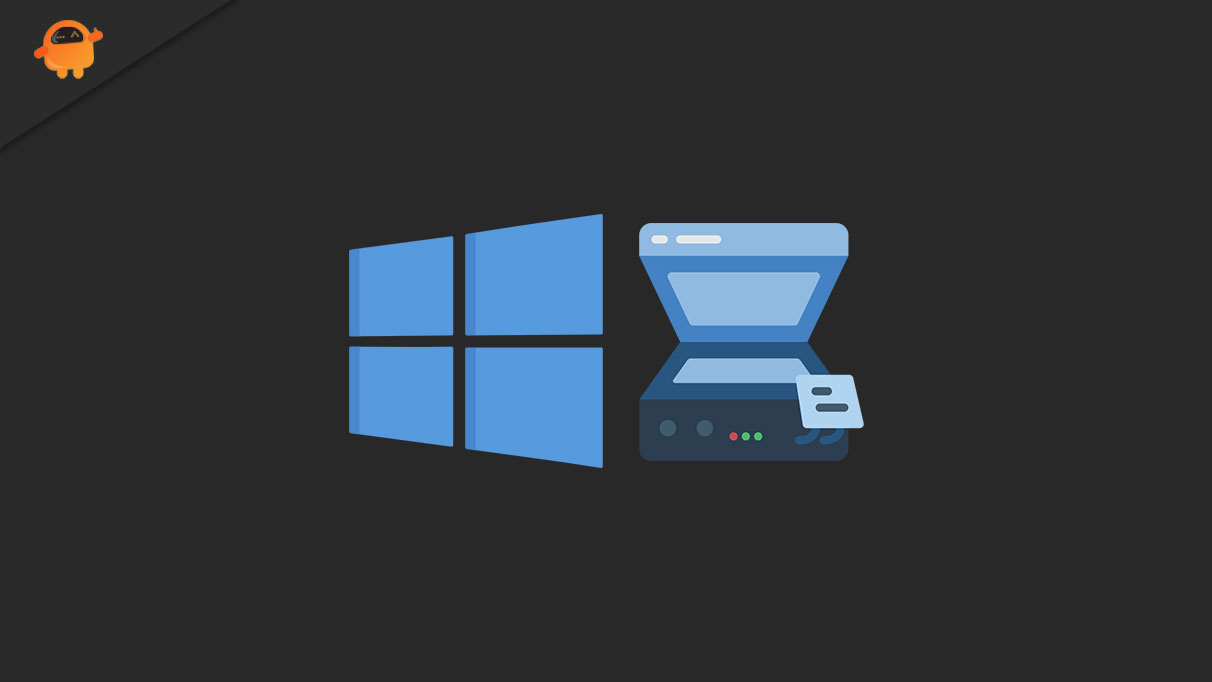
Pagina-inhoud
- Wat kan ervoor zorgen dat mijn scanner niet werkt op Windows 11?
- Oplossingen voor het oplossen van het probleem met de scanner werkt niet op Windows 11
- 1.Start de Windows Image Acquisition Service opnieuw
- 3.Start de probleemoplosser voor hardwareproblemen
- 3.Update de verouderde stuurprogramma's van uw scanner om het probleem met de scanner die niet werkt op te lossen
- 4.Gebruik de System File Checker (SFC) Tool om beschadigde systeembestanden te herstellen
- 5.Controleer of de scanner en computer correct zijn aangesloten
- 6.Plaats uw scanner handmatig in de instellingen
- Conclusie
Wat kan ervoor zorgen dat mijn scanner niet werkt op Windows 11?
Het onvermogen van de scanner om een stabiele verbinding met uw computer tot stand te brengen, kan het gevolg zijn van verschillende problemen.Sommige terugkerende verklaringen komen echter vaker voor dan andere.
Belangrijke opmerkingen:
U kunt nu pc-problemen voorkomen door dit hulpmiddel te gebruiken, zoals bescherming tegen bestandsverlies en malware. Bovendien is het een geweldige manier om uw computer te optimaliseren voor maximale prestaties. Het programma herstelt veelvoorkomende fouten die kunnen optreden op Windows-systemen met gemak - geen noodzaak voor uren van troubleshooting wanneer u de perfecte oplossing binnen handbereik hebt:
- Stap 1: Downloaden PC Reparatie & Optimalisatie Tool (Windows 11, 10, 8, 7, XP, Vista - Microsoft Gold Certified).
- Stap 2: Klik op "Start Scan" om problemen in het Windows register op te sporen die PC problemen zouden kunnen veroorzaken.
- Stap 3: Klik op "Repair All" om alle problemen op te lossen.
- Beschadigde of gerafelde draden kunnen ervoor zorgen dat u geen verbinding kunt maken met uw scanner.
- Als u de benodigde stuurprogramma's niet installeert, kan uw computer mogelijk geen verbinding maken met uw scanner.U kunt alleen een betrouwbare verbinding met uw scanner tot stand brengen als u dit doet.
- U kunt niets scannen als de Windows Image Acquisition (WIA)-service van uw pc is uitgeschakeld.Om uw scanner weer aan het werk te krijgen, moet u deze service starten.
Oplossingen voor het oplossen van het probleem met de scanner werkt niet op Windows 11
Nu we de gebruikelijke verdachten in deze zaak kennen, gaan we in de kern van de zaak duiken.Houd er rekening mee dat de onderstaande instructies alleen voor Windows 11 zijn.
1.Start de Windows Image Acquisition Service opnieuw
Om u foto's van een camera of ander hardwareapparaat te laten zien, vertrouwt Windows op de Image Acquisition-service.Je scanner en camera vallen onder deze categorie.Als u deze service uitschakelt, heeft uw pc geen toegang tot foto's die met een camera of scanner zijn gemaakt.De Windows Image Acquisition-service kan op de volgende manieren opnieuw worden gestart voor het geval u deze per ongeluk hebt uitgeschakeld:
- Om toegang te krijgen tot Services in Windows, klikt u op de zoekknop en typt u het woord.
- Ga naar beneden op de pagina en klik op het meest relevante resultaat.
- Dubbelklik op het pictogram met het label 'Windows Image Acquisition' (WIA).
- Zet het opstarttype op Automatisch.
- Ga hiervoor naar de pagina Servicestatus en klik op Start om de WIA-service opnieuw te starten.
- Als u klaar bent, selecteert u OK en start u de machine opnieuw op.
Nadat u opnieuw bent opgestart, zou deze eenvoudige techniek voor probleemoplossing als een zonnetje moeten werken en het probleem oplossen.
3.Start de probleemoplosser voor hardwareproblemen
Is er andere hardware die niet goed aansluit of niet goed werkt?Als u echter hardwareproblemen hebt, kan de probleemoplosser voor hardware en apparaten van Microsoft helpen.Hoewel Microsoft de probleemoplosser voor hardware in Windows 11 heeft afgeschaft, is deze nog steeds toegankelijk via een opdracht.
Ga als volgt te werk om de probleemoplosser voor hardware en apparaten te starten:
- Gebruik de Windows-toets plus X om toegang te krijgen tot het hoofdgebruikersmenu.
- Kopieer en plak de volgende opdracht in Windows PowerShell (Admin): Microsoft Device Diagnosis Utility (msdt.exe) -ID DeviceDiagnostic
- Wanneer de probleemoplosser verschijnt, selecteert u Volgende om door te gaan.
- Wacht tot deze uw scanner bekijkt en bepaalt wat het probleem is.Wanneer u klaar bent met het oplossen van problemen, kan de probleemoplosser worden gesloten door op de knop Sluiten te klikken.
- Probeer ten slotte uw scanner opnieuw nadat u uw computer opnieuw hebt opgestart om te controleren of alles werkt.
Hopelijk kunt u de probleemoplosser uitvoeren en lossen de voorgestelde oplossingen het probleem met de scanner werkt niet op Windows 11 op.
3.Update de verouderde stuurprogramma's van uw scanner om het probleem met de scanner die niet werkt op te lossen
Elk stuk hardware dat u op uw computer aansluit, moet een stuurprogramma hebben.Een scanner is op dezelfde manier.Het feit dat u hebt geprobeerd uw scanner te koppelen, maar nog geen stuurprogramma's of software hebt geladen, is waarschijnlijk de oorzaak van uw problemen.Het systeem kan mogelijk geen goede verbinding maken met uw scanner als de stuurprogramma's lang geleden zijn geïnstalleerd en verouderd of beschadigd zijn.U kunt dit oplossen door naar de website van uw scannermaker te gaan en de meest recente update te downloaden.U kunt ook taken delegeren aan Windows:
- Om toegang te krijgen tot de zoekfunctie van Windows, drukt u tegelijkertijd op de Win + S-toetsen.
- Start de zoekopdracht met Apparaatbeheer.
- Klik met de rechtermuisknop op het item van de scanner onder 'Beeldapparaten'.
- Selecteer Automatisch scannen naar stuurprogramma-updates en klik vervolgens op Stuurprogramma bijwerken.
- Wacht een paar minuten zodat Windows de meest recente stuurprogramma's voor uw hardware kan vinden.Als u klaar bent, selecteert u de knop Sluiten.
Als laatste stap moet u uw computer opnieuw opstarten om de nieuwe stuurprogramma's correct te laten werken.
4.Gebruik de System File Checker (SFC) Tool om beschadigde systeembestanden te herstellen
Helaas is corruptie van Windows-systeembestanden een veelvoorkomende bron van instabiliteit.Het omvat onverwachte app-beëindigingen, onvermogen om verbinding te maken met externe apparaten, systeemafsluitingen en meer.Om Windows effectief te controleren op beschadigde bestanden en deze te herstellen, voert u het hulpprogramma System File Checker (SFC) uit.Om beschadigde Windows-bestanden te herstellen, moet u de volgende maatregelen nemen:
- Om toegang te krijgen tot PowerShell in de administratieve context, drukt u op Win+X.
- Knip en plak de volgende opdracht in de terminal.Nadat u klaar bent, drukt u op Enter om de opdracht uit te voeren: Online DISM/Image Cleaning/Health Checkup of Cleanup-Image RestoreHealth DISM Online
- Zodra u dit programma uitvoert, worden alle beschadigde Windows-afbeeldingsbestanden automatisch hersteld.Houd er rekening mee dat u uw machine nu niet opnieuw moet opstarten of afsluiten.
- Om deze opdracht te gebruiken, kopieer en plak je deze in de opdrachtprompt: SFC/scannow
- Wacht met bewegen totdat de SFC-tool klaar is met scannen.Als u klaar bent, start u uw machine opnieuw op.U moet de scanner opnieuw aansluiten en gebruiken als deze nog steeds werkt.
5.Controleer of de scanner en computer correct zijn aangesloten
Als je de bovengenoemde oplossingen eerder hebt geprobeerd, zijn de kabels misschien te slap of ben je vergeten ze goed aan te sluiten.Het opnieuw aansluiten van de scannerverbindingen kan de problemen met de scannerherkenning van Windows oplossen.Controleer of er geen kabels beschadigd of gerafeld zijn en goed zijn aangesloten op de daarvoor bestemde poorten.
Zorg ervoor dat uw draadloze scanner en pc zijn verbonden met hetzelfde wifi-netwerk.De scanner zal naar verwachting in de apparatenlijst van de computer verschijnen zodra deze is aangesloten op hetzelfde netwerk als de pc.
6.Plaats uw scanner handmatig in de instellingen
Scanners vereisen doorgaans alleen een verbinding met uw apparaat voor installatie.Wanneer u de scanner op uw computer aansluit, moet deze automatisch de benodigde stuurprogramma's installeren.Er zijn echter gevallen waarin deze procedure zonder duidelijke reden mislukt.U kunt dit als volgt handmatig doen via de app Windows-instellingen:
- Als u op de Win-toets +I drukt, wordt de app Instellingen gestart.
- Selecteer Printers en scanners > Bluetooth en apparaten.
- Selecteer 'Apparaat toevoegen' om uw aangesloten scanner te zoeken.
- Geef het een paar minuten om scanners in de buurt te vinden.Zodra u dit doet, wordt uw scanner toegevoegd aan de lijst met beschikbare hardware.
Hoewel deze procedures zijn getest met een bedrade scanner, zouden ze ook moeten gelden voor draadloze scanners.Als u problemen ondervindt bij het koppelen van uw draadloze scanner aan uw thuisnetwerk, is het ook een goed idee om in het handboek van de scanner te kijken of de website van de maker te bezoeken.
Conclusie
De hierboven genoemde oplossingen zouden u moeten helpen om uw probleem met de scanner in een mum van tijd op te lossen.Als uw scannerprobleem ondanks het volgen van deze stappen blijft bestaan, kan dit te wijten zijn aan hardwareproblemen.In dergelijke omstandigheden zou het zoeken op de website van de fabrikant naar de scanner nuttige informatie over het oplossen van problemen moeten opleveren.U kunt ook contact opnemen met het ondersteuningspersoneel van de service voor advies over het oplossen van het probleem.

