Hoe de standaardprinter in Windows 10 in te stellen
Bijgewerkt Januari 2023: Krijg geen foutmeldingen meer en vertraag je systeem met onze optimalisatietool. Haal het nu op - > deze link
- Download en installeer de reparatietool hier.
- Laat het uw computer scannen.
- De tool zal dan repareer je computer.
Wilt u een zojuist geïnstalleerde printer instellen als de standaardprinter op uw Windows 10-pc? In deze handleiding zullen we zien hoe u de standaardprinter instelt in Windows 10.
Windows 10 stelt automatisch de meest recent gebruikte printer in als de standaardprinter. Hoewel dit een leuke functie is, geeft niet iedereen er de voorkeur aan om de meest recent gebruikte printer als standaardprinter in te stellen. Veel gebruikers geven er de voorkeur aan om een printer handmatig als standaard in te stellen.
Dus als u een printer handmatig wilt instellen als de standaardprinter in Windows 10, moet u eerst voorkomen dat Windows 10 automatisch de standaardprinter kiest. Zodra de automatische standaardprinterselectie is uitgeschakeld, kunt u handmatig een printer als standaardprinter instellen.
Voorkom dat Windows 10 automatisch de standaardprinter kiest
Windows 10 stelt automatisch de meest recent gebruikte printer in als uw standaardprinter. Als u handmatig een printer als uw standaardprinter wilt instellen en niet wilt dat Windows 10 automatisch een printer als standaardprinter instelt, moet u naar Instellingen \u0026 gt; Apparaten \u0026 gt; Printers \u0026 amp; Scanners en schakel 'Laat Windows mijn standaardprinter beheren. Als dit is ingeschakeld, stelt Windows uw standaardprinter in op de printer die u het laatst op uw huidige locatie hebt gebruikt ”.
Belangrijke opmerkingen:
U kunt nu pc-problemen voorkomen door dit hulpmiddel te gebruiken, zoals bescherming tegen bestandsverlies en malware. Bovendien is het een geweldige manier om uw computer te optimaliseren voor maximale prestaties. Het programma herstelt veelvoorkomende fouten die kunnen optreden op Windows-systemen met gemak - geen noodzaak voor uren van troubleshooting wanneer u de perfecte oplossing binnen handbereik hebt:
- Stap 1: Downloaden PC Reparatie & Optimalisatie Tool (Windows 11, 10, 8, 7, XP, Vista - Microsoft Gold Certified).
- Stap 2: Klik op "Start Scan" om problemen in het Windows register op te sporen die PC problemen zouden kunnen veroorzaken.
- Stap 3: Klik op "Repair All" om alle problemen op te lossen.
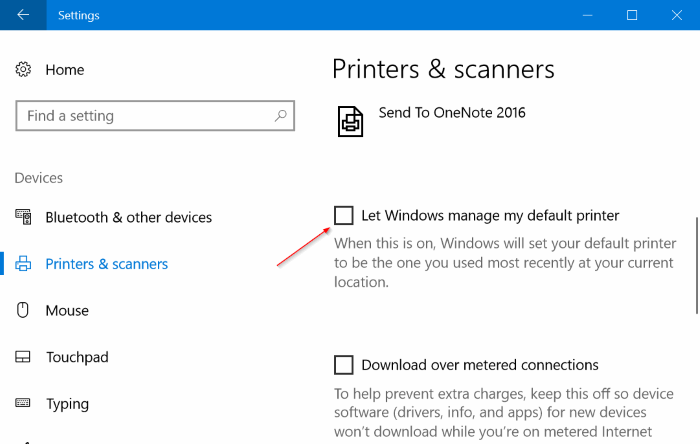
Methode 1 van 3
Stel de standaardprinter in Instellingen
Stap 1: open Instellingen. Klik op Apparaten . Klik op Printers \u0026 amp; Scanners .
Stap 2: Hier, in het gedeelte Printers en scanners, klikt u op de printer die u als standaardprinter wilt instellen om de knoppen Wachtrij openen, Beheren en Apparaat verwijderen te zien. Klik op de knop Beheren .
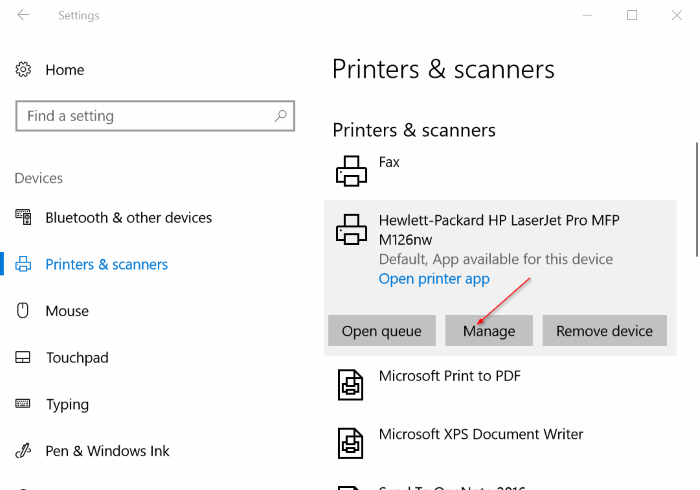
Stap 3: klik op de knop Instellen als standaard om de geselecteerde printer in te stellen als uw standaardprinter in Windows 10.
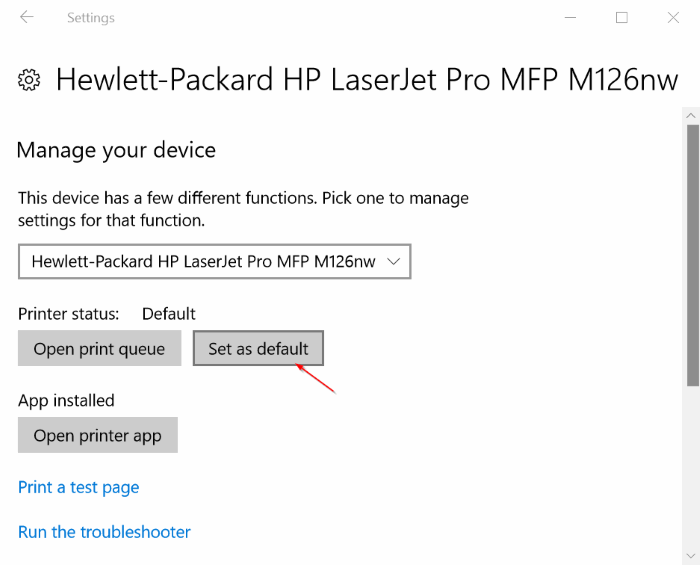
Methode 2 van 3
Stel de standaardprinter in Apparaten en printers
Stap 1: open het Configuratiescherm. Er zijn meerdere manieren om het Configuratiescherm in Windows 10 te openen, maar het typen van Configuratiescherm in het zoekvak Start / taakbalk en vervolgens op Enter drukken is waarschijnlijk de gemakkelijkste manier om het Configuratiescherm te openen.
Stap 2: wijzig in het configuratiescherm de Weergeven met in Kleine pictogrammen .
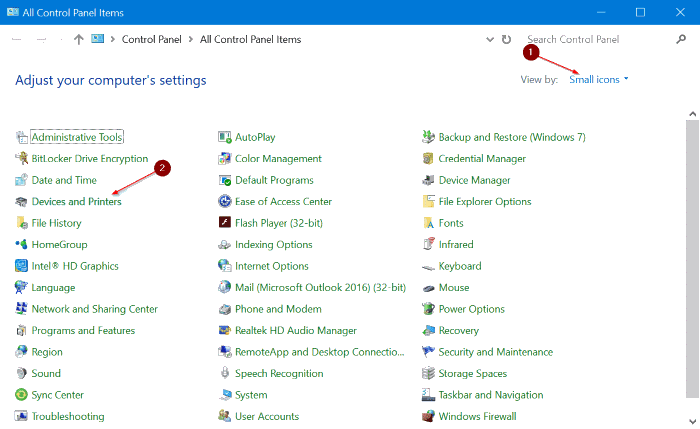
Stap 3: klik op Apparaten en printers om alle geïnstalleerde printers te zien. Als een van uw printers hier niet wordt vermeld, komt dit waarschijnlijk doordat het printerstuurprogramma niet is geïnstalleerd of beschadigd is. Raadpleeg in dat geval onze handleiding voor het installeren van een printer in Windows 10 of gebruik de officiële probleemoplosser voor printers.
Stap 4: klik met de rechtermuisknop op het printerpictogram dat u als standaard wilt instellen en klik vervolgens op de optie Instellen als standaardprinter om maak het als de standaardprinter op uw Windows 10-pc.
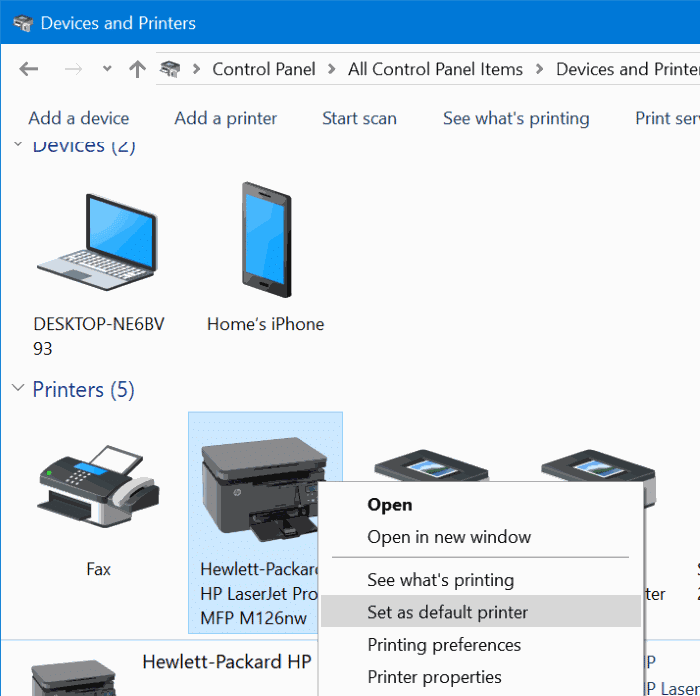
Methode 3 van 3
Stel de standaardprinter in met een applicatie
Stap 1: start een klassiek desktopprogramma zoals Kladblok of Paint.
Stap 2: Druk na het starten van het programma tegelijkertijd op de Ctrl + P -toetsen om het dialoogvenster Afdrukken te openen. U kunt ook op het menu Bestand klikken en vervolgens op de optie Afdrukken om het dialoogvenster Afdrukken te openen.
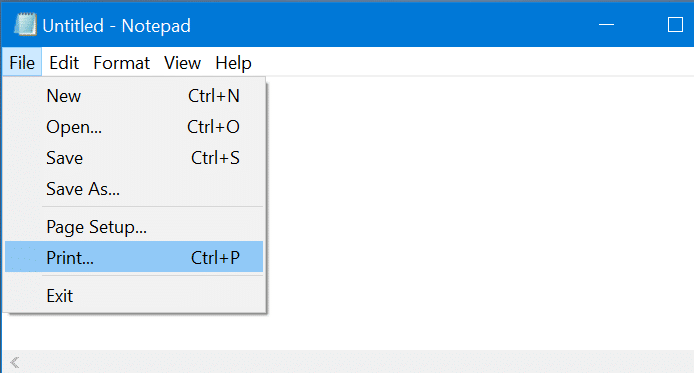
Stap 3: Hier, in het gedeelte Printer selecteren, klik met de rechtermuisknop op de printer die u als de standaardprinter in Windows 10 wilt maken en klik vervolgens op Instellen als standaardprinter optie.
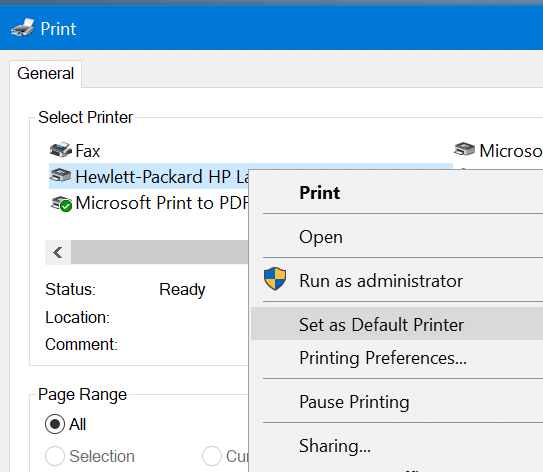
Dat is het!

