Hoe de taakbalk op te lossen werkt niet Probleem op Windows-computers
Bijgewerkt Januari 2023: Krijg geen foutmeldingen meer en vertraag je systeem met onze optimalisatietool. Haal het nu op - > deze link
- Download en installeer de reparatietool hier.
- Laat het uw computer scannen.
- De tool zal dan repareer je computer.
�\xBF

Werkt uw Windows 10-taakbalk niet? Microsoft heeft nieuwe trucs gegeven aan de bescheiden taakbalk van Windows 10. Dit heeft echter geleid tot extra vervelende bugs.
Laten we eens kijken naar oplossingen voor de meest voorkomende problemen met de taakbalk van Windows 10, bijvoorbeeld dat deze niet meer reageert. Met deze oplossingen krijgt u een volledig functionele taakbalk terug.
Belangrijke opmerkingen:
U kunt nu pc-problemen voorkomen door dit hulpmiddel te gebruiken, zoals bescherming tegen bestandsverlies en malware. Bovendien is het een geweldige manier om uw computer te optimaliseren voor maximale prestaties. Het programma herstelt veelvoorkomende fouten die kunnen optreden op Windows-systemen met gemak - geen noodzaak voor uren van troubleshooting wanneer u de perfecte oplossing binnen handbereik hebt:
- Stap 1: Downloaden PC Reparatie & Optimalisatie Tool (Windows 11, 10, 8, 7, XP, Vista - Microsoft Gold Certified).
- Stap 2: Klik op "Start Scan" om problemen in het Windows register op te sporen die PC problemen zouden kunnen veroorzaken.
- Stap 3: Klik op "Repair All" om alle problemen op te lossen.
Wat is de reden dat de "taakbalk niet werkt"?
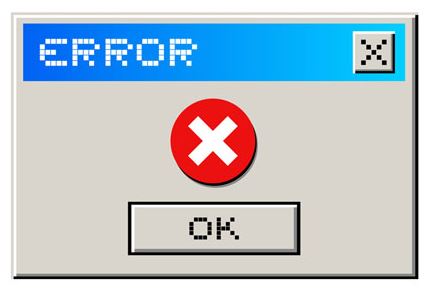
- Een mogelijke reden waarom de taakbalk van Windows 10 niet werkt, is dat bepaalde toepassingen worden uitgevoerd wanneer u uw computer opstart, wat van invloed is op de taakbalk.
- Het belangrijkste doel van Windows-updates is om bestaande bugs op te lossen en nieuwe functies te bieden. Sommige updates kunnen echter van invloed zijn op bestaande functies, waaronder de taakbalk, op uw computer.
- Soms kunnen onbedoelde taken de basissysteemfuncties beschadigen. Als uw Windows 10-taakbalk niet werkt, kan dit het gevolg zijn van een dergelijke actie.
Hoe het probleem "Taakbalk werkt niet" op te lossen?
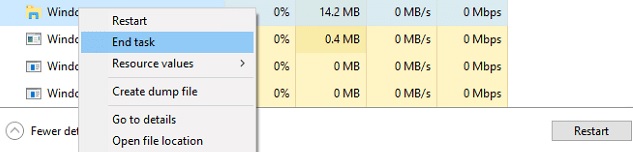
Herstart Windows Verkenner
- Druk op Ctrl + Shift + Escape en open Taakbeheer.
- Zoek onder "Processen", Windows Verkenner, klik er met de rechtermuisknop op en selecteer "Taak beëindigen".
De taak wordt na enkele ogenblikken opnieuw gestart. Controleer dus of uw taakbalk in orde is nadat u Windows Verkenner opnieuw hebt opgestart.
Uw systeem bijwerken
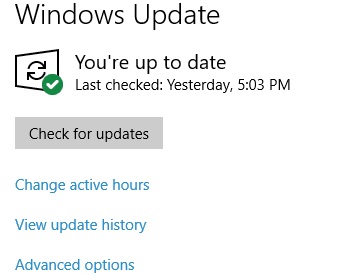
- Druk op de Windows + I-toetsen om de app Instellingen te openen.
- Ga vervolgens naar het gedeelte 'Update en beveiliging'.
- Klik nu op de knop Controleren op updates.
Voer een systeemherstel uit
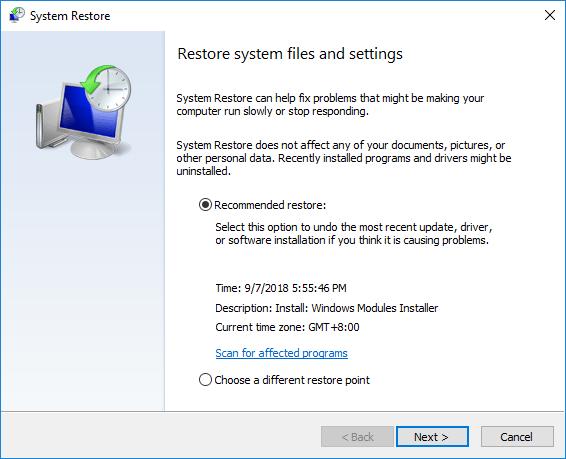
- Typ Herstellen in de zoekbalk en selecteer Herstellen in de lijst.
- Selecteer Systeemherstel openen.
- Het venster Systeemherstel wordt geopend.
- Klik op 'volgende' om door te gaan.
- Schakel, indien beschikbaar, de optie Andere herstelpunten weergeven in.
- Selecteer het gewenste herstelpunt en klik op Volgende.
- Volg de instructies op het scherm om het herstelproces te voltooien.
Start de applicatie-identificatieservice
- Ga naar Zoeken, typ services.MSC en open Services.
- Zoek de applicatie-identificatieservice.
- Klik er met de rechtermuisknop op en selecteer Start. U hoeft uw computer niet opnieuw op te starten.
De probleemoplosser gebruiken
- Open de applicatie-instellingen en ga naar Update en beveiliging.
- Selecteer in het linkermenu Problemen oplossen.
- Selecteer in het rechtergedeelte Windows Store-apps.
- Klik vervolgens op de knop Problemen oplossen.
Veelgestelde Vragen
Waarom werkt de taakbalk van Windows 10 niet?
De snelle eerste actie als u een probleem hebt met uw Windows-taakbalk, is om het proces explorer.exe opnieuw te starten. Het bestuurt de Windows-shell, die de app Bestandsverkenner bevat, evenals de taakbalk en het menu Start. Dus herstarten kan kleine problemen oplossen, bijvoorbeeld als de taakbalk niet werkt.
Hoe los ik op dat mijn taakbalk niet werkt?
- Controleer uw stuurprogramma's.
- Start Windows Explorer opnieuw.
- Voer de correctie uit met PowerShell.
- Installeer applicaties of ShellExperienceHost en Cortana opnieuw.
- Update uw systeem.
- Voer een systeemherstel uit.
- Gebruik de probleemoplosser.
- Voer de applicatie-identificatieservice uit.
Hoe los ik het probleem "Taakbalk werkt niet" op?
- Controleer uw stuurprogramma's.
- Start Windows Explorer opnieuw.
- Voer het oplossen van problemen uit met PowerShell.
- Installeer applicaties of ShellExperienceHost en Cortana opnieuw.
- Update uw systeem.
- Voer een systeemherstel uit.
- Gebruik de probleemoplosser.
- Voer de applicatie-identificatieservice uit.

