Hoe het zoekvak van de taakbalk te verwijderen in Windows 10
Bijgewerkt Januari 2023: Krijg geen foutmeldingen meer en vertraag je systeem met onze optimalisatietool. Haal het nu op - > deze link
- Download en installeer de reparatietool hier.
- Laat het uw computer scannen.
- De tool zal dan repareer je computer.
Het nieuwe zoekvak is een van de eerste dingen die u opvalt zodra u Windows 10 gaat gebruiken. Het zoekvak verschijnt direct naast de Start-knop, waar we gewoonlijk onze favoriete mappen, programma's en stations vastzetten, en de zoekvak kan zowel op internet als op uw pc zoeken.
Het zoekvak op uw Windows 10-taakbalk is op veel manieren nuttig, maar het feit dat we de standaardzoekmachine van dit zoekvak niet kunnen wijzigen, dwingt veel gebruikers om het te verwijderen. Dat wil zeggen, het zoekvak op de taakbalk gebruikt de Bing-zoekmachine om resultaten van internet te krijgen, en er is geen optie in Windows 10 om deze standaardzoekmachine te wijzigen in de populaire Google-zoekopdracht.
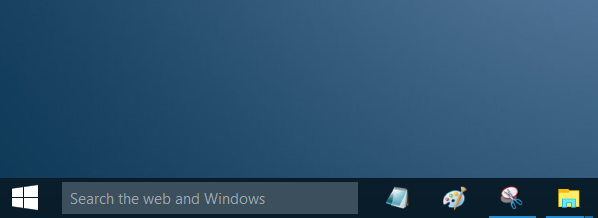
Het andere probleem met het zoekvak is dat het een aanzienlijke hoeveelheid ruimte op de taakbalk in beslag neemt, wat echter geen probleem is voor gebruikers met een groot scherm. Degenen onder u die het zoekvak willen verwijderen om wat ruimte op de taakbalk terug te winnen, kunnen Windows configureren om een klein zoekpictogram op de taakbalk weer te geven in plaats van het standaardzoekvak (controleer methode 3 en 4 voor instructies).
Belangrijke opmerkingen:
U kunt nu pc-problemen voorkomen door dit hulpmiddel te gebruiken, zoals bescherming tegen bestandsverlies en malware. Bovendien is het een geweldige manier om uw computer te optimaliseren voor maximale prestaties. Het programma herstelt veelvoorkomende fouten die kunnen optreden op Windows-systemen met gemak - geen noodzaak voor uren van troubleshooting wanneer u de perfecte oplossing binnen handbereik hebt:
- Stap 1: Downloaden PC Reparatie & Optimalisatie Tool (Windows 11, 10, 8, 7, XP, Vista - Microsoft Gold Certified).
- Stap 2: Klik op "Start Scan" om problemen in het Windows register op te sporen die PC problemen zouden kunnen veroorzaken.
- Stap 3: Klik op "Repair All" om alle problemen op te lossen.
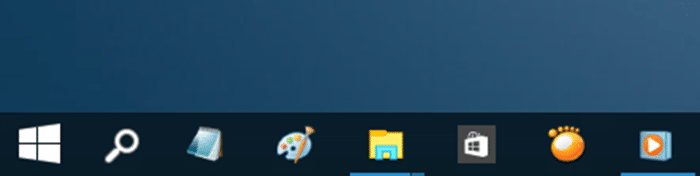
Volg de onderstaande instructies om het zoekvak van de Windows 10-taakbalk te verwijderen.
Merk op dat het zoekvak blijft verschijnen als zoekvak op de taakbalk wanneer u op de Start-knop klikt of op de Windows-logotoets op de taakbalk drukt.
Methode 1 van 3
Verwijder het zoekvak op de taakbalk
Stap 1: klik met de rechtermuisknop op een lege plek op de taakbalk, klik op Zoeken en klik vervolgens op Verborgen optie om het zoekvak uit de Windows 10-taakbalk te verwijderen.
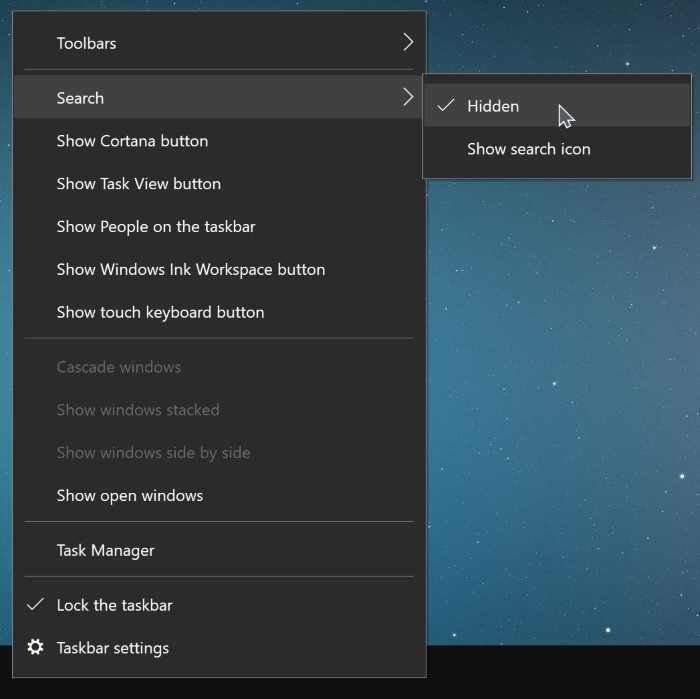
Methode 2 van 3
Schakel het zoekvak op de Windows 10-taakbalk uit
Deze methode is handig voor gebruikers die wat ruimte op de taakbalk willen vrijmaken door een zoekpictogram te plaatsen in plaats van een groot zoekvak.
Stap 1: klik met de rechtermuisknop op de taakbalk, klik op Zoeken en klik vervolgens op de optie Zoekpictogram weergeven om in plaats daarvan het zoekpictogram weer te geven van het zoekvak.
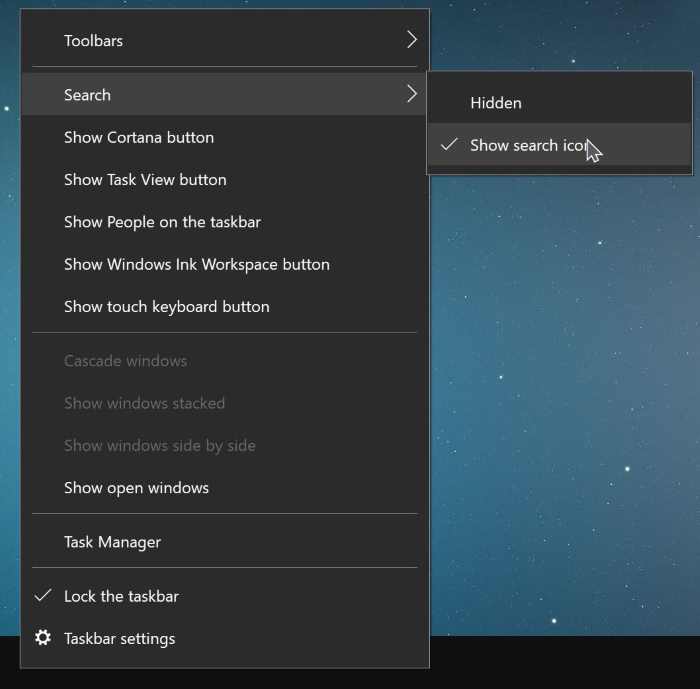
Methode 3 van 3
Schakel het zoekvak van de Windows 10-taakbalk uit
UPDATE: Deze methode werkt niet meer omdat Microsoft de taakbalk en de eigenschappen van het menu Start heeft verwijderd dialoog.
Stap 1: klik met de rechtermuisknop op de lege ruimte van de taakbalk en klik vervolgens op Eigenschappen om het dialoogvenster Eigenschappen voor taakbalk en navigatie te openen.
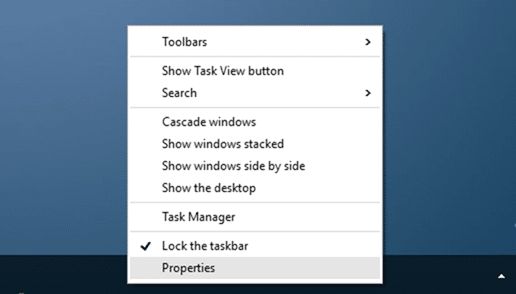
Stap 2: Hier, onder het tabblad Werkbalken , in het vak direct naast Zoeken op de taakbalk , selecteert u de Uitgeschakelde optie.
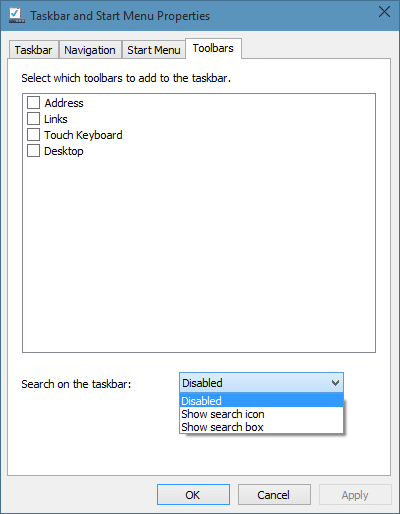
Klik op de knop Toepassen .

