Hoe de werkchatfunctie van Evernote uit te schakelen
Bijgewerkt Januari 2023: Krijg geen foutmeldingen meer en vertraag je systeem met onze optimalisatietool. Haal het nu op - > deze link
- Download en installeer de reparatietool hier.
- Laat het uw computer scannen.
- De tool zal dan repareer je computer.
Ongeveer een maand geleden lanceerde Evernote een nieuwe 'Work Chat' -functie. De functie was aanvankelijk alleen beschikbaar voor web- en mobiele apps, maar is nu ook beschikbaar voor Windows-desktops.
De Work Chat-functie van Evernote is een eenvoudige functie waarmee u uw ideeën met uw vrienden of collega's kunt bespreken zonder de interface van Evernote te verlaten. Met de Work Chat-functie kunnen gebruikers snel notities delen en ongeveer hetzelfde rechtstreeks vanuit Evernote bespreken.
Met de standaardinstellingen, wanneer u de desktopversie van Evernote op Windows en Mac start, ziet u het Work Chat-pictogram in de zijbalk en het New Chat-pictogram in de werkbalk van de applicatie. Het is duidelijk dat u de nieuwste versie van Evernote moet gebruiken om de Chat-optie te kunnen zien.
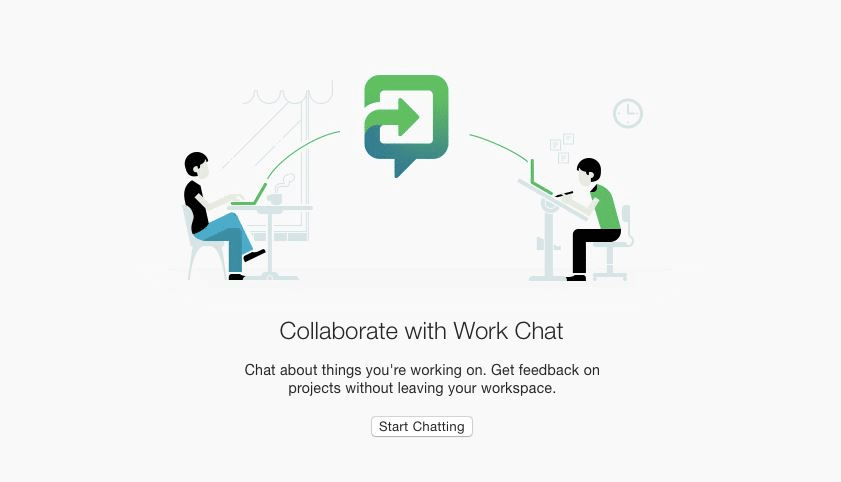
Belangrijke opmerkingen:
U kunt nu pc-problemen voorkomen door dit hulpmiddel te gebruiken, zoals bescherming tegen bestandsverlies en malware. Bovendien is het een geweldige manier om uw computer te optimaliseren voor maximale prestaties. Het programma herstelt veelvoorkomende fouten die kunnen optreden op Windows-systemen met gemak - geen noodzaak voor uren van troubleshooting wanneer u de perfecte oplossing binnen handbereik hebt:
- Stap 1: Downloaden PC Reparatie & Optimalisatie Tool (Windows 11, 10, 8, 7, XP, Vista - Microsoft Gold Certified).
- Stap 2: Klik op "Start Scan" om problemen in het Windows register op te sporen die PC problemen zouden kunnen veroorzaken.
- Stap 3: Klik op "Repair All" om alle problemen op te lossen.
Evernote-gebruikers die niet tevreden zijn met de manier waarop Work Chat werkt, kunnen de pictogrammen Work Chat en New Chat gemakkelijk verwijderen uit de interface van Evernote.
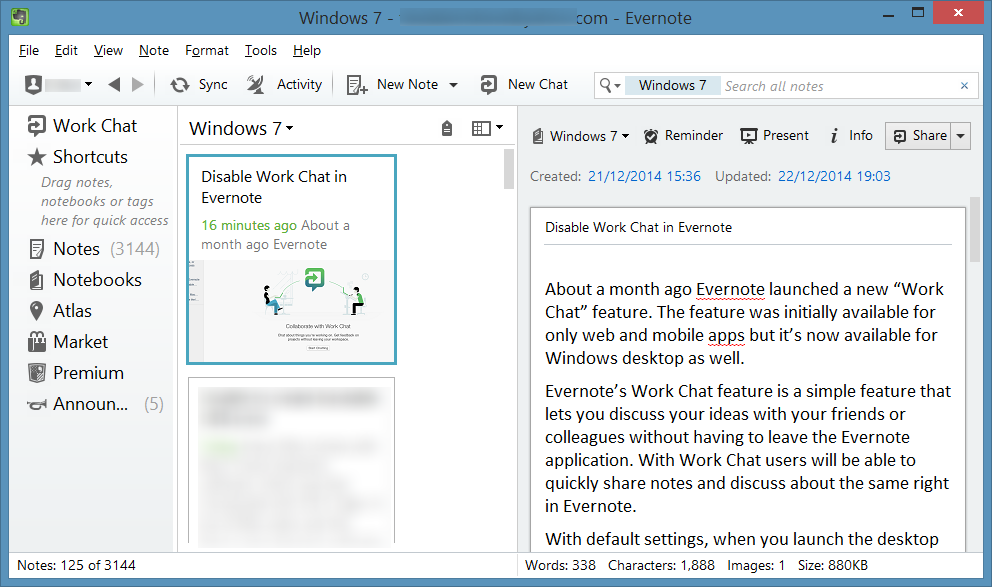
Volg de onderstaande instructies om Work Chat en New Chat-pictogrammen te verwijderen uit de interface van Evernote. En als je de nieuwe Context-functie volledig wilt uitschakelen, volg dan onze instructies voor het uitschakelen van Gerelateerd aan waar je aan werkt in de Evernote-gids.
OPMERKING: als u Mac OS X gebruikt, ga dan naar methode 2 voor instructies.
Methode 1 van 2
Schakel Work Chat uit of verwijder deze in Evernote voor Windows
Stap 1: open de desktopversie van Evernote.
Stap 2: Klik met de rechtermuisknop op het Work Chat-pictogram in de zijbalk en klik vervolgens op Verwijderen uit zijbalk om het Work Chat-pictogram te verwijderen.
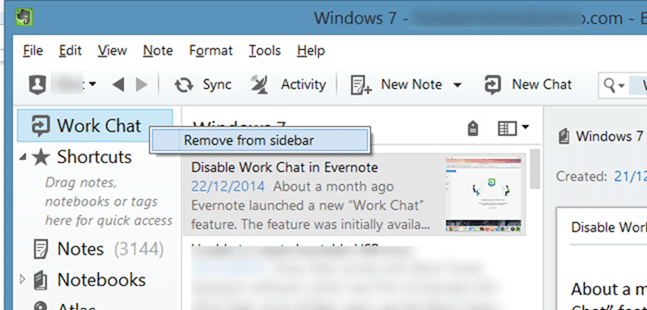
Stap 3: Klik nu op het menu Extra en vervolgens op de optie Werkbalk aanpassen om het dialoogvenster voor het aanpassen van de werkbalk weer te geven.
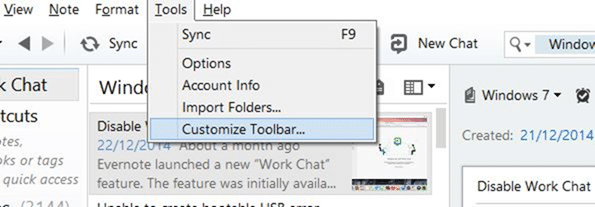
Stap 4: Sleep ten slotte het pictogram Nieuwe chat in de werkbalk van Evernote naar het gedeelte Werkbalk aanpassen om het pictogram te verwijderen. Zodra het pictogram is verwijderd, klikt u op de knop Gereed.
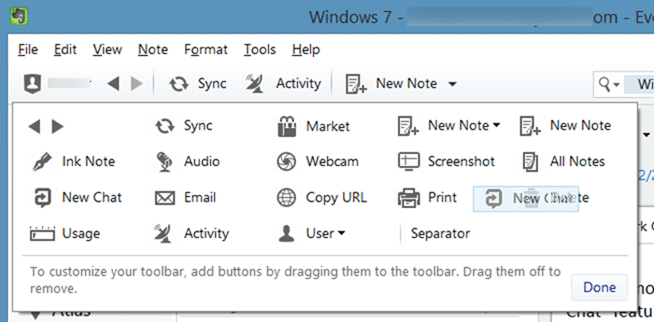
Dat is het!
Methode 2 van 2
Verwijder Evernote's Work Chat in Mac OS X
Stap 1: open de Evernote-app.
Stap 2: Klik in de zijbalk met de rechtermuisknop op het Work Chat-pictogram en klik vervolgens op de optie Verwijderen uit zijbalk om deze te verwijderen.
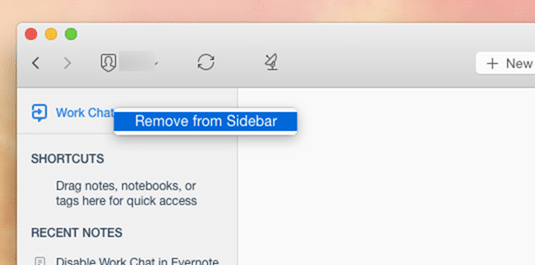
Het lijkt erop dat er vanaf nu geen manier is om het Work Chat-pictogram van de Toolbar te verwijderen. In feite laat de nieuwste versie van Evernote voor Mac je de werkbalk niet aanpassen!

