Hoe u een fout kunt oplossen bij het synchroniseren van cloudopslaggegevens op Origin
Bijgewerkt Januari 2023: Krijg geen foutmeldingen meer en vertraag je systeem met onze optimalisatietool. Haal het nu op - > deze link
- Download en installeer de reparatietool hier.
- Laat het uw computer scannen.
- De tool zal dan repareer je computer.
�\xBF

Dit is een willekeurig probleem, aangezien veel Origin-gebruikers problemen hebben met het synchroniseren van opgeslagen gegevens met de Origin-cloud. Gebruikers raken geneigd in paniek te raken als ze denken dat ze hun opgeslagen gamegegevens kwijt zijn, en beginnen dit te melden in forumthreads.
Dit is erg frustrerend en gebeurt bij elk Origin-clientspel met de foutmelding "Fout bij het synchroniseren van cloudopslaggegevens, uw nieuwste cloudopslaggegevens zijn mogelijk niet beschikbaar".
Belangrijke opmerkingen:
U kunt nu pc-problemen voorkomen door dit hulpmiddel te gebruiken, zoals bescherming tegen bestandsverlies en malware. Bovendien is het een geweldige manier om uw computer te optimaliseren voor maximale prestaties. Het programma herstelt veelvoorkomende fouten die kunnen optreden op Windows-systemen met gemak - geen noodzaak voor uren van troubleshooting wanneer u de perfecte oplossing binnen handbereik hebt:
- Stap 1: Downloaden PC Reparatie & Optimalisatie Tool (Windows 11, 10, 8, 7, XP, Vista - Microsoft Gold Certified).
- Stap 2: Klik op "Start Scan" om problemen in het Windows register op te sporen die PC problemen zouden kunnen veroorzaken.
- Stap 3: Klik op "Repair All" om alle problemen op te lossen.
Bovendien kunnen gebruikers soms spelen met de knop "Toch spelen", maar sommige gebruikers hebben de mogelijkheid om opnieuw te synchroniseren.
Er zijn veel verschillende redenen die de foutmelding "Fout bij synchroniseren van cloudopslaggegevens in Origin" veroorzaken, lees het artikel om de oplossingen te kennen om deze vervelende foutmelding op te lossen.
Wat is de oorzaak van de fout "Fout bij het synchroniseren van cloudopslaggegevens" op Origin?
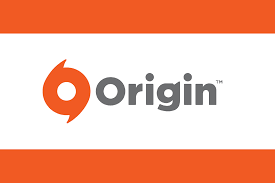
Deze fout komt veel voor bij Origin-klanten en wordt vaak veroorzaakt door kleine problemen met applicatieconfiguraties of systeemmodules, zoals netwerken.
De synchronisatiefout in de cloudopslag kan worden veroorzaakt door een tijdelijke communicatiefout tussen je Origin-client en de servers. In dit geval kun je het probleem oplossen door je Origin-client offline te halen en vervolgens weer online te zetten.
De synchronisatiefout in de cloudopslag kan worden veroorzaakt door een tijdelijke communicatiefout tussen je Origin-client en je servers. Als dit het geval is, kun je het probleem oplossen door je Origin-client offline te halen en vervolgens weer online te zetten.
ISP's gebruiken verschillende protocollen en technologieën om het verkeer te controleren en hun gebruikers veilig te houden. Maar ISP's blokkeren soms de toegang tot een belangrijke netwerkbron voor de game/Origin-client, wat resulteert in het huidige probleem.
Verouderde Windows- en systeemstuurprogramma's maken uw systeem kwetsbaar voor veel problemen. Hetzelfde kan de oorzaak zijn van de huidige synchronisatiefout.
De synchronisatiefout in de cloudopslag kan worden veroorzaakt door sommige applicaties die in strijd zijn met het werk/initiatieven van de gameclient. De problematische toepassing kan worden gevonden door het systeem correct op te starten.
Bijna alle applicaties cachen sommige gegevens om de laadtijden te versnellen en de gebruikerservaring te verbeteren. Dit geldt ook voor de Origin-client. Als de Origin-cache beschadigd is, kan dit leiden tot de besproken synchronisatiefout.
Hoe verhelp ik de fout 'Fout bij synchroniseren van cloudopslaggegevens' in Origin?
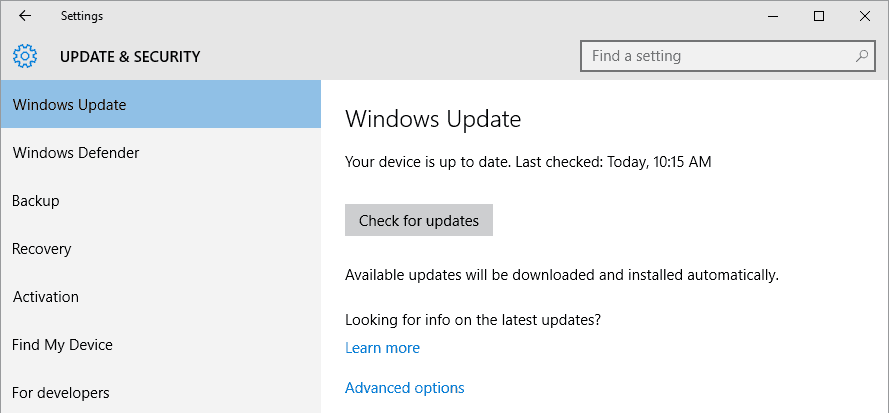
Werk Windows en systeemstuurprogramma's bij
- Druk op de Windows-toets en typ update.
- Klik in de zoekresultaten die verschijnen op "Controleren op updates".
- Klik in het updatevenster op Controleren op updates.
- Klik op Downloaden om updates te downloaden en te installeren, indien beschikbaar.
- Download de Windows 10-updatewizard.
- Voer het gedownloade bestand uit en volg de instructies op het scherm om het updateproces te voltooien.
- Controleer ook op updates op de website van de fabrikant.
Een Windows-opruiming uitvoeren
- Druk op Windows + R om het opstartvenster te openen.
- Typ MSConfig en klik op OK om het systeemconfiguratievenster te openen.
- Selecteer het tabblad Services, vink het selectievakje Alle Microsoft-services verbergen aan en klik op Alles uitschakelen.
- Klik op de knop Toepassen en klik vervolgens op OK. Selecteer de optie Later opnieuw opstarten.
- Druk op Windows + R om het opstartvenster te openen.
- Typ MSConfig en druk op OK om het venster Systeemconfiguratie te openen.
- Selecteer Autorun en kies Taakbeheer openen.
- Kijk naar het laatste vak met het label Opstartimpact en schakel alles uit dat een grote impact heeft door er met de rechtermuisknop op te klikken en Uitschakelen te selecteren.
- Start uw computer opnieuw op en deze zal opstarten in de schone opstartmodus.
- Als u dezelfde fout niet opnieuw ziet, probeer dan de probleemtoepassing te vinden door één toepassing of stuurprogramma per keer toe te voegen aan uw selectie voor schoon opstarten en deze te controleren.
Wis de DNS-cache
- Sluit de Origin-client af en stop alle gerelateerde processen met Taakbeheer.
- Druk op de Windows-toets en typ Opdrachtprompt.
- Klik met de rechtermuisknop op de opdrachtprompt en selecteer Als administrator uitvoeren in het contextmenu.
- Voer de volgende opdrachten in bij de opdrachtprompt en druk na elke opdracht op Enter:
ipconfig / flushdns
ipconfig / registerdns
ipconfig / release
ipconfig / renew
netsh winsock reset - Start je computer opnieuw op
Scan het spel en repareer
- Start de Origin-client.
- Klik op "Mijn spelbibliotheek.
- Klik met de rechtermuisknop op het probleemspel en kies Spel repareren in het contextmenu.
Installeer het probleemspel en de Origin-client opnieuw
- Start je Origin-client opnieuw op.
- Klik op Mijn gamebibliotheek.
- Klik met de rechtermuisknop op het pictogram van de game die je wilt verwijderen.
- Selecteer Installatie ongedaan maken in het pop-upmenu.
- Volg de instructies op het scherm om het verwijderingsproces te voltooien.
- Druk op de Windows-toets en typ "Configuratiescherm".
- Selecteer Configuratiescherm in de zoekresultaten die verschijnen.
- Klik onder Programma's op Een programma verwijderen.
- Zoek de Origin-client in de lijst met geïnstalleerde applicaties en klik er met de rechtermuisknop op.
- Klik in het snelmenu op Verwijderen.
- Klik op de knop Verwijderen. Volg de instructies op het scherm om het verwijderingsproces te voltooien.
- Start je computer opnieuw op.
- Download de nieuwste versie van de Origin-client van de officiële site.
- Voer het gedownloade bestand uit met beheerdersrechten en voltooi de installatie van de Origin-client.
- Installeer het probleemspel opnieuw.
Schakel je Origin-client naar de offline modus en vervolgens naar de online modus
- Start de Origin-client.
- Ga naar het menu Oorsprong -> Afsluiten.
- Keer terug naar de online status.
Start Origin Client met "Als administrator uitvoeren"
- Sluit Origin Client af en stop alle gerelateerde processen vanuit Taakbeheer.
- Klik met de rechtermuisknop op het Origin Client-pictogram op uw bureaublad.
- Selecteer Uitvoeren als beheerder in het contextmenu.
- Klik op Ja om beheerderstoegang te verlenen wanneer u om UAC (User Account Control) wordt gevraagd.
Veelgestelde Vragen
Hoe los ik een cloudsynchronisatiefout op?
- Gebruik de optie "Opslaan herstellen" in Origin.
- Verwijder de originele cachebestanden.
- Start uw modem en router opnieuw op.
- Werk de stuurprogramma's van uw videokaart bij.
Hoe herstel ik Origin Cloud Storage?
- Ga naar je gamesbibliotheek in Origin.
- Klik met de rechtermuisknop op je spel.
- Klik op Speleigenschappen.
- Klik op Cloudkluis.
- Klik op Opslag herstellen.
- Klik op OK en je kunt spelen vanaf je laatste lokale opslag.
Hoe schakel ik cloudsynchronisatie uit in Origin?
- Start de Origin-client.
- Meld u aan bij uw account.
- Open het menu Oorsprong.
- Klik op "App-instellingen.
- Haal het vinkje weg bij 'Cloudopslag inschakelen voor alle ondersteunde games.
- Klik op "Gereed" om af te sluiten.
- Verlaat de Origin-client.
Hoe kan ik een Origin-synchronisatiefout oplossen?
- Start de Origin-client opnieuw.
- Zorg ervoor dat je een actief EA-account hebt.
- Start Windows en netwerkapparaten zoals uw router, enz. opnieuw op.
- Zorg voor een stabiele en werkende internetverbinding.
- Controleer @EAHelp Twitter of Down Detector voor serverstoringen.

