Hoe Direct3d11-fout 0X087A0001 op Windows-computers te repareren
Bijgewerkt Januari 2023: Krijg geen foutmeldingen meer en vertraag je systeem met onze optimalisatietool. Haal het nu op - > deze link
- Download en installeer de reparatietool hier.
- Laat het uw computer scannen.
- De tool zal dan repareer je computer.
Hoe Direct3d11-fout 0X087A0001 op Windows-computers te repareren
Ervaart u de fout Direct3D11 0X087A0001 (Kan videomodus niet instellen) op uw pc? Veel gebruikers melden deze fout bij het uitvoeren van een aantal resource-intensieve games of verschillende benchmarks. Het is eigenlijk een runtime-fout die elke keer dat u Direct3D uitvoert op het scherm verschijnt.
Wat veroorzaakt de Direct3D11-fout 0X087A0001?

- Ongeldige Direct3D11-fout 0X087A0001 of corrupte registersleutel.
- Schadelijke software heeft Direct3D11 Error 0X087A0001 geïnfecteerd en schade veroorzaakt.
- Direct3D (Direct3D11-fout 0X087A0001) is beschadigd tijdens het downloaden of installeren.
- Andere programma's conflicteren met Direct3D, Direct3D11 Error 0X087A0001 of veelvoorkomende referenties.
- Kwaadwillige (of onjuiste) verwijdering van Direct3D11 Error 0X087A0001 door een andere toepassing (anders dan Direct3D).
Hoe de Direct3D11-fout 0X087A0001 op te lossen?
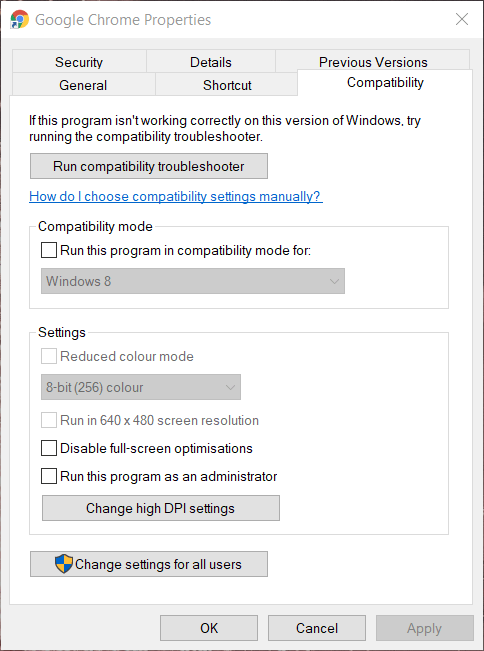
Hoge DPI-schaling annuleren
- Open Verkenner en navigeer naar de locatie van het uitvoerbare bestand van de game.
- Zodra je de juiste locatie hebt gevonden, klik je met de rechtermuisknop op het uitvoerbare bestand van de game en selecteer je Eigenschappen in het pop-upmenu dat verschijnt.
- Eenmaal op het eigenschappenscherm van het uitvoerbare bestand, opent u het tabblad Compatibiliteit in het menu hierboven en klikt u op
- Wijzig de instellingen voor hoge DPI (onder Instellingen).
- Schakel in het venster Hoge DPI-oproep overschrijven het selectievakje Schaalgedrag overschrijven voor Hoge DPI in.
- Wijzig vervolgens de schaal in het vervolgkeuzemenu Systeem (Geavanceerd) en klik op OK en vervolgens op Toepassen om op te slaan en de wijzigingen permanent te maken.
- Start de game of applicatie opnieuw in de normale modus en kijk of de fout is opgelost.
De kleurreductiemodus inschakelen
- Open Verkenner en navigeer naar de locatie met het uitvoerbare bestand dat je gebruikt om het spel uit te voeren.
- Zodra u de gewenste locatie hebt gevonden, klikt u met de rechtermuisknop op het uitvoerbare bestand en selecteert u "Eigenschappen" in het pop-upmenu dat verschijnt.
- Selecteer in het eigenschappenscherm het tabblad "Compatibiliteit" in het menu hierboven, vink "Verminderde kleur" aan
- Mode�\x9D aanvinkvakje (onder "Instellingen�\x9D) en stel de waarde in op 16 bits in het vervolgkeuzemenu eronder.
- Sla uw wijzigingen op door op de knop Toepassen te klikken. Start vervolgens het oude spel opnieuw en kijk of het probleem nu is opgelost.
De resolutie van de applicatie wijzigen
- Open Verkenner en navigeer naar de locatie waar de oude applicatie is geïnstalleerd.
- Zodra je de juiste plek hebt gevonden, klik je met de rechtermuisknop op het uitvoerbare bestand dat je gebruikt om het spel uit te voeren en selecteer je 'Eigenschappen' in het contextmenu.
- Ga in het eigenschappenscherm naar het tabblad Compatibiliteit in het hoofdmenu en vink het vakje voor schermresolutie van 640 x 480 aan.
- Nadat u het juiste vakje heeft aangevinkt, klikt u op Toepassen om uw wijzigingen op te slaan.
- Voer de oude applicatie normaal uit en kijk of het probleem is opgelost.
Het programma starten in compatibiliteitsmodus
- Klik met de rechtermuisknop op het toepassingspictogram op uw bureaublad en open het menu Eigenschappen.
- Selecteer "Compatibiliteit", ga vervolgens naar "Compatibiliteitsmodus" en vink het vakje "Dit programma uitvoeren in compatibiliteitsmodus voor" aan.
- Eenmaal aangevinkt, verschijnt er een lijst met andere versies van Windows. Selecteer de lijst en klik op Windows 95.
- Klik ten slotte op Toepassen en start het spel om te zien of de foutcode is verholpen.
Veelgestelde Vragen
Hoe herstel ik stuurprogramma's in Windows 10?
- Selecteer Start -> Instellingen -> Update en beveiliging -> Problemen oplossen of selecteer de snelkoppeling Problemen oplossen aan het einde van dit onderwerp.
- Selecteer het type probleemoplossing dat u wilt uitvoeren en selecteer vervolgens Probleemoplossing uitvoeren.
