Hoe Discord te repareren kan browser probleem niet uitschakelen in Windows computers
Bijgewerkt Januari 2023: Krijg geen foutmeldingen meer en vertraag je systeem met onze optimalisatietool. Haal het nu op - > deze link
- Download en installeer de reparatietool hier.
- Laat het uw computer scannen.
- De tool zal dan repareer je computer.
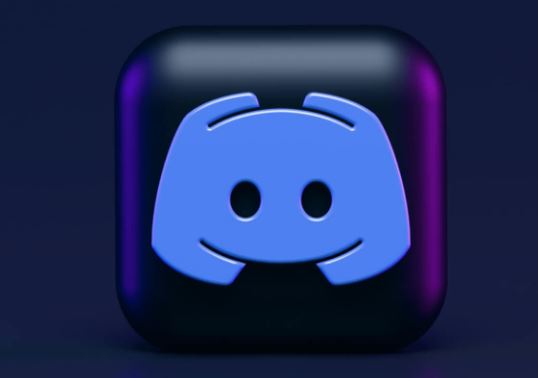
Discord is een van de populairste VOIP- en instant messaging-apps, en als je Discord niet kunt dempen, is het hele doel van communiceren via de VIOP-app om zeep. Veel mensen hebben onlangs een bug gerapporteerd die zegt dat ze Discord niet kunnen muten in hun browser.
Helaas heeft het Discord support team nog geen oplossingen geboden. Gelukkig hebben sommige gebruikers een oplossing gevonden om deze fout te verhelpen en het geluid te dempen.
Waarom kan Discord de browser niet dempen?
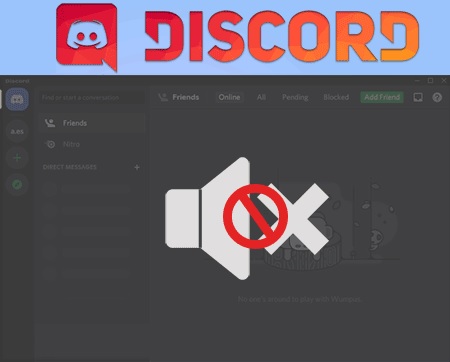
Belangrijke opmerkingen:
U kunt nu pc-problemen voorkomen door dit hulpmiddel te gebruiken, zoals bescherming tegen bestandsverlies en malware. Bovendien is het een geweldige manier om uw computer te optimaliseren voor maximale prestaties. Het programma herstelt veelvoorkomende fouten die kunnen optreden op Windows-systemen met gemak - geen noodzaak voor uren van troubleshooting wanneer u de perfecte oplossing binnen handbereik hebt:
- Stap 1: Downloaden PC Reparatie & Optimalisatie Tool (Windows 11, 10, 8, 7, XP, Vista - Microsoft Gold Certified).
- Stap 2: Klik op "Start Scan" om problemen in het Windows register op te sporen die PC problemen zouden kunnen veroorzaken.
- Stap 3: Klik op "Repair All" om alle problemen op te lossen.
- Verouderde web browser.
- Onjuiste website instellingen.
- Misschien heb je jezelf gedempt.
- Uw microfoon is misschien gedempt.
- Onjuiste instellingen voor uw audio-invoerapparaat.
- De keuze van het verkeerde uitvoerapparaat veroorzaakt dit probleem ook.
- Als u Push-to-Talk gebruikt, zult u dit probleem tegenkomen.
Hoe los je het Discord kan niet unmute browser probleem op?
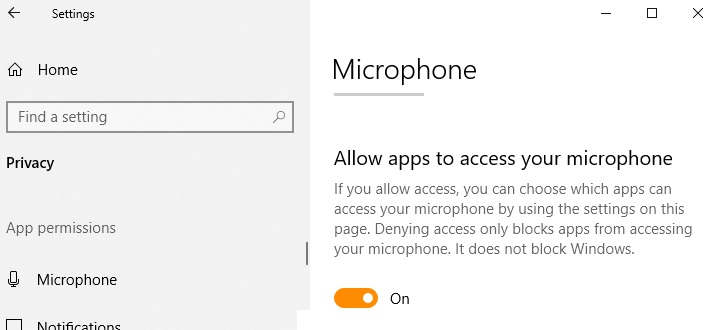
Controleer uw microfoon toegang
- Druk op Win + I om het venster Instellingen te openen en selecteer vervolgens Privacy.
- Selecteer Microfoon aan de linkerkant en zorg ervoor dat de optie Apps toegang geven tot uw microfoon is ingeschakeld.
- Scroll omlaag naar het gedeelte Kies toepassingen die toegang hebben tot uw microfoon en selecteer
- Discord uit de lijst van toepassingen.
- Start dan uw computer opnieuw op.
Controleer uw site-instellingen
- Open uw browser en klik op het pictogram Instellingen in de rechterbovenhoek.
- Als u Google Chrome gebruikt, klikt u op het pictogram met de drie puntjes en selecteert u Instellingen.
- Ga naar Privacy en beveiliging en klik op Site-instellingen.
- Selecteer Microfoon, zoek dan Discord in het drop-down menu en verwijder het door op de Prullenbak knop te klikken.
- Ga naar Discord, schakel de microfoon uit, en klik op Toestaan wanneer daarom wordt gevraagd.
Gebruik van het juiste uitvoerapparaat
- Open Discord en klik op het Instellingen icoon naast je gebruikersnaam.
- Selecteer het tabblad Taal en Video aan de linkerkant en scroll naar beneden naar het gedeelte Uitvoerapparaat in de rechterzijbalk.
- Selecteer het gewenste apparaat uit het drop-down menu en zorg ervoor dat het uitgangsvolume boven 0 staat.
- Start dan het Discord programma opnieuw op.
Vaak gestelde vragen
Waarom kan ik mijn Discord browser niet muten?
Als het verkeerde apparaat is geselecteerd in de Discord instellingen, zullen je vrienden je niet kunnen horen. Om te controleren welk apparaat is geselecteerd, gaat u naar Gebruikersinstellingen, selecteert u het tabblad "Taal & Video" en controleert u vervolgens of het juiste uitvoerapparaat is geselecteerd.
Wat kan ik doen als Discord me niet laat muten?
- Selecteer Microfoon aan de linkerkant en zorg ervoor dat de optie Apps toegang geven tot uw microfoon is ingeschakeld.
- Scroll naar beneden naar de sectie Kies apps die toegang hebben tot je microfoon en selecteer Discord in de lijst met apps.
- Start dan je computer opnieuw op en controleer of Discord niet kan muten.
Hoe demp ik audio in de Discord browser?
Klik op de Cookies optie, selecteer dan Discord.com uit de lijst van sites en klik op Verwijderen. Selecteer Discord en klik op de optie Verwijderen. Open Discord weer in je normale browser venster en je kunt de microfoon uitzetten.

