Hoe een back-up te maken en Herstel de iPhone met iTunes in Windows 10
Bijgewerkt Januari 2023: Krijg geen foutmeldingen meer en vertraag je systeem met onze optimalisatietool. Haal het nu op - > deze link
- Download en installeer de reparatietool hier.
- Laat het uw computer scannen.
- De tool zal dan repareer je computer.
Er zijn meerdere manieren om een back-up van een iPhone te maken. Men kan een back-up maken van de iPhone naar iCloud of een van zijn alternatieven, een back-up maken van de iPhone op een pc of Mac met iTunes, of een applicatie van derden gebruiken om een back-up van uw iPhone op een computer te maken.
Als u geen geld wilt uitgeven aan iCloud-abonnementen (de gratis versie biedt slechts 5 GB), is het een goed idee om een back-up van uw iPhone op uw computer te maken via iTunes. Merk op dat er verschillende gratis en commerciële alternatieven voor iTunes zijn, maar iTunes doet zijn werk zonder problemen.
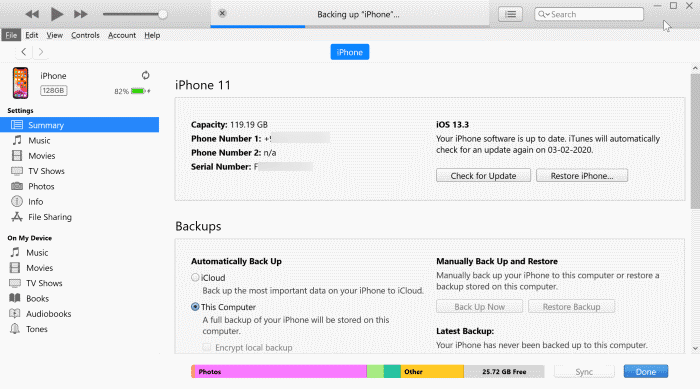
In deze handleiding zullen we zien hoe u een back-up van uw iPhone kunt maken op een Windows 10-computer en ook hoe u een eerder gemaakte back-up op de iPhone kunt herstellen met iTunes.
Belangrijke opmerkingen:
U kunt nu pc-problemen voorkomen door dit hulpmiddel te gebruiken, zoals bescherming tegen bestandsverlies en malware. Bovendien is het een geweldige manier om uw computer te optimaliseren voor maximale prestaties. Het programma herstelt veelvoorkomende fouten die kunnen optreden op Windows-systemen met gemak - geen noodzaak voor uren van troubleshooting wanneer u de perfecte oplossing binnen handbereik hebt:
- Stap 1: Downloaden PC Reparatie & Optimalisatie Tool (Windows 11, 10, 8, 7, XP, Vista - Microsoft Gold Certified).
- Stap 2: Klik op "Start Scan" om problemen in het Windows register op te sporen die PC problemen zouden kunnen veroorzaken.
- Stap 3: Klik op "Repair All" om alle problemen op te lossen.
Waar maakt iTunes een back-up van?
Volgens Apple-ondersteuning maakt iTunes een back-up van sms-berichten, foto's in Filmrol of opgeslagen foto's, belgeschiedenis, notities, contactfavorieten, widgetinstellingen, geluidsinstellingen en meer. Sommige mediabestanden, zoals liedjes, video's en sommige foto's, maken geen deel uit van de back-up. Back-ups bevatten ook geen apps. Als u iCloud gebruikt om een back-up van foto's te maken, neemt iTunes mogelijk geen foto's op in de back-up.
Voordat we u laten zien hoe u een back-up van een iPhone maakt met iTunes, is het vermeldenswaard dat iTunes u geen items laat selecteren waarvan u een back-up wilt maken. Dat wil zeggen, het maakt een back-up van alles, van foto's tot contacten tot berichten. Als je een back-up wilt maken van specifieke items, zoals sms-berichten, zoek dan een applicatie van derden.
OPMERKING: met standaardinstellingen wordt het iPhone-back-upbestand opgeslagen op het Windows 10-installatiestation. Als het Windows 10-station niet voldoende schijfruimte heeft, kunt u de standaardlocatie van het back-upbestand wijzigen door de aanwijzingen te raadplegen die worden vermeld in onze handleiding voor het wijzigen van de standaard iTunes-back-uplocatie in de Windows 10-handleiding.
Een back-up maken van iPhone naar Windows 10-pc met iTunes
Stap 1: de eerste stap is het downloaden en installeren van iTunes op uw Windows 10-computer, indien dit nog niet is geïnstalleerd.
We raden u aan iTunes van de Apple-website te downloaden in plaats van de Windows 10 Store-versie te downloaden. We hebben meerdere keren opgemerkt dat de Store-versie van iTunes niet zo betrouwbaar is als de klassieke desktopversie. Raadpleeg onze handleiding voor het downloaden van iTunes van de Apple-gids voor instructies hierover.
Stap 2: Verbind uw iPhone met Windows 10 pc met behulp van de kabel die bij uw iPhone is geleverd.
Stap 3: Wanneer u de iPhone op de pc aansluit, krijgt u mogelijk de volgende prompts op uw iPhone-scherm. Tik op de optie Vertrouwen en voer vervolgens de toegangscode in (als je die hebt ingesteld) om toegang te krijgen tot iPhone-inhoud op je computer.
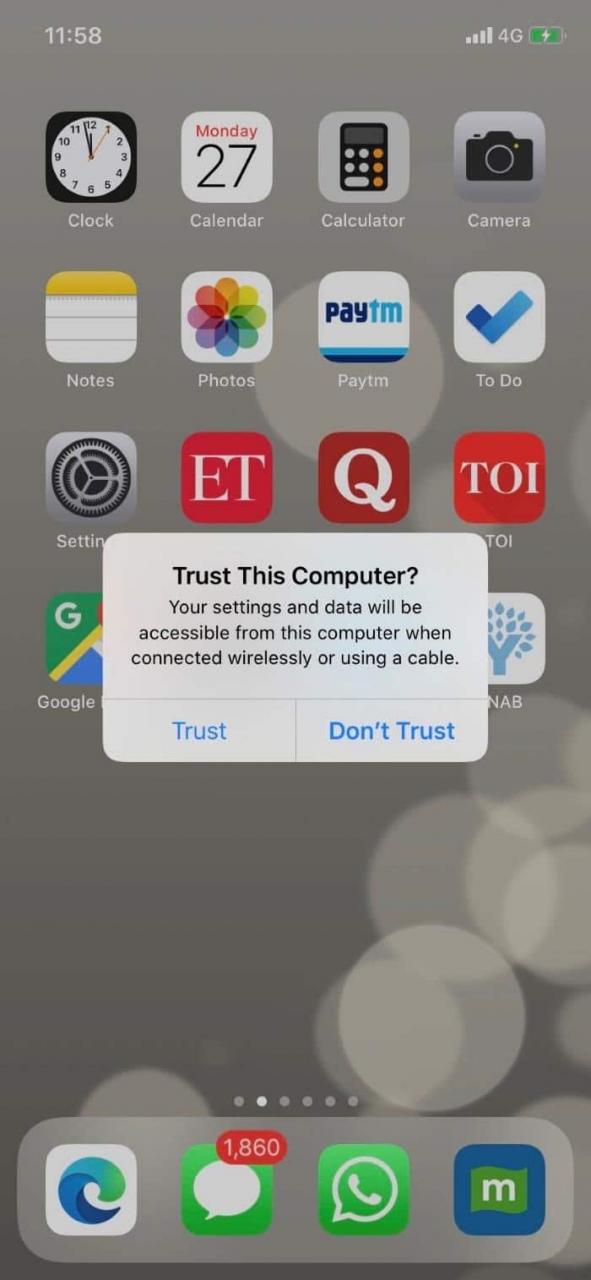
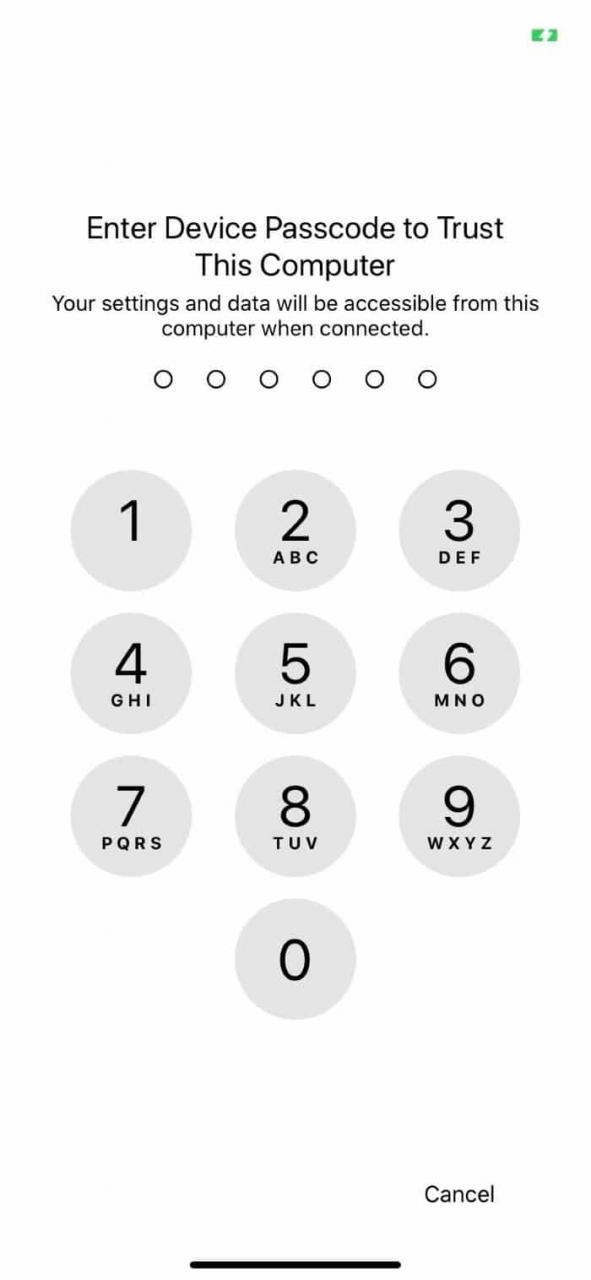
Stap 4: start iTunes op uw computer. Klik op het telefoonpictogram in de werkbalk (raadpleeg de onderstaande afbeelding) om details over de aangesloten iPhone te bekijken, inclusief de opslagcapaciteit, het serienummer en de iOS-versie.
OPMERKING: als iTunes uw aangesloten iPhone niet detecteert, raadpleegt u de oplossingen in onze fix voor iTunes detecteert iPhone-handleiding niet.
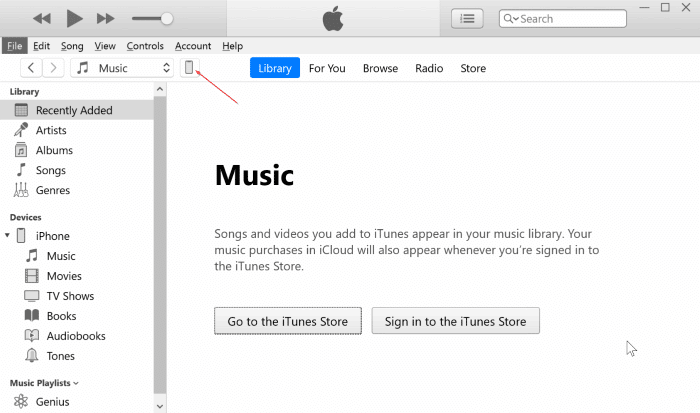
Stap 5: om een back-up van uw iPhone te maken, navigeert u naar het gedeelte Back-ups . Om een back-up van de iPhone op uw Windows 10-computer te maken, selecteert u het keuzerondje Deze computer , selecteert u Lokale back-up coderen (als u deze met een wachtwoord wilt beveiligen) en klikt u vervolgens op op de knop Nu een back-up maken .
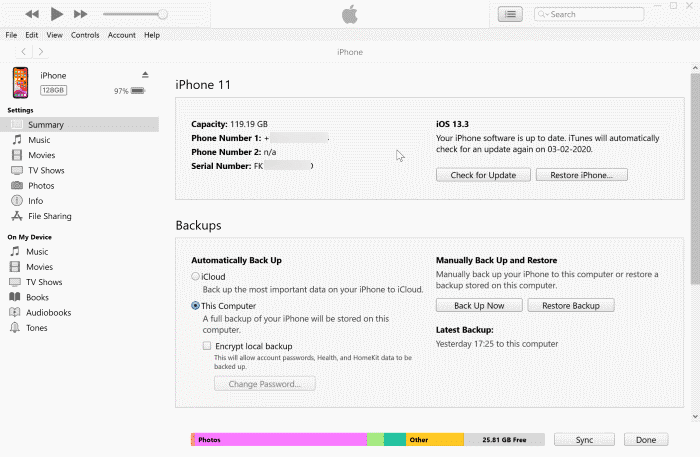
Als u het keuzerondje Lokale back-up versleutelen selecteert, wordt u gevraagd een wachtwoord in te voeren om de back-up te beschermen.
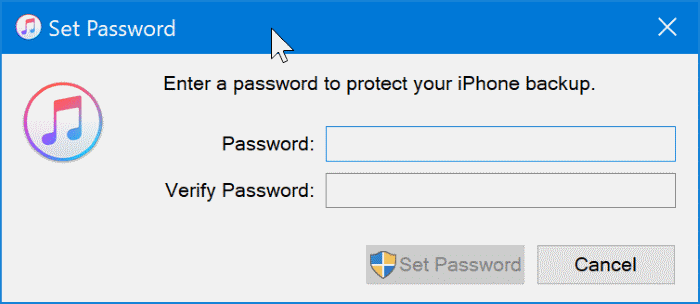
OPMERKING: we raden je aan om de iPhone-back-up te versleutelen als je gevoelige informatie op je iPhone hebt staan en je pc met anderen deelt. Door het back-upbestand te versleutelen, kunt u ook een back-up maken van accountwachtwoorden, Health- en HomeKit-gegevens.
Afhankelijk van de grootte van de gegevens op uw iPhone, kan het minuten tot uren duren voordat de back-uptaak is voltooid. Voor degenen onder u die zich afvragen: u kunt uw iPhone zonder problemen blijven gebruiken wanneer er een back-up van uw telefoon wordt gemaakt.
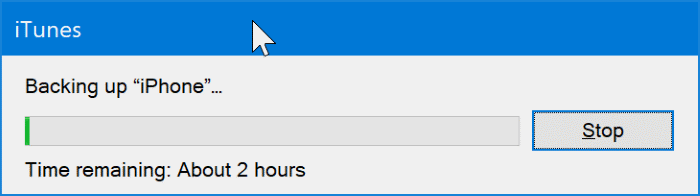
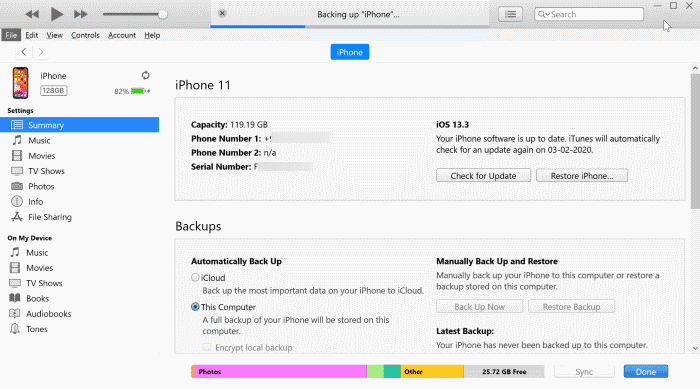
Zodra de back-up is voltooid, klikt u op de uitwerpknop naast het iPhone-pictogram in het linkerdeelvenster en koppelt u de iPhone los van uw computer.
Hoe de iPhone te herstellen vanaf een back-up met iTunes
Stap 1: verbind uw iPhone met dezelfde Windows 10-computer waarop u eerder een back-up van uw iPhone hebt gemaakt.
Stap 2: start iTunes. Klik op het kleine telefoonpictogram in de werkbalk om uw iPhone-details te zien.
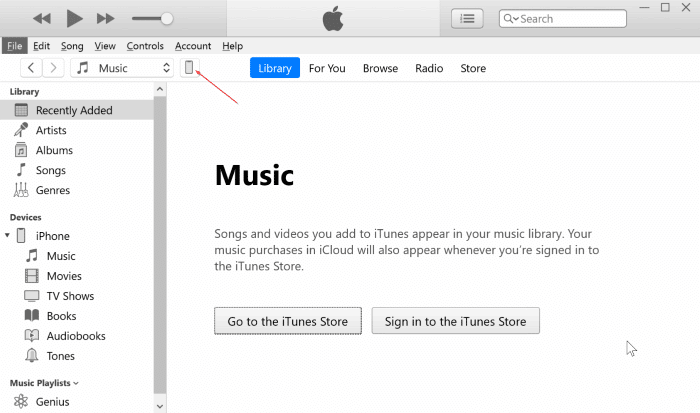
Stap 3: klik in het gedeelte Back-ups op de knop Back-up herstellen . Er verschijnt een venster waarin u uw telefoon kunt selecteren en een veld om het wachtwoord in te voeren als de geselecteerde back-up is gecodeerd.
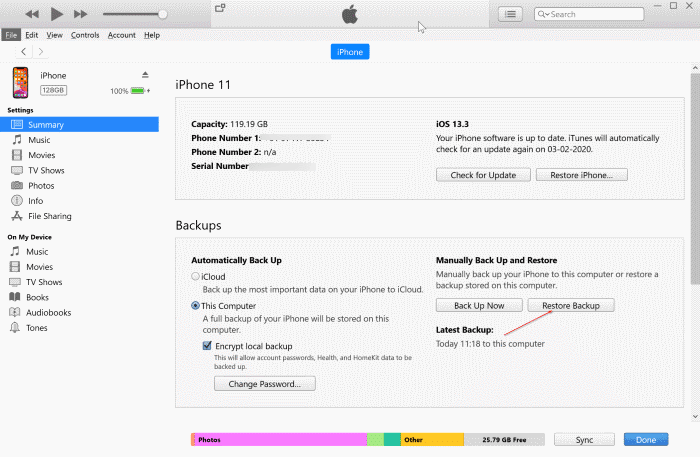
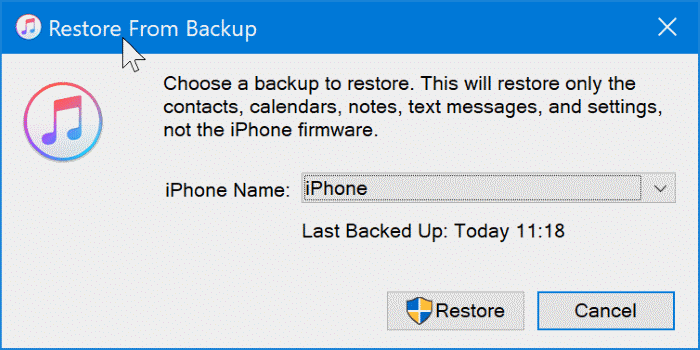
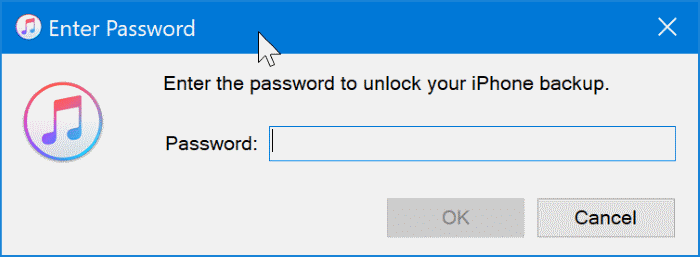
Wanneer de back-up wordt hersteld naar uw iPhone, wordt op het scherm van uw iPhone het bericht 'Herstellen bezig' weergegeven.
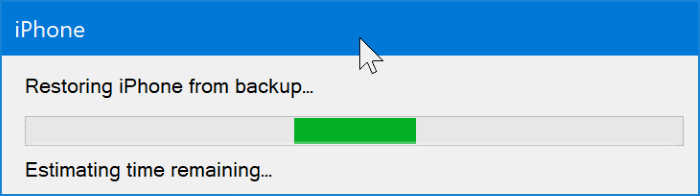
De tijd die nodig is om de iPhone-back-up te herstellen, varieert van enkele minuten tot uren.

