Probleemoplossing voor de foutmelding 'Bijlagen downloaden is uitgeschakeld' in Gmail
Bijgewerkt Januari 2023: Krijg geen foutmeldingen meer en vertraag je systeem met onze optimalisatietool. Haal het nu op - > deze link
- Download en installeer de reparatietool hier.
- Laat het uw computer scannen.
- De tool zal dan repareer je computer.
Gmail houdt niet alleen spam uit uw Postvak IN, maar beschermt u ook uitstekend tegen schadelijke bijlagen.Je weet waarschijnlijk wel dat je geen EXE bestanden of scripts kunt versturen via Gmail.
Als u zo'n bestand via Gmail ontvangt, krijgt u de foutmelding "Download van bijlage uitgeschakeld".Uiteraard is dit om te voorkomen dat uw systeem geïnfecteerd raakt, maar soms is een bijlage veilig en moet u deze toch downloaden.
Wat veroorzaakt de foutmelding "bijlage downloaden uitgeschakeld" in Gmail?
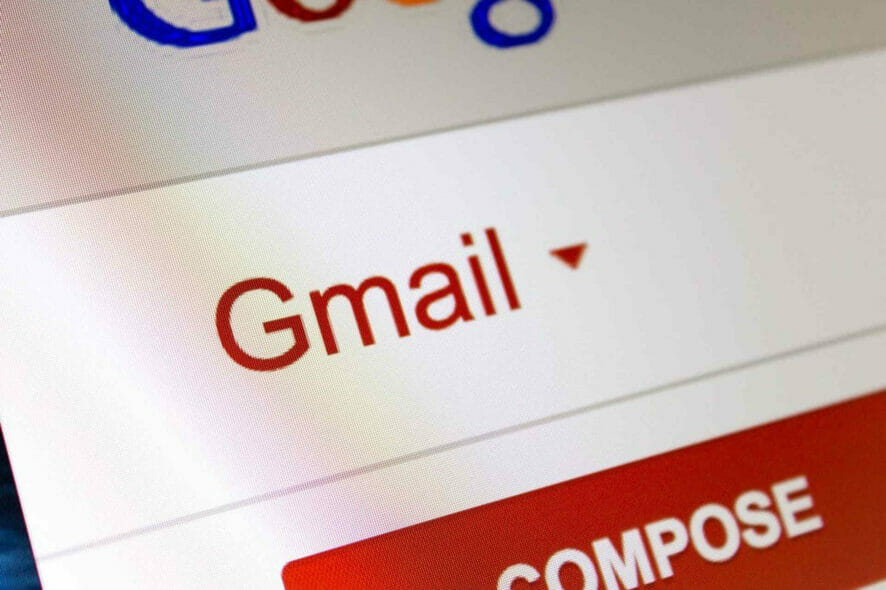
Dit wordt gedaan om te voorkomen dat schadelijke bestanden per ongeluk naar het systeem worden gedownload.Gewoonlijk worden e-mails met aangehechte zip-bestanden of documenten met kwaadaardige macro's geblokkeerd.Soms zijn de bestanden echter niet echt kwaadaardig en filtert Google ze toch, waardoor de gebruiker de bijlage niet kan downloaden.
Belangrijke opmerkingen:
U kunt nu pc-problemen voorkomen door dit hulpmiddel te gebruiken, zoals bescherming tegen bestandsverlies en malware. Bovendien is het een geweldige manier om uw computer te optimaliseren voor maximale prestaties. Het programma herstelt veelvoorkomende fouten die kunnen optreden op Windows-systemen met gemak - geen noodzaak voor uren van troubleshooting wanneer u de perfecte oplossing binnen handbereik hebt:
- Stap 1: Downloaden PC Reparatie & Optimalisatie Tool (Windows 11, 10, 8, 7, XP, Vista - Microsoft Gold Certified).
- Stap 2: Klik op "Start Scan" om problemen in het Windows register op te sporen die PC problemen zouden kunnen veroorzaken.
- Stap 3: Klik op "Repair All" om alle problemen op te lossen.
Dit probleem doet zich soms voor als u een e-mail van uw spammap naar uw inbox verplaatst met de optie "Verplaatsen naar" in plaats van de knop "Niet spammen".Dit betekent dat u de interne vlag van Gmail hebt omzeild, die de e-mail als geen spam markeert en de gebruiker toestaat de bijlage te downloaden.
Hoe repareer ik de foutmelding "download van bijlage uitgeschakeld" in Gmail
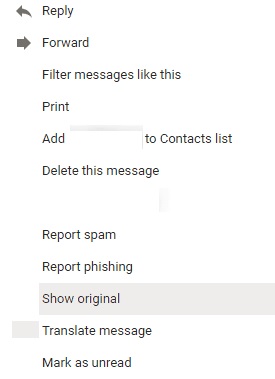
Download de e-mail en gebruik uw e-mail client
- Open de Gmail client in uw browser.
- Open de gemarkeerde e-mail, klik op het menu, en kies View Original.
- Klik met de rechtermuisknop op de link Download Original en kies Save As…. in het menu
- Verander de .txt extensie in .eml en sla het bestand op.
- Open het opgeslagen bestand met een andere e-mail client.
- Klik met de rechtermuisknop op de bijlage en selecteer Opslaan.
- Sla het archief op en pak het uit op de gewenste locatie.
Conclusie
Als je al deze stappen hebt gedaan, is dat alles wat je hoeft te doen om dit probleem in Gmail op te lossen.Dit lost het probleem wel op, maar er is nog steeds geen oplossing die kan worden toegepast op de Gmail client zelf.
Zorg er ook voor dat u een ingebouwd e-mailprogramma op uw bureaublad hebt of download en installeer een alternatief programma.Bovendien hopen wij dat het lezen van dit artikel u waardevolle informatie heeft opgeleverd.
Vaak gestelde vragen
Hoe download ik een uitgeschakelde bijlage in Gmail?
Als je het opent, zie je de bijlage die Gmail niet kon laden.Klik met de rechtermuisknop en kies of u het onmiddellijk wilt openen of wilt opslaan.Als het bestand moet worden gecomprimeerd, sla het dan op, comprimeer het, en open het dan.
Waarom kan ik geen bijlagen downloaden van Gmail?
Als bijlagen niet worden geladen of niet worden gedownload, probeer dan de volgende stappen in volgorde: Controleer op uw computer of u een ondersteunde browser gebruikt.Probeer browserextensies één voor één uit te schakelen.Wis de cache en cookies van uw browser.
Hoe deblokkeer ik mijn Gmail download?
- Open een e-mail, klik op de pijl rechts van de e-mail balk, en klik dan op "Origineel bekijken".
- Een ander venster opent met "Original Message", klik nu op "Download Original" en sla het bestand op met een .eml extensie.
Hoe activeer ik downloads in Gmail?
- Open de Gmail client in uw browser.
- Open de gemarkeerde e-mail, klik op het menu en selecteer "Origineel bekijken".
- Klik met de rechtermuisknop op de link "Download Original" en kies "Opslaan als..." in het menu.
- Verander de .txt extensie in .eml en sla het bestand op.
- Open het opgeslagen bestand met een andere e-mail client.
- Klik met de rechtermuisknop op de bijlage en selecteer Opslaan.
- Sla het archief op en pak het uit op de gewenste locatie.

