Hoe een CLR-fout op Windows 10 pc te herstellen
Bijgewerkt Januari 2023: Krijg geen foutmeldingen meer en vertraag je systeem met onze optimalisatietool. Haal het nu op - > deze link
- Download en installeer de reparatietool hier.
- Laat het uw computer scannen.
- De tool zal dan repareer je computer.
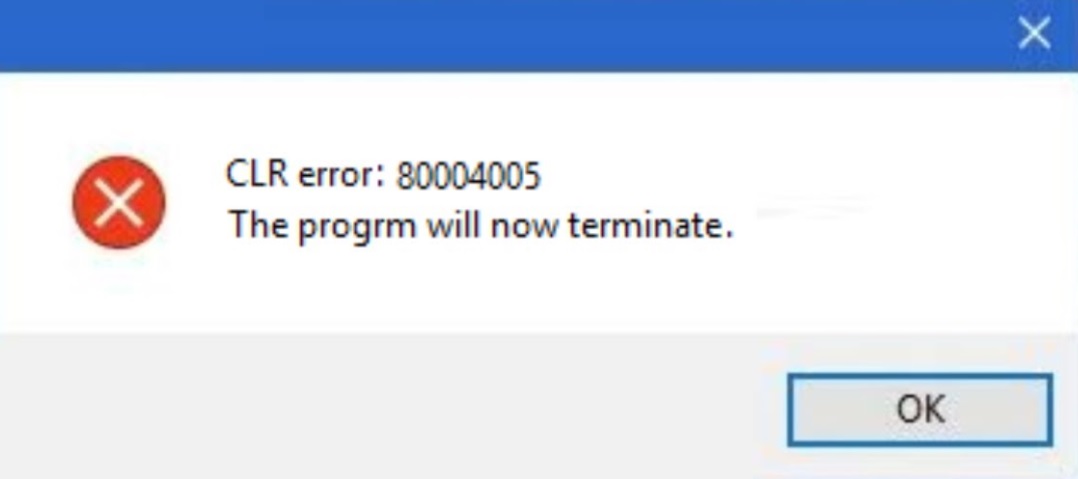
Sommige Windows-gebruikers krijgen het volgende foutbericht te zien wanneer ze proberen de software te installeren. Sommigen zien dit bericht zelfs bij het opstarten van het systeem.
CLR-fout: 80004005.
Dit programma wordt nu beëindigd.
Belangrijke opmerkingen:
U kunt nu pc-problemen voorkomen door dit hulpmiddel te gebruiken, zoals bescherming tegen bestandsverlies en malware. Bovendien is het een geweldige manier om uw computer te optimaliseren voor maximale prestaties. Het programma herstelt veelvoorkomende fouten die kunnen optreden op Windows-systemen met gemak - geen noodzaak voor uren van troubleshooting wanneer u de perfecte oplossing binnen handbereik hebt:
- Stap 1: Downloaden PC Reparatie & Optimalisatie Tool (Windows 11, 10, 8, 7, XP, Vista - Microsoft Gold Certified).
- Stap 2: Klik op "Start Scan" om problemen in het Windows register op te sporen die PC problemen zouden kunnen veroorzaken.
- Stap 3: Klik op "Repair All" om alle problemen op te lossen.
In dit artikel lossen we CLR-fout 80004005 in Windows 11/10 op met enkele eenvoudige oplossingen.
Wat veroorzaakt de CLR-fout in Windows 10?

In de meeste gevallen ligt de oorzaak van de fout in het .NET-framework. Volgens Microsoft: "Elke versie van het .NET Framework bevat de Common Language Runtime (CLR), basisklassebibliotheken en andere beheerde bibliotheken."
Sommige bronnen hebben gemeld dat meerdere versies van het .NET Framework de oorzaak kunnen zijn van de Common Language Runtime (CLR)-fout en dat het verwijderen van die versies het probleem kan oplossen. Microsoft heeft het framework echter al lang samen met Windows-updates geleverd, die vervolgens in het systeem worden geïntegreerd. Als gevolg hiervan kunnen gebruikers het .NET Framework niet op de gebruikelijke manier verwijderen via Programma's en onderdelen.
Hoe de CLR-fout in Windows 10 oplossen?
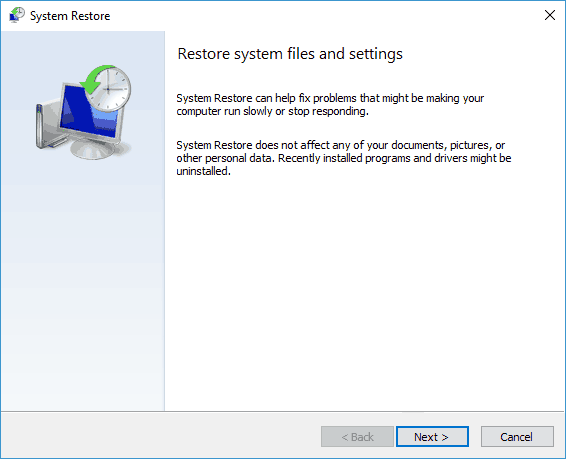
Voer een systeemherstel uit
Een recente software-installatie of stuurprogramma-update heeft mogelijk CLR-fout 80004005 veroorzaakt. Als dit scenario van toepassing is en het probleem is gerelateerd aan een service of proces van een derde partij, kunt u dit mogelijk oplossen met het hulpprogramma Systeemherstel.
p>
- Druk op de Windows+R-toets om het dialoogvenster "Uitvoeren" te openen.
- Typ vervolgens "rstrui" en druk op Enter om de wizard Systeemherstel te openen.
- Zodra de wizard Systeemherstel is geopend, klikt u op Volgende in het startscherm om naar het volgende menu te gaan.
- Vink op het volgende scherm eerst het vakje aan naast Meer herstelpunten weergeven.
- Bekijk vervolgens de datums van alle beschikbare herstelmomentopnamen en selecteer degene die het dichtst bij de datum ligt waarop het probleem zich voordeed.
- Selecteer vervolgens het juiste herstelpunt en klik op Volgende om naar het volgende menu te gaan.
- Als je dit punt hebt bereikt, is het hulpprogramma klaar voor gebruik. Om het uit te voeren, klikt u op Voltooien en vervolgens op Ja bij de bevestigingsprompt om het herstelproces te starten.
- De computer zal dan opnieuw opstarten en de oude staat zal worden hersteld de volgende keer dat u het systeem opstart.
- Controleer de volgende keer dat u het systeem opstart of het probleem is verholpen.
Hernoem de NET-map "assembly"
- Open Verkenner en navigeer naar de volgende locatie:
C:\Windows\Microsoft.NET. - Als u op de juiste plaats bent aangekomen, klikt u met de rechtermuisknop op de assembly en selecteert u Hernoemen in het contextmenu.
- Als daarom wordt gevraagd door Gebruikersaccountbeheer (UAC), klikt u op Ja om beheerdersrechten te verlenen.
- Hernoem de assembly-map naar een andere naam, zoals "assembly2". Door de naam te wijzigen, dwingt u het besturingssysteem om een nieuwe instantie van dezelfde map te maken de volgende keer dat u uw computer opstart.
- De volgende keer dat u opstart, installeert u het programma dat het probleem heeft veroorzaakt en de versie van .NET die het gebruikt opnieuw.
- Start de computer opnieuw op en kijk of het probleem is opgelost de volgende keer dat u het systeem opstart.
Dit probleem kan ook worden veroorzaakt door een conflict tussen geïnstalleerde .NET-frameworks. Dit gebeurt meestal wanneer de gebruiker elk .NET Framework eerder afzonderlijk heeft geïnstalleerd. Het probleem treedt op omdat elke versie dezelfde buildmap gebruikt.
Installeer de nieuwste versie van de .NET Framework Runtime
- Volg deze link en klik op de knop .NET Framework Runtime downloaden (onder Runtime) om het uitvoerbare installatiebestand te downloaden.
- Nadat het uitvoerbare bestand van de installatie is gedownload, dubbelklikt u erop en klikt u op Ja in het UAC-scherm (Gebruikersaccountbeheer).
- Volg daarna de instructies op het scherm om de installatie van de ontbrekende versies van .NET Framework te voltooien.
- Wacht tot het proces is voltooid en start uw computer handmatig opnieuw op als u hier niet automatisch om wordt gevraagd.
Een programma dwingen om te draaien met beheerdersrechten
- Zorg er eerst voor dat het programma met het probleem volledig is afgesloten (controleer ook of het geen achtergrondproces is).
- Klik na het sluiten van alle exemplaren van de toepassing met de rechtermuisknop op het uitvoerbare bestand en selecteer vervolgens Uitvoeren als beheerder in het contextmenu dat verschijnt.
- Wanneer u wordt gevraagd om UAC (Gebruikersaccountbeheer),klik op Ja om beheerdersrechten toe te kennen.
- Als het programma normaal opent zonder hetzelfde probleem, ga dan verder met de volgende stappen om de wijzigingen permanent te maken.
- Sluit de applicatie waarin de fout zich opnieuw voordeed.
- Klik nogmaals met de rechtermuisknop op de uitvoerbare toepassing en selecteer vervolgens opnieuw Eigenschappen in het contextmenu.
- Klik in het eigenschappenscherm van Photoshop op het tabblad 'Compatibiliteit' met behulp van het horizontale menu bovenaan.
- Ga vervolgens naar Instellingen en vink het selectievakje Dit programma uitvoeren als beheerder aan.
- Klik na het aanbrengen van uw wijzigingen op Toepassen om uw wijzigingen op te slaan.
- Start de toepassing opnieuw en kijk of u de CLR 80004005-fout kunt oplossen.
Veelgestelde vragen
Wat betekent een CLR-fout?
Een CLR-fout op uw computer is een ernstige fout die ervoor kan zorgen dat uw computer niet goed opstart en veel toepassingen niet werken. Een van de meest voorkomende CLR-fouten is "CLR-fout 80004005", die optreedt op Windows-systemen tijdens het opstartproces. Deze fout wordt meestal veroorzaakt door meer dan één .
Hoe CLR-fout 80004005 op te lossen Programma wordt nu afgesloten met Windows?
- Klik op de knop "Start" in Windows.
- Klik op "Configuratiescherm."
- Klik op 'Programma's en onderdelen'.
- Zoek naar Microsoft .Net Framework en klik erop.
- Klik vervolgens op "Verwijderen" om het programma te verwijderen.
Hoe los ik de CLR-fout op?
- Probeer de applicatie als beheerder uit te voeren.
- Herstel of installeer de juiste applicatie opnieuw.
- Voer de Microsoft .NET Framework-hersteltool uit.
- Gebruik de tool voor het maken van multimedia.
- Registreer het Windows-installatieprogramma opnieuw.
- Activeer de Windows Installer-service.
Hoe kan ik fout 80004005 oplossen?
- Voer de probleemoplosser voor Windows Update uit.
- Verwijder alles in de downloadmap van Windows Update.
- Voer Windows Update uit.
- Verwijder de tijdelijke bestanden.
- E-mailmeldingen van Outlook uitschakelen.
- Deactiveer Windows Protector.
- Gebruik een ander decompressieprogramma.

